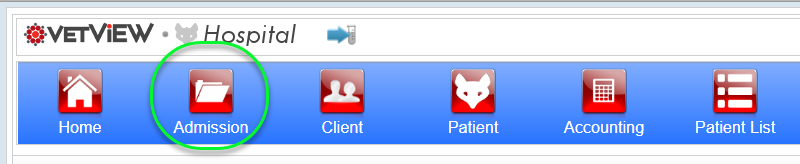Create a New Pre-AdmissionTo created a new Pre-Admission form for a patient, whether the patient is new to the hospital or has visited before, cick on the New Admission button.  Image Added Image Added
A blank PA Screen will load.  Image Added Image Added
From this screen, you can either find an existing patient, or start adding in the information needed to make a new patient. | Info |
|---|
| The minimum required information to make a new patient in VetView is an Animal ID and a Species. Everything else can be entered after the PA is created. So if you are in an emergency situation and do not have the time to enter in the patient's details (such as age, weight, etc), you can save the patient info and move on to entering the minimum client information, which is a name and address. |
Add a PatientClick on the plus sign on the Patient Card to begin adding a new patient or finding an existing one.  Image Added Image Added
The Find/Add Patient window will load. This screen lets you look up any existing patients, or add a new one by entering in the patient information and clicking Save.  Image Added Image Added
For example, to find a patient named Smokey whose owner's last name is Atsume, you can enter in those two pieces of information. Any matches will be picked up and display to the right of the form, under Search Results.  Image Added Image Added
Double click on the matching patient. You will need to verify that the rest of the information is correct - VetView will try to help you find the correct match, but if it's a common patient name and a common last name, you may need to enter the client's address or phone number to get the precise match. Once you have double clicked or entered the minimum information and clicked Save, the PA Screen will return with the Patient Card filled out.  Image Added Image Added
| Panel |
|---|
| borderColor | 1 |
|---|
| borderStyle | solid |
|---|
| title | Other Icons on the Patient Card |
|---|
| Info Dot: Displays additional patient details, if they have been entered Edit (Pencil Icon): Allows you to make changes to the patient, such as their sex (if they have been spayed/neutered) or weight Add Alert (Exclamation point in a triangle): Allows you to add a new patient alert, separate from the episode alert (e.g. allergy information) |
|
| Expand |
|---|
| title | How do I link an owner to a patient? |
|---|
| Add in an Owner or find an Existing ownerOnce you have added a patient to a PA, you can start filling in the client information. Alternately, you can start with the client/owner information, and use that to find a list of patients, if the patient has visited before. Some schools find this method preferable to avoid accidentally creating a duplicate patient. Click on the green Plus sign to enter a new owner or find an existing one.  Image Added Image Added
The New Client window will load. This window looks very similar to the new patient window, and like the new patient window, allows you to search for an existing client and loads potential matches along the right hand side. | Note |
|---|
| title | Avoiding Duplicate Clients |
|---|
| It may be easier to try looking up a client by an address or phone number, instead of a name, or using a combination of names, addresses, and phone numbers. This will help narrow down the list of clients that match. If no phone number or address matches, try putting in a partial address along with a last name. This can help you avoid accidentally creating a duplicate client, if their address or phone number was not updated before. |
 Image Added Image Added
The minimum information needed to save a new client is the name, but we strongly recommend obtaining an address and phone number to ensure adequate billing information. After you double click the client's name, or click on the Save button after entering new information, the Owner information will appear on the Owner Card.  Image Added Image Added
| Panel |
|---|
| borderWidth | 1 |
|---|
| borderStyle | solid |
|---|
| title | Other icons on the Owner Card |
|---|
| Info Dot: Contains additional information about the client, if it has been filled in Edit (Pencil Icon): Opens up a special window to add additional addresses and phone numbers for the client. Add Alert (exclamation point in the black triangle): Allows you to add an alert to the client, such as any special needs or VIP status Change Owner (tan and gray rectangles): If you need to change the owner of a patient, click on this to choose a new client from the add/edit client window. Depending on your school's policies, you may wish to require documentation from the previous owner or an RDVM about changing ownership of a patient. You can always associate additional clients with a patient without changing the official owner relationship. Bill Party (gold credit card icon): This icon indicates that this owner is also the responsible bill party. For patients with multiple owners, you can always change which person is the responsible bill party for a patient under the Contacts tab on the PA screen. Owner Contact (blue balloon icon): This owner is point of contact for this patient. You can change which client is the point of contact under the Contacts tab. Release of Information (envelope icon): This owner is allowed to receive any information about the patient. You can change which owners can recieve this information under the Contacts tab. Primary Owner (person icon): This owner is considered the primary owner for the patient. The first owner added to an account will always default to the primary owner. If there are multiple owners, and the first owner added is not technically the primary owner, you can change the primary owner under the Patient Details section of the patient record. |
|
| Expand |
|---|
| title | How do I add the RDVM and Clinic? |
|---|
| How do I add an RDVM?On the RDVM card, click on the green plus sign to load your list of existing RDVMs or to enter a new one.  Image Added Image Added
Like the Patient and Owner cards, a search form will load. The RDVM lookup screen also includes a special list of results on the left, that contains any RDVMs that were previously linked to the client if they had other patients who visited before.  Image Added Image Added
Once an RDVM has been added, either by double clicking the links on the left or the right or by clicking on Save, the RDVM card will appear.  Image Added Image Added
| Panel |
|---|
| borderWidth | 1 |
|---|
| borderStyle | solid |
|---|
| title | Other Icons on the RDVM Card |
|---|
| Info Dot: Contains any additional details about the RDVM that are not visible on the main card Edit (pencil icon): Opens up the address window to adjust the address, phone, fax, and email for the RDVM. Delete (red X): Deletes this RDVM and allows you to add a different one. Add Alert (black exclamation point inside a triangle): Allows you to add a client alert to the RDVM. Medical Contact (orange comment balloon): Indicates that the RDVM is considered the point of contact for medical questions Release of Information (envelope icon): Indicates that the RDVM will receive all RDVM reports that are sent via the Communication Log Primary RDVM (gray person with a tie): Indicates that the RDVM is considered the primary for this client Switch RDVMs (brown and gray cards): Allows you to switch to a different RDVM for this episode. For patients with multiple RDVMs, the primary for each episode may be different depending on how they were referred to your clinic. |
How do I know which RDVM is the primary?Video Demo: Indicating that the Referring Veterinarian is also the Primary Veterinarian for the Patient For patients who were referred to your hospital by multiple veterinarians, you will need to follow your hospital's policy to determine the primary RDVM. For example, if a patient has a regular small practice clinic for annual visits, but the Main Reason happened during the weekend and the client initially went to an emergency clinic, then both the original small practice clinic veterinarian and the emergency clinic veterinarian could be considered RDVMs. You can add both veterinarians and clinics, and grant a release of information for RDVM information to both. Always follow your hospital's policy when you are in doubt! What is the difference between an RDVM and a Clinic?For practices that have multiple DVMs, the clinic will be the business that each RDVM works at. For example, a Banfield location may have several DVMs on staff. By adding both an RDVM and a Clinic to a patient, you will automatically build an association between that RDVM and the clinic for any future patients. How do I add a Clinic?If a clinic did not automatically load with the selected RDVM, you can add it like any other client by clicking the plus sign on the Clinic card.  Image Added Image Added
Note that the Practice Owner may be different from the RDVM, depending on the clinic and the case. To add a new clinic, you will only need a Business name and Address.  Image Added Image Added
Once saved, the Clinic card will appear with the business name visible.  Image Added Image Added
| Panel |
|---|
| borderWidth | 1 |
|---|
| borderStyle | solid |
|---|
| title | Other Icons on the Clinic Card |
|---|
| Info Dot: Contains any additional details about the Clinic that are not visible on the main card Edit (pencil icon): Opens up the address window to adjust the address, phone, fax, and email for the Clinic Delete (red X): Deletes this Clinic and allows you to add a different one. Add Alert (black exclamation point inside a triangle): Allows you to add a client alert to the Clinic Medical Contact (orange comment balloon): Indicates that the Clinic is considered the point of contact for medical questions Release of Information (envelope icon): Indicates that the Clinic will receive all RDVM reports that are sent via the Communication Log Primary Clinic (building icon): Indicates that the Clinic is considered the primary for this client Switch Clinics (brown and gray cards): Allows you to switch to a different Clinics for this episode. For patients with multiple Clinics, the primary for each episode may be different depending on how they were referred to your hospital. |
|
| Expand |
|---|
| title | How do I add other contacts to a PA? |
|---|
| Video Demo: How to Add Contacts Prior to Patient Admission If you need to add a spouse, pre-purchaser, leasee, hauler, trainer, or anyone else to the admission as a contact, you can do so even before they ever get to the hospital by using the contacts tab on the admission screen.  Image Added Image Added
If a client is already in the system (such as other RDVMs/Clinics) you can add them by looking them up via the Additional Contacts list.  Image Added Image Added
Each contact also has a right click menu available, that will allow you to turn on and off the settings.  Image Added Image Added
| Panel |
|---|
| borderWidth | 1 |
|---|
| borderStyle | solid |
|---|
| title | What settings can I change on the Admission Contacts tab? |
|---|
| Set as Bill Party: This feature lets you change the bill party for the episode. This can be especially helpful for research accounts, or for cases where insurance is covering the cost of a visit. At least one client must be the Bill Party at all times, so there is no option to remove the bill party, only set a new one. Add/Remove Owner Communication Flag: For a patient that has multiple owners, you can turn on and off any owner communications that are sent via the Communication Log. Multiple owners can receive this information when appropriate. Add/Remove Medical Record Communication Flag: For a patient with multiple RDVMs or clinics, you can add a release of any medical record communications, or remove them when appropriate. Add/Remove Release of Information Flag: Allows you to grant a release of information to an owner, RDVM, or clinic as appropriate. Delete Contact: Clicking on the red X next a contact name, or via the right click menu, will delete an additional contact from the record. |
| Info |
|---|
| title | How do I know what settings to change for a contact? |
|---|
| By default, VetView will assign your Primary Owner the release of information and Owner communications flag. The system will assign your primary RDVM and clinic the medical records communications flag, and also release of information. Any additional contacts will have these settings turned off by default, but they can be turned on manually if needed. Follow your hospital's policy for when it is appropriate to add these settings, or to remove them from previous clients when a patient's ownership has been transferred. |
|
| Expand |
|---|
| title | How do I know what kind of appointment to schedule? |
|---|
| Video Demo: Completing the Required Information to Check a Patient In Once you have successfully identified the patient, client, referring vet, and clinic, you will need to identify the 1) admitting unit, 2) appointment type, 3) reason for visit, and 4) attending clinician. *If you are not seeing units or appointment types appropriate to your hospital, see Hospital Setup instructions.
|
| Expand |
|---|
| title | How do I add a Pre-Admission form? |
|---|
| Video Demo: Adding a Pre-Admission Document with RDVM records to the Admission If you have additional standard information that you collect prior to admission, you can attach a pre-admission document to the record. To do so, simply click the Pre-Admission button. You can set up your pre-admission document however your administration prefers to gather whatever information your institution requires. You may set up as many pre-admission documents as you like, and you may label them whatever suits your needs. If you have more than one pre-admission document assigned to the Unit you are setting the appointment up for, you will see a pop-up requesting you to choose which document you would like to add, and you can continue to add documents until the necessary documents are completed. *For instructions on how to set up your Pre-Admission form, see the tutorial entitled Medical Record Setup.
If you hover to the top right of the Pre-Admission form you will see an option that will allow you to attach files to your document.
|
| Expand |
|---|
| title | How do I add alerts or comments to a PA? |
|---|
| VetView builds an episode log as you add information onto an appointment, and/or move stuff around. Video Demo: Adding Comments and/or Alerts onto an Episode You can also manually add episode comments and even alerts to the admission. Simply click on the Episode Log tab, and choose the <Add> button. The pop-up will ask if this is an alert, and if you identify the comment as an alert, it will then ask you to identify the type of alert. Type in your comment, and click save, which will add a new entry to the log. If the entry was identified as an alert, it will highlight the line in pink.
Alerts DisplayedOnce you have added your alert, anyone navigating to the admission screen, or later to the patient record will see the alerts. |
| Expand |
|---|
| title | How do I attach other documents to a PA? |
|---|
| Video Demo: How to Add Attachments to an Admission If you need to attach records to your admission prior to the patient arriving, simply click on the Attachments tab, choose the <Add Document> button, select the documents you’d like to add (yes, you can add more than one at a time!) and click the <Open> button at the bottom right of the pop-up window.
|
| Expand |
|---|
| title | How do I add an estimate? |
|---|
| Video Demo: How to Add an Estimate on the Admission Screen You can add an estimate to the record by pushing the <Estimate> button on the admission screen. You can name your estimates however suits your facility, and you can add as many estimates as you see fit. Later, when the animal arrives, and the clinician does the admission physical, the appropriate estimate for the care the client agrees to can be saved and accepted, which will allow printing of the relevant information for client signature if necessary. |
 Image Removed Image Removed Image Removed Image Removed
Build an Itemized EstimateVideo Demo: Adding an Itemized Estimate The first tool allows you to manually add charges for what you know will likely be used to build an estimate based on the cost of items and/or services. |
 Image Removed Image Removed
Using the Pick List tool to build an Itemized Estimate: Video Demo: Using the Pick List Tool to Build an Itemized Estimate To make the process of estimating visit costs for clients, you can have a Pick List built for your service area (or even for specific rule outs or medical conditions), and then utilize the pick list to quickly choose the potential costs for your clients and build an itemized estimate with multiple charges fairly quickly. Note: when pick lists are built, you have the option to default a quantity, which could go so far as to make your estimate for services where there are many charges entered with very few clicks. Simply choose the Pick List tool on the Estimate screen, and choose the pick list you would like to use either by typing the name of the pick list into the cell, or by choosing it from the drop down menu. Then select the quantities of each item on the pick list that you would like to include on your estimate (or ensure that the default values are correct and there are no additional charges you would like to add from the pick list) and then click the POST button at the bottom of the pick list pop-up window. |
 Image Removed Image Removed
Build by GroupVideo Demo: Adding a Categorized Estimate You can also “build” an estimate by hand-entering ranges for various categories or estimate “groups”. To do so, Select the “category” or "group" you are estimating the cost of, and then hand-enter the estimate for that category. The Final Estimate high/low will build from those things you enter into this area. |
 Image Removed Image Removed
Note: The categories you will find here can be customized to your hospital or clinic by navigating to the Product Setup screen (accessible from the Navigation menu) and clicking on the tab labeled "Product Category Setup". |
 Image Removed Image Removed
Build by Diagnosis The third area “Estimate by Diagnosis” will eventually be built to allow you to build estimates against a diagnosis (potentially based on queries of visit costs based on the visit cost of the visit assigned that diagnosis). This functionality has not yet been built. Save, Accept, and Print your EstimateVideo Demo: How to Save&Accept and Print Your Estimate/Authorization Form Once you have built your estimate, you can save it, which makes it available until such time as one is accepted and potentially printed and applied against the visit. You can update, save, and accept additional estimates throughout the visit if necessary, as well. This is where you would want to potentially hard code legal disclaimers on estimates you have clients sign prior to services being rendered. |
 Image Removed Image Removed
| Scheduling an Appointment| How do I schedule an appointment? |
| Navigation from the Admission ScreenDemo: Scheduling an Appointment Once you have identified the relevant appointment information, to schedule an appointment for that admission, you simply need to click the <Schedule Appointment> button on the Admission screen. <Schedule Appointment> will navigate you to the Unit Schedule for the Unit you identified to be the Admitting Unit. |
 Image Removed Image Removed
When you get to the Unit’s schedule, you can utilize the tools at the top of the screen to click on a date of the calendar, or to find the next available appointment after a specified amount of time. |
 Image Removed Image Removed
Placing your Patient onto the ScheduleWhen you want to put your appointment on the schedule, you can do so by picking up the purple PA card, dragging, and dropping it into the slot. |
 Image Removed Image Removed
| Checking the Patient In| How do I check-in the patient when they have arrived? |
| Initiating the Check-InRight click on the appointment from the schedule, and choose the Check-In Now option. This will navigate you back to the Admission Screen. |
 Image Removed Image Removed
Executing the Check-InChoosing the Check-In Patient option from the schedule will navigate you back to the admission screen primarily so that information can be verified, and labels and other custom reports can be printed. The Admission Forms buttons can house custom reports each school can design to match their professional requirements. Once you complete the Check-In process, an order will be opened and the clinical staff can proceed with caring for the animal. Whoever is opening the order can <Save> to open the order but stay on the admission screen, <Save and go back to the schedule>, or <Save and go to the Patient record>, depending on their specific need. |
 Image Removed Image Removed
|
 Image Removed
Image Removed Image Removed
Image Removed Image Removed
Image Removed Image Removed
Image Removed Image Removed
Image Removed Image Removed
Image Removed Image Removed
Image Removed Image Removed
Image Removed Image Removed
Image Removed Image Removed
Image Removed Image Removed
Image Removed Image Removed
Image Removed Image Removed
Image Removed