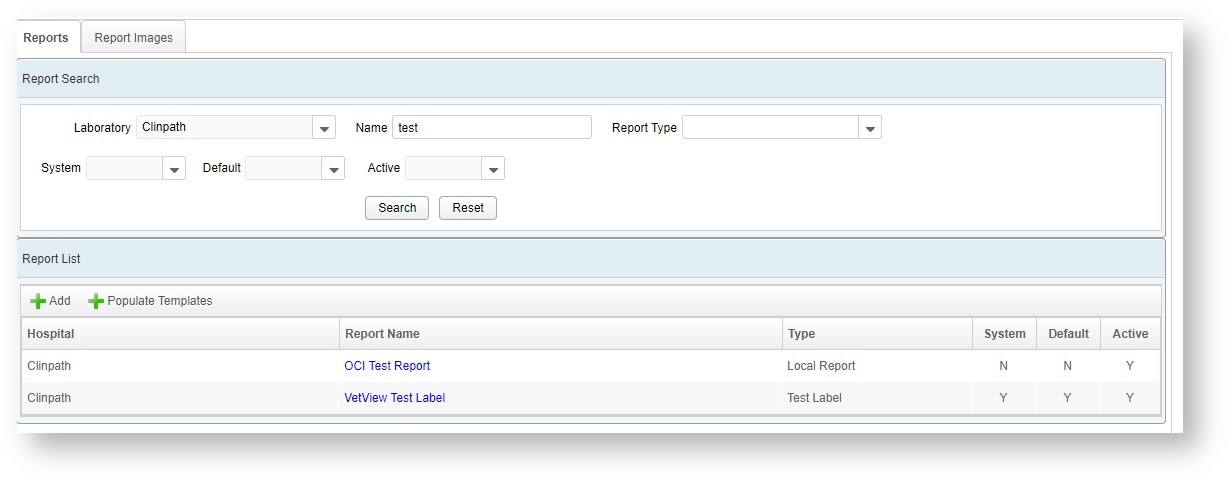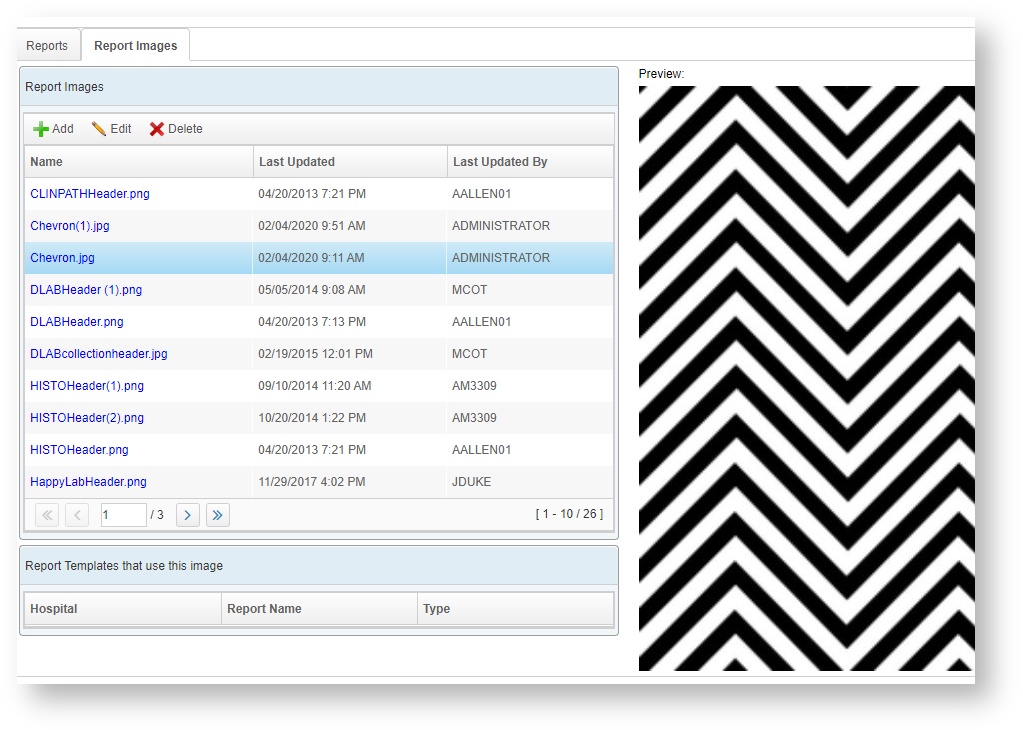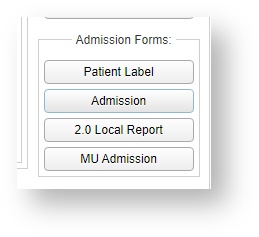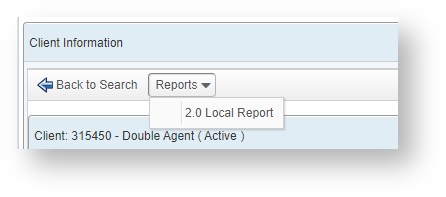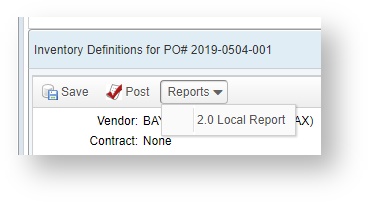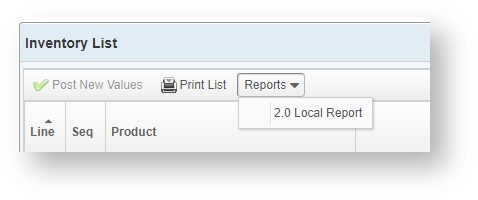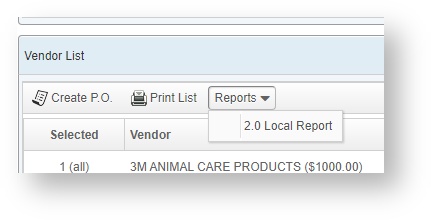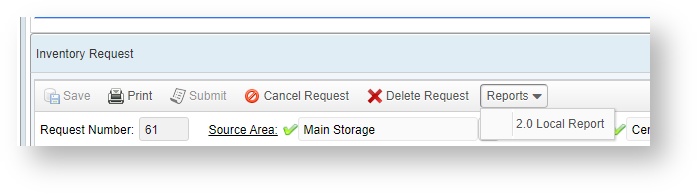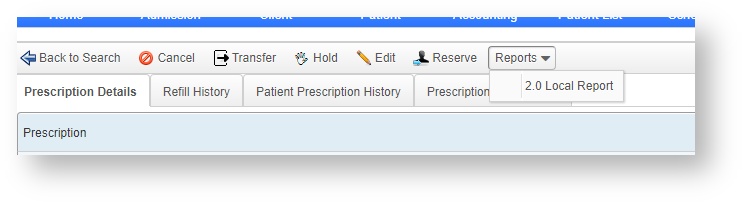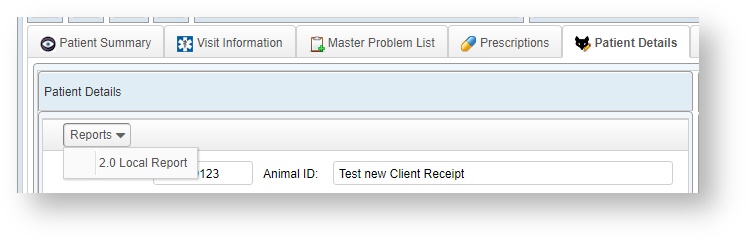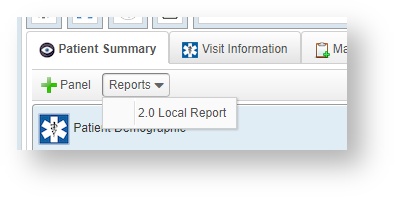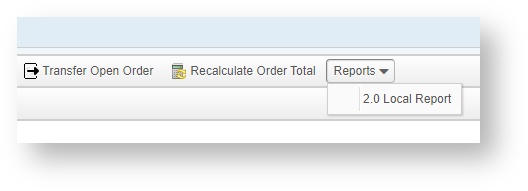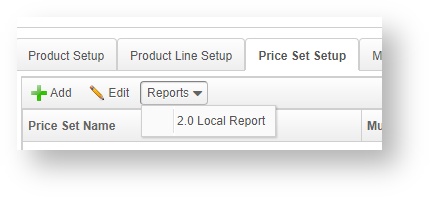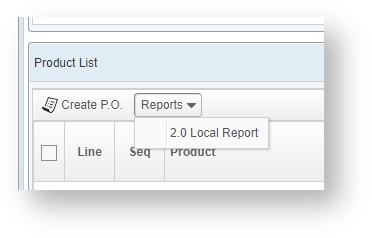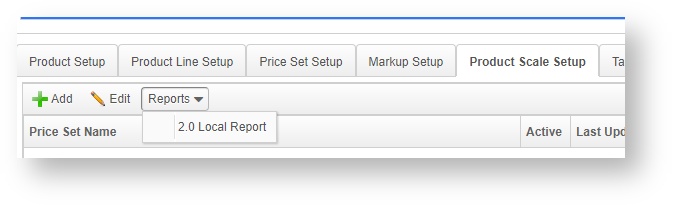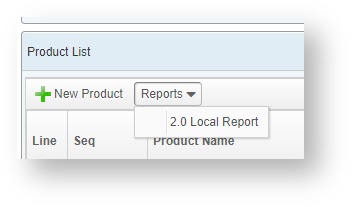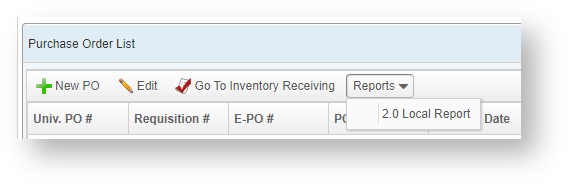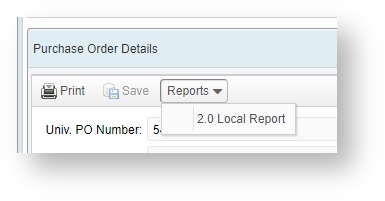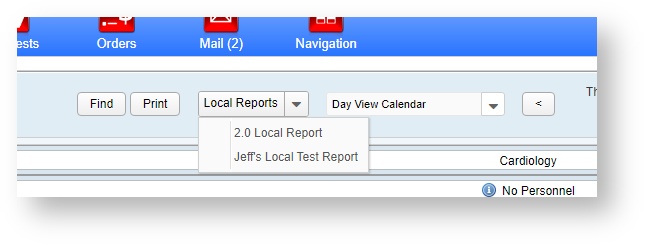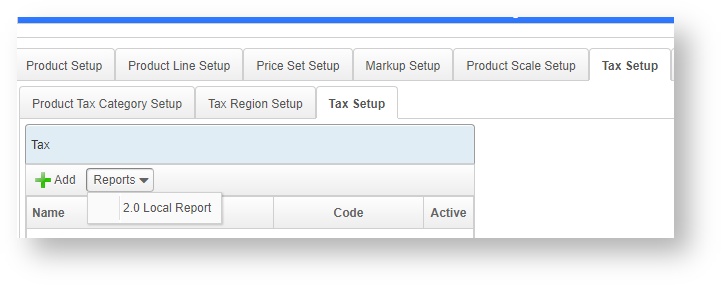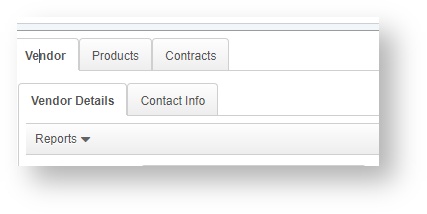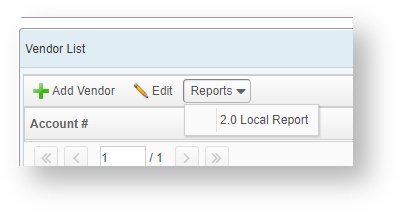Versions Compared
Key
- This line was added.
- This line was removed.
- Formatting was changed.
| Panel | ||||||||||||||||
|---|---|---|---|---|---|---|---|---|---|---|---|---|---|---|---|---|
Overview of Jasper reportsVetView uses Jasper iReport or Jasper Studio to pass information in from the system, format it into a PDF, and serve the file for printing. Certain reports can be set up to print automatically (under Unit Setup > Event Setup) and other reports can be printed manually by going under the Report menu for each screen.
Custom Reports are modified versions of the system reports included in VetView. These reports use the same parameters, but can be used in place of the default system report on the pages where they were pulled from. Local Reports can use any of the available parameters from VetView, in combination with the SQL statement to pull the data necessary. Report Setup Search Screen (2.1 and later)Version 2.1 of VetView has added a second tab for report images. Version 2.0 and earlier has report images on the main tab instead Report Search TabEnter in the name of the report you want to search for, and click the Search button. Matches appear in the list below. Click on the blue link under Report Name to open the Report Setup Details screen.
Report Images TabThis tab allows you to upload images for use in reports, and preview the image. If an image will no longer be used, it can be deleted from the server to save space. Reports that use an image will display in the Report Templates window at the bottom of the screen.
Report Parameters Available - Screen by ScreenThese are the parameters that are automatically supplied by VetView to any reports that run on the screen. Admission Screen - Long episodeIDAny report associated with this screen actually appears under the Admission forms as a new button.
Client Screen - Long clientIDReports will appear at the top of the screen.
Inventory Receiving - Long purchaseOrderIDReports will appear at the top of the screen.
Inventory Reconciliation and Adjustment - Long purchaseOrderIDReports appear on the Inventory List section, in the middle of the main Search screen
Inventory Reorder - List vendorIdList, List inventoryIdListReports appear in the Vendor List window, in the middle of the screen
Inventory Transfer Request Search - List requestIdListReports appear in the Request List, in the middle of the screen
Inventory Transfer Request - List itemIDListInventory Transfer - List requestItemsIdListReports appear at the top of the screen.
Prescription Fill - Long prescriptionIDReports appear at the top of the Prescription Fill Screen.
Patient Details Tab - Long patientIDReports appear at the top of the Patient Details panel.
Patient Summary Tab - Long patientIDReports appear in the upper left corner of this tab.
Order Management - Long orderIDReports appear at the very end of the row of options under the Order Details panel.
Price Set Setup Tab - List priceSetIDListReports appear at the top of the tab.
Product Reorder - List poReordersIdListReports appear at the top of the Product List panel.
Product Scale Setup - List productScaleIdListReports appear at the top of the screen.
Product Search - List productIdListReports appear at the top of the Product List panel.
Purchase Order Search - List poIDListReports appear at the top of the Purchase Order List panel.
Purchase Order Details - Long purchaseOrderIDReports appear at the top of the Purchase Order Details window.
Schedule - List scheduleIDs, Date startDate, Date endDateReports appear at the top of the central panel, under the Local Reports heading.
Tax Jurisdiction Sub Tab - listTaxIdListReports appear at the top of the Tax Setup subtab under the Tax Setup tab, found in Product Setup
Vendor Information - Long vendorIDReports will appear on the Vendor Information screen under Vender Setup, on the Vendor Details tab
Vendor Search - List vendorIdListReports appear under the Vendor List panel.
|
| Insert excerpt | ||||||
|---|---|---|---|---|---|---|
|
| Table of Contents |
|---|