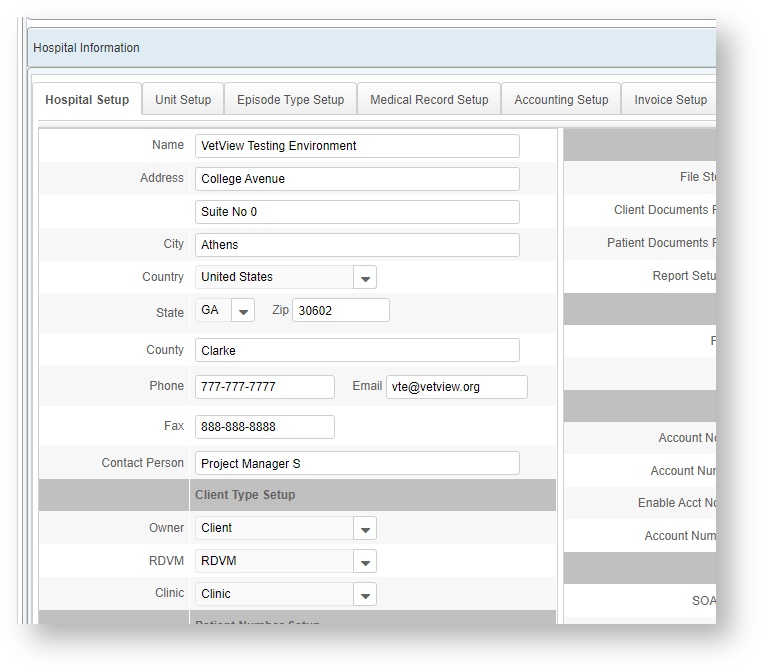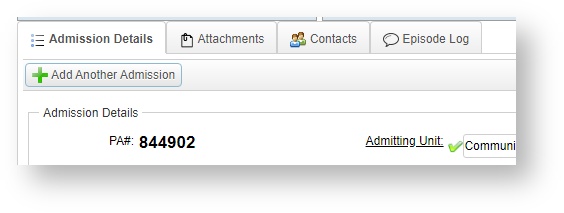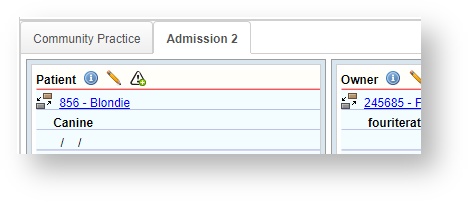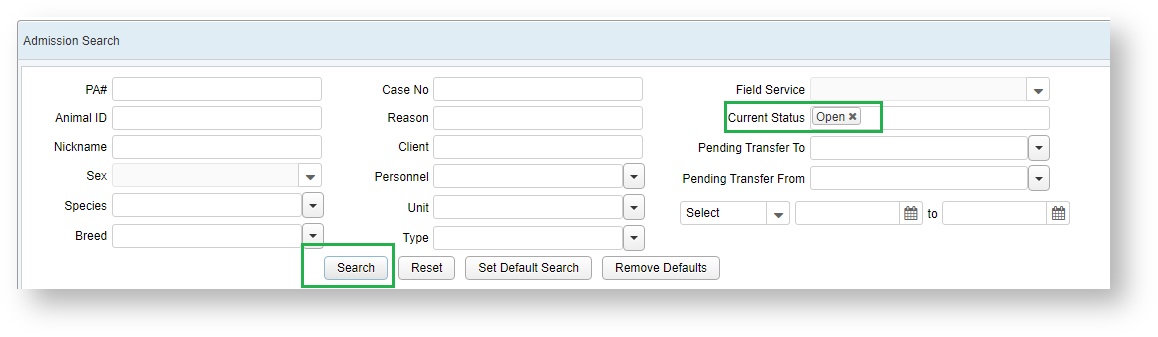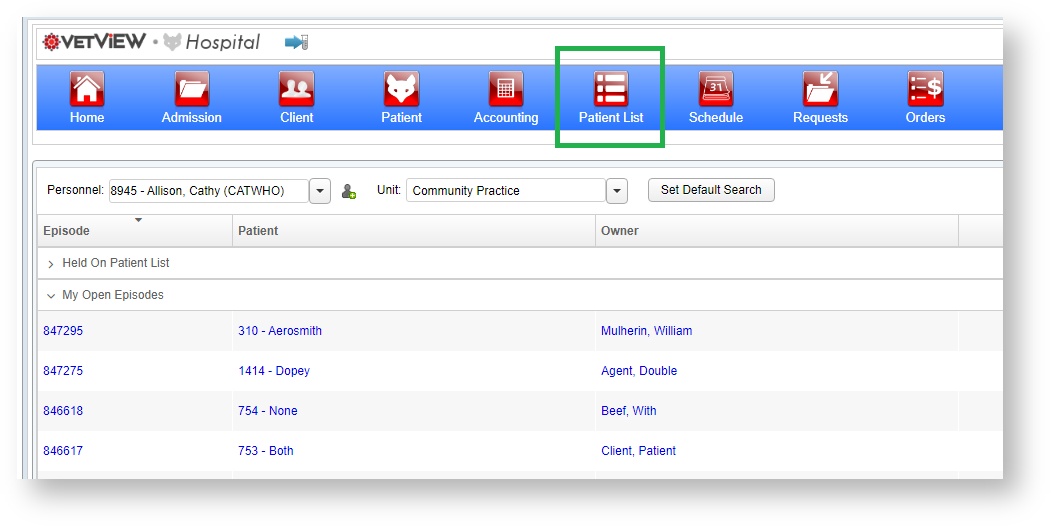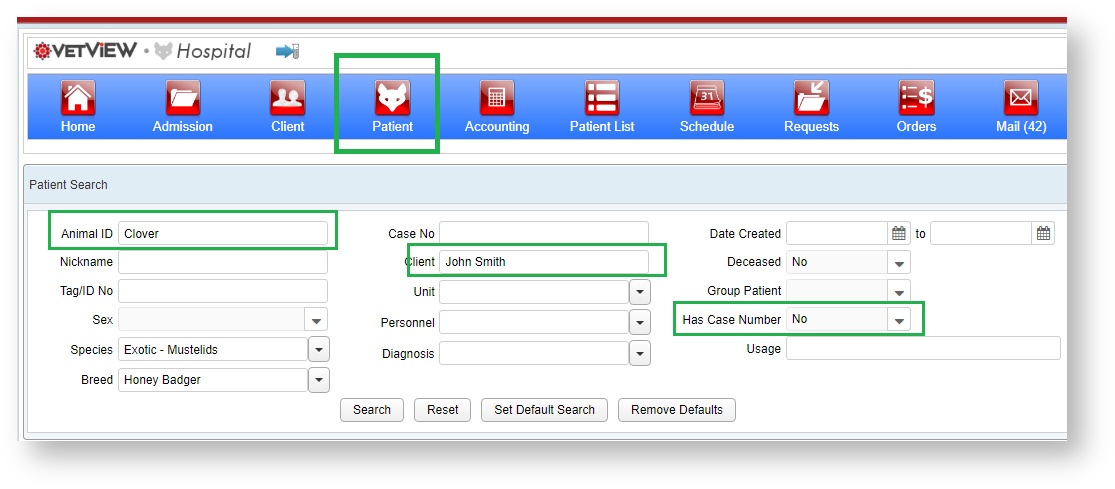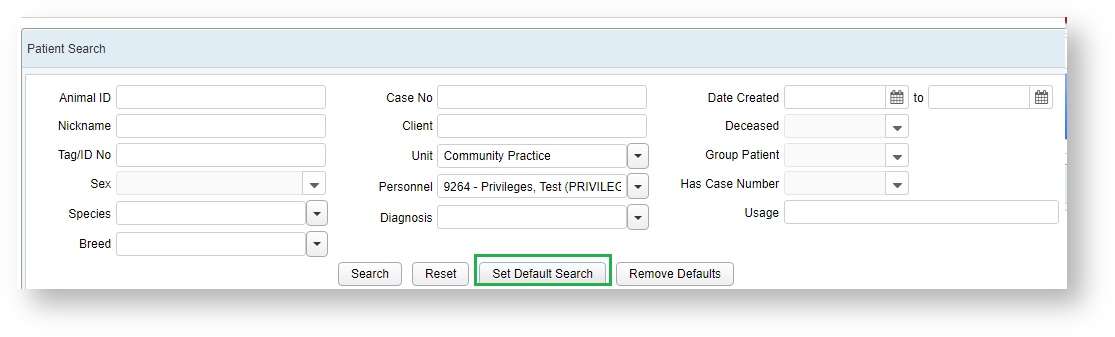Versions Compared
Key
- This line was added.
- This line was removed.
- Formatting was changed.
| Panel | |||||||||||||||
|---|---|---|---|---|---|---|---|---|---|---|---|---|---|---|---|
Admission FAQsWhy is the Admission screen not working on a new or freshly migrated installation of VetView?This is possibly because you have not set up your default client types for owner, RDVM, and clinic. Go to the hospital setup screen (Navigation->Hospital Setup->Hospital Setup tab) and look at the first Header underneath the hospital address called Client Type Setup. You will need to assign the appropriate client type for each of the owner, RDVM, and clinic client types so that the admission screen can load correctly. Save your changes by scrolling back up to the top and clicking on the Save button that now appears at the top of the Hospital Setup Window.
How can I schedule multiple visits without having to enter in the patient information again?You can create a second pre-admission using the current patient settings by cliking on the Add Another Admission button.
This will open a blank pre-admission in a new tab at the top, but keep the existing patient and owner.
Patient Search FAQHow do I know which patients are currently in the hospital?To see all patients who are currently visiting the hospital, go to the Admission screen, and search for admissions in Open status.
You can also search for all patients with more details about their status under the Patient List on the VetView header bar. This page also allows you to filter only the patients you are assigned to, or the patients in a specific unit.
How can I find a patient if they don't have a case number yet?Under the Patient Search screen, you can search by the patient's name and species and the client's name to narrow down the results. You can also search specifically for a patient that does not yet have a case number assigned.
How can I make searching in the patient screen faster?You can enter in the information that you will use to search every time, and then click on Set Default Search to store that. The next time you load the Patient Search screen, this information will already be filled in.
Medical Record FAQsWhat is a Catalog?A Catalog is a list of all the available Documents and Requests that a particular unit might typically add to a patient visit over the course of the episode. A unit may have multiple catalogs to help keep the documents organized by their medical record groups. A Catalog Item is a container that holds a digital document, any charges, any lab tests, any reminders, and any other information that should be bundled together with the digital document. For example, a catalog item for a vaccine could include the formal vaccine form, the product charge for the vaccine, the charge for the service of administering the vaccine, and a patient reminder to come back for a booster in a set period of time.
What is the difference between a Document and a Request?A Document is a form that is intended to be filled out by the service unit that is attending to the patient. A Request is intended to be filled out and handled by a different service area in the hospital. For example, if you are the Small Animal Surgery unit, your surgery forms will be Documents that you and your students are responsible for completing. But the Anesthesia form is a Request to be sent to that different service area, and you will answer a few questions but ultimately the Anesthesia department will be responsible for filling out the form, verifying the request, and marking it as completed.
What is the difference between a Catalog item and a Product?A Product in VetView is a service, inventory item, or fee that is added to the patient's bill. A Catalog item is the documentation for the actual service being performed, and can contain the charge for the service, any inventory items, or fees. Catalog items can add product charges automatically, or products can be added separately as line items on a bill, if they were used on the patient outside of the scope of the services and charges included with a catalog item. Catalog items cannot be added directly to the bill, since they usually include a form that must be filled out on the patient record. Only products can be added there. What is a Digital Document?A Digital Document is an electronic form that can be attached to catalog items for hospital staff to complete when reporting on the clinical care that was provided for a patient in the facility. Each digital document is built from custom document elements which can be any number of questions, information, or macros that make up the components of a fillable form. These documents can be printed or forwarded electronically to parties outside the hospital once they have been completed a verified. Digital documents can be used alongside SOAPs as a teaching tool to help your students document the progress of a patient through each visit. An example of a Digital Document that will appear in the Discharge section of the patient record:
What is a document element?A Document Element is an item on a digital document or request question. Document Elements can be any number of fields, including custom-made questions with a wide range of answer types (check boxes, value lists, text boxes, etc.), text called "report info" which are pulled from other portions of the record, specialized fields such as "patient ID" which feed into other portions of the patient's record (such as microchip numbers or rabies tag numbers). Each element type can have macros associated with them and/or can have related questions associated with them as well. An example of a Rabies Tag element:
What is a Medical Record Category?The Patient Record contains virtual folders called Medical Record Categories. These can be expanded and collapsed to view their contents. Each medical record category can have its own requirements set by your hospital administration: A category may be required on a specific type of episode, and certain categories may need to have their contents verified by a clinician as well. Every episode has, at a minimum, the Personnel and Billing sections. All other sections will appear based on the episode requirements, or as new Documents and Requests are added.
Where can I find the result of my requests?The Status of each request will appear on the header of the request in the patient record. The Results of the request will appear below if you expand the request. For lab requests in Working status, actual results may be blocked until the accession is finalized on the Labs side.
How do I add a SOAP to a patient record?To initiate the SOAP process, you first must add a problem. Right click the episode header, and choose Add Problem.
Add the problem you intend to SOAP (or have your student SOAP) and click on Save. You can SOAP the entire patient, or SOAP individual problems. You can also mix and match as needed: in the example below, Subjective and Objective were applied to the visit, but the Analysis has been added to the specific Problem.
My Request Screen is loading blank! How do I see my Requests?In order for a user to see Requests, they must be assigned to at least one Request Unit under Hospital Setup. This is separate from all the other user role privileges they may be assigned. If you cannot see any units under the Request screen, contact your supervisor or unit administrator to be added as a member of the Unit. Pharmacy FAQsWhat is the difference between a Pharmacy and a Dispensary?A pharmacy that has been designated as a Dispensary will allow the student and clinician to request, approve, and fill a prescription from within the patient record instead of having to send it to the pharmacy queue. This will speed up the dispensing of products that can be sold off the shelf with minimal additional packaging, such as parasite prevention products and vaccines. The Rx number is assigned at the point of approval. A prescription label and data sheet can be printed from the form as well as from the patient record. Products can still be sent through the standard workflow by clicking on Approve but to fill them all at once, click on Approve and Fillas the final step on the request form. Why is my drug not available on the drop down menu in the Prescription Request?Your pharmacy may have limited certain drugs to only be available through certain pharmacy locations. For example, compounded drugs may need to be hand mixed at the compound pharmacy in your facility, and will not be available to request from your local Dispensary. In addition, a product must be designated as a pharmacy item to appear in the drop down menu. If you are trying to prescribe a product that does not have a prescription item flag on it it, you will need to add this item as an over the counter medication instead. What is the difference between Go Home labeling and In Hospital use?Go Home Labeling will tell the pharmacy to prepare the prescription to leave the hospital with the client, including the label, the data sheet, and secure packaging. In Hospital Use will tell the pharmacy that the prescription is intended to be given to the patient while they are an inpatient, and will also flag the prescription as requiring a MAR. What is the difference between a Regular Fill, an External Fill, and a CDM Fill?A Regular Fill prescription is one that is requested and approved by an in-house DVM within your hospital, and intended to be filled at your local pharmacy. An External Fill is requested and approved by an in-house DVM, but intended to be filled at a pharmacy external to your hospital. Use this for clients who have traveled a long way and want to do refills at a local human pharmacy instead. A CDM fill is requested and approved by the DVM, but instead of being issued by a pharmacy, will be drawn from a Controlled Drug Machine. Depending on your hospital's workflow, this may send a Patient Profile to the CDM. Each of these options will change the appearance of the Prescription Request form. What is an Outside Rx Fill?If your pharmacy has a retail license, you can fill external prescriptions for a patient you have never seen by using the Fill Outside Rx screen.
This loads a screen that is similar to the Admission screen, where you can add the Patient, the Owner, and the RDVM. For the purposes of the prescription, the Outside RDVM will becoming the Approving DVM on this screen. (The Prescribing DVM must be added as an RDVM in your system for this screen to function correctly.) The inventory, billing, and fill process are then handled as normal on the Pharmacy Fill Queue. These prescriptions are issued under a Bill Only Episode. This process also creates a patient record, so even if they patient has never been seen at your hospital before, the prescription can be found under their name in the future.
Accounting FAQWhat is a Direct Charge Account?A Direct Charge account is generally referring to another unit within your institution that has an institutional (in house) account to which or from which funds can be exchanged. This funds exchange is handled electronically, rather than actual funds moving from hand to hand. The most common example is researchers that work at your veterinary college who periodically need access to hospital procedures, medications, or equipment, or who may pay for portions of patient care because they are experimental subjects undergoing clinical trials. Direct Charge accounts can be used as a third party payor for a patient visit that is being handled under the auspices of that research project, allowing you to keep the patient's normal owner information and billing information separate. Direct Charge accounts allow you the opportunity to delay processing of the invoice so that the funds can be electronically processed/exchanged on a periodic basis (for instance, perhaps your institution processes direct charge exchanges once/month on the last day of the month. On that day, any funds that are due the Veterinary Hospital are electronically transferred from the direct charge account into the Vet Hospital account). Where do I set up the number of invoices the system automatically prints after a cashier transaction?This is set up on the Invoice Setup tab in Hospital Setup. Go to Navigation menu > Hospital Setup > Invoice Setup On the Invoice Setup page, "Number of Copies to Print at Checkout" field controls the number of Invoice copies the system will print at order close.
Where do I go to create a new Billing Pick List, Estimate Pick List, or Travel Sheet?Billing Pick Lists (commonly referred to as 'travel sheets' or 'pick sheets') can be viewed and/or created in the product setup screen. Open the Navigation Menu, in the Hospital Setup Data portion of the screen, select "Product Setup". Select either Billing / Inventory Pick List Setup or Estimate Setup as appropriate.
Schedule FAQMy schedule is very slow! How can I optimize my schedule screen to load faster?VetView built the schedule system to be flexible and robust, but there are still limitations due to its nature as a web application. Very large amounts of data may take time to render on your system, especially if you are on a slower internet connection. If your schedule is loading very slowly or throwing errors, consider some of these options:
Appointments do not disappear off the Task Panel automatically. A user, ideally a unit manager or client coordinator, should be frequently checking to see if the Waiting List, Needs Appointment, and Internal Reminders are still valid. If there are a very large number of tasks that are no longer valid, it can add up to hundreds of extra appointments that your schedule screen will struggle to load.
The schedule tree on the left side contains toggles for the schedules you have available. By default, these do not have to all be on at once! Under your Schedule User Preferences, have all the schedules that you might need to access on the right column. But only check the one you will most likely need to access when the screen loads.
When you load the Schedule screen for the first time each day, it will load with only the checked schedules displayed in the main panel.
Then, you can uncheck any schedules you do not need to use right now, and check the ones you need to work on next. This minimizes the number of active schedules in display in the main panel at any given time.
The VetView schedule will automatically update when other uses make changes. You can set the refresh on your screen to update every 60 seconds, or as long as once every 5 minutes (for a schedule kiosk, for example.) If you are getting a lot of errors on the schedule screen and you have a large number of working schedules and appointments displayed, consider increasing the Auto Refresh to be 120 seconds. This gives your screen time to load fully before it queries for any changes.
You may have better performance and fewer errors if you try one of the different schedule views. If you are planning staffing for your unit, the Week View List gives you an overview of all the upcoming appointments without rendering them out into a full calendar. If you are schedule for multiple units at once, the Day List View displays all the appointments in chronological order for all the schedules at once. Because each computer is different and each schedule set up is different, the rendering times for each of these views will also be different. Try out different ones and see if there is one that gives you the performance you want and the tools you need.
What is the difference between No Show Appointment and No Show on the PA?Appointments in VetView are considered separate items from the PAs they are linked to. Each Pre-Admission can have multiple appointments. No Show Appointment: If a patient does not show up for the scheduled appointment, you can mark the appointment as a No Show manually on the schedule screen, or have it automatically marked as a No Show by a chron job set up to run through the Job and Interface Setup. This allows you to schedule a new appointment on the same PA, and keep all the original documentation intact, if the client is in communication as to why they have not made it to the appointment. No Show Pre Admission: If the client is not in communication with your team and has missed an appointment and not rescheduled, you can mark the entire PA as a No Show. This will cancel the documentation and mark the underlying episode as No Show as well.I can't find my questionCouldn't find what you were looking for? Search the rest of the Hospital Guide here! Search based on a key word, a screen, or a task you are trying to complete. This search is also available in the upper right corner of every screen in the User Guide.
|
| Insert excerpt | ||||||
|---|---|---|---|---|---|---|
|
| Table of Contents |
|---|