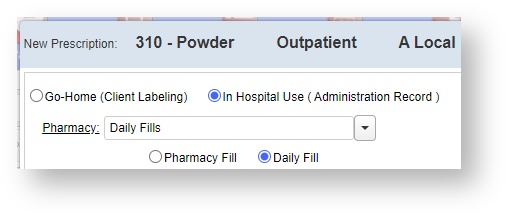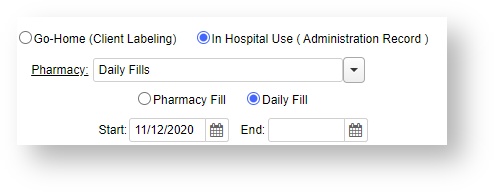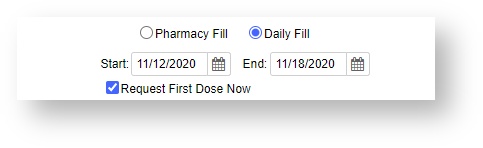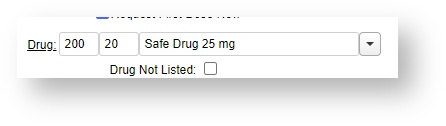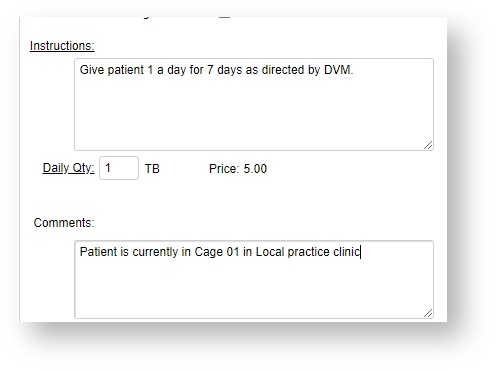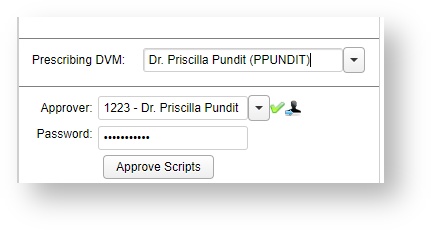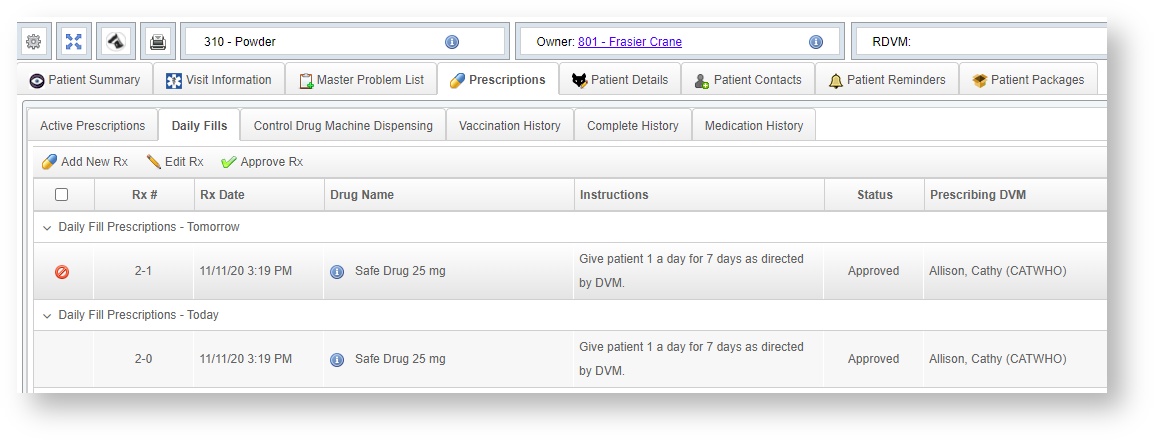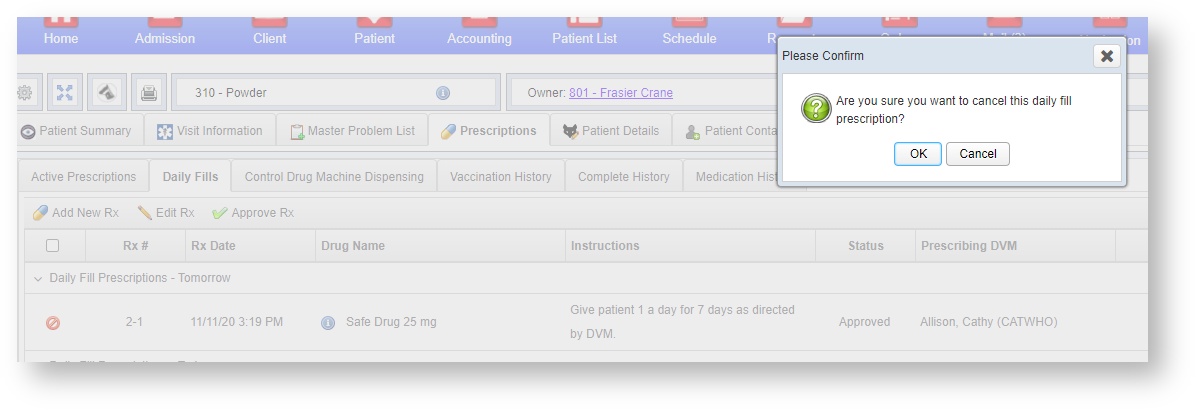Adding a script request to a medical record for a patient
For a patient who has an open episode
From the medical record patient for the patient, mouse over the episode's top bar.
This displays the hidden icons to control the episode.
Click on the button that says "Rx". On mouseover, the text should display "Add Rx".
This brings up the prescription entry screen.
Selecting the Drug to Prescribe
Enter the drug you wish to prescribe to the patient.
You may start with the line and seq number if you know them, or begin by typing the first few letters of the drug name in the description box to bring up matches.
If your drug is not listed in the products box, you can check "Drug Not Listed."
This allows you to manually enter the drug name as you want it displayed on the prescription.
If you are aware that your pharmacy does not carry the product, or the customer has indicated that they will fill it at a facility besides your pharmacy, check "External Fill."
This indicates to the Pharmacy that the prescription will be handled elsewhere.
Instructions for the Prescription
There are multiple ways to write the instructions. You can manually type in recommendations, or select the draft instructions and then press "Draft" to apply them.
(If there are no common draft instructions set up for the drug you are trying to prescribe, these fields will be blank. Contact your pharmacy administrator if you wish to have common draft instructions set up for a frequently prescribed product.)
In addition, draft instructions can be set to a profile. (Contact your administrator to set up specific profiles for your most commonly prescribed drugs.)
In the example below, we have selected the drug profile of "Standard Intern." This automatically fills in the instructions that were pre-defined for the prescription. These instructions can still be edited.
Dose Calculator / Adjusting the Patient's Weight
For prescriptions that require an exact weight for the patient (e.g. chemotherapy), you can update the weight directly from the prescription without having to return to the patient record.
This tool also provides a place to calculate a precise dosage for liquid amounts. (Future planned enhancement will also provide the M2 calculation based on species.)
For a patient with no episode (Bill-only episode)