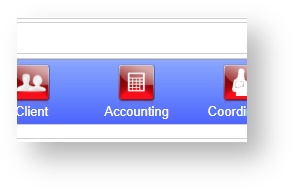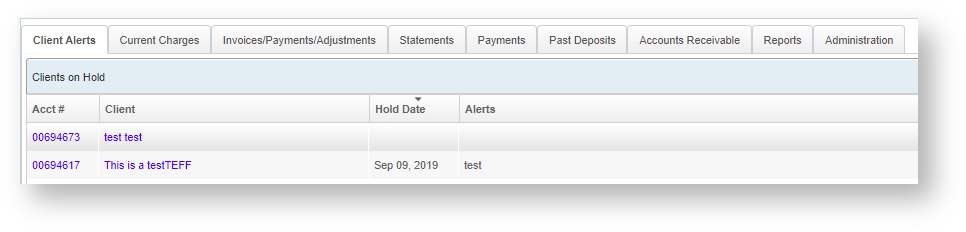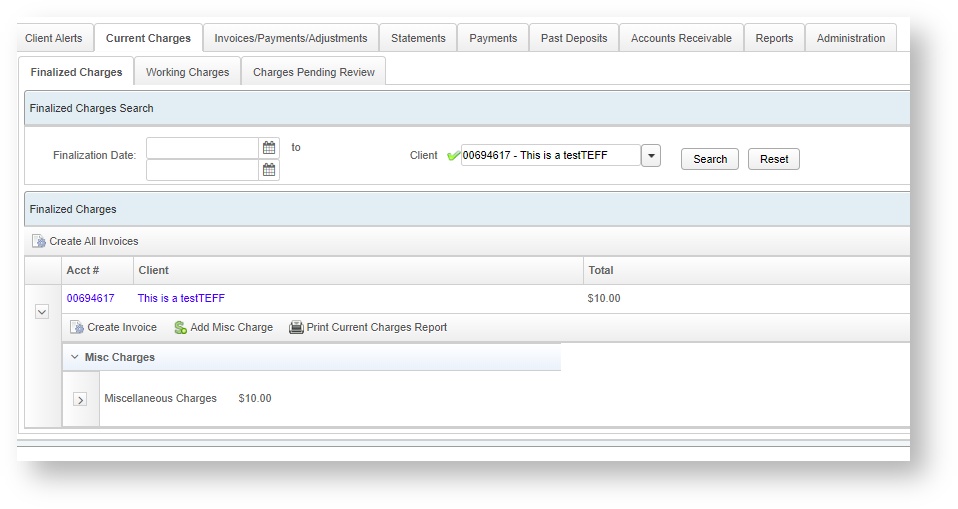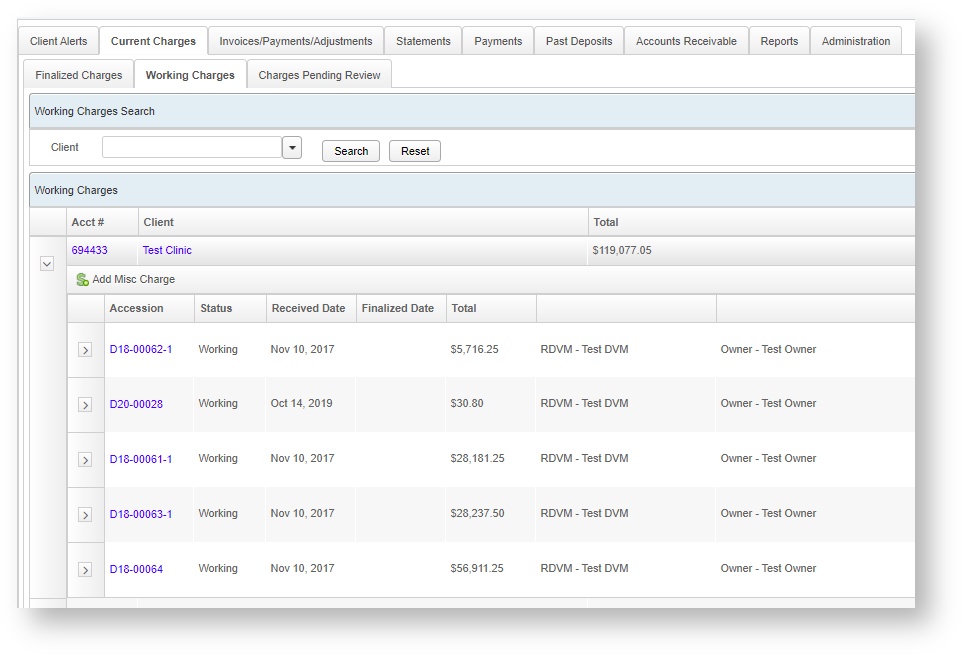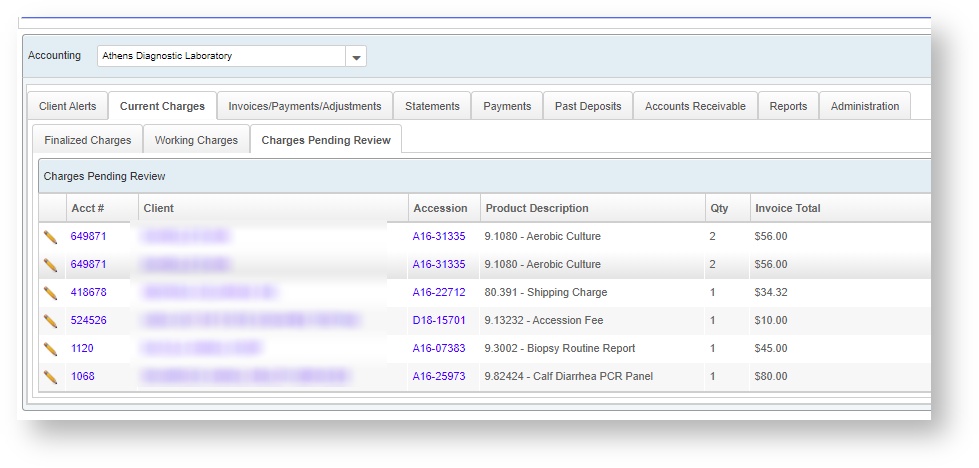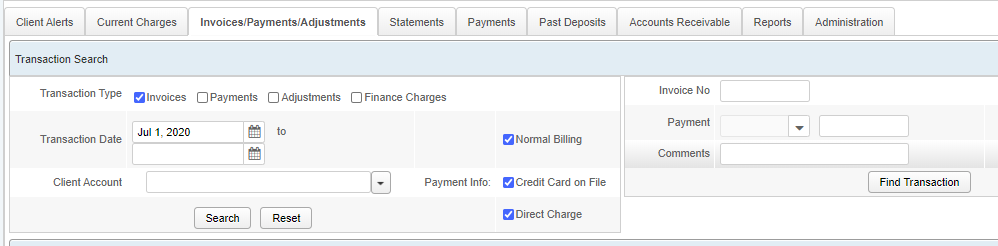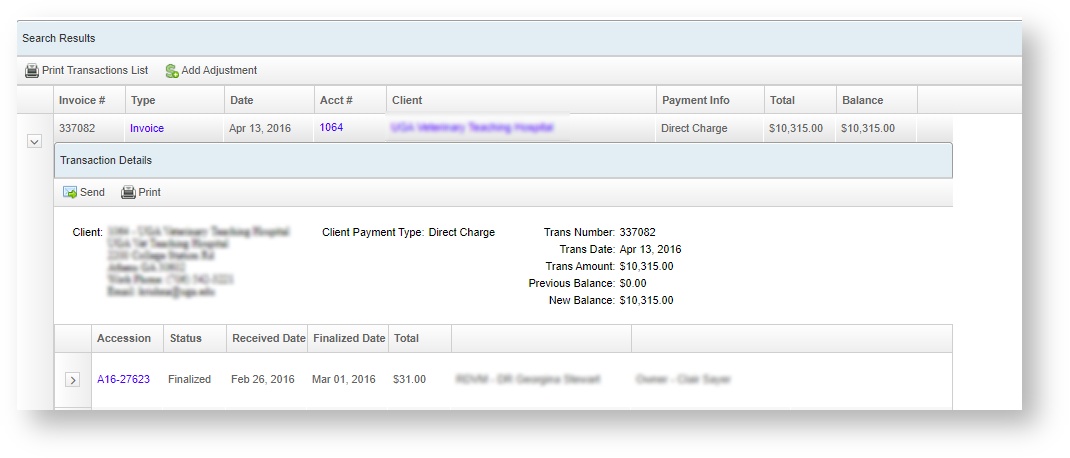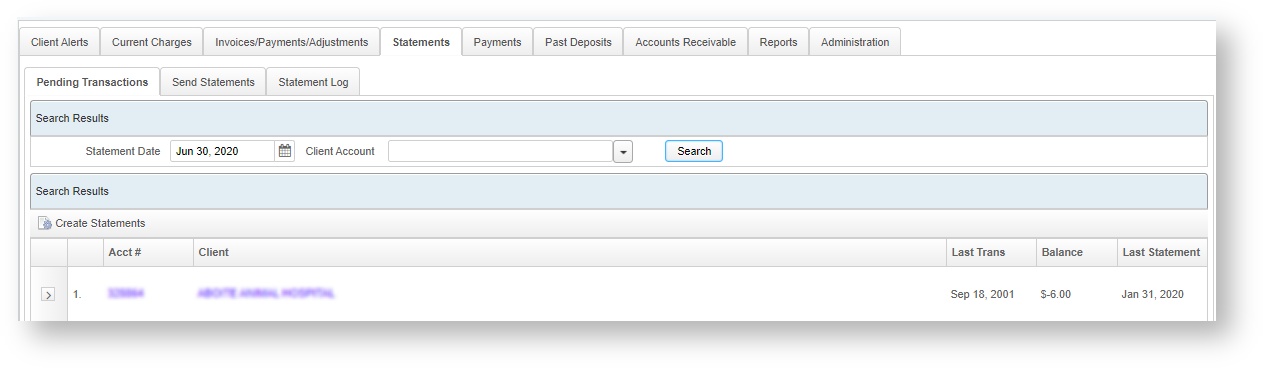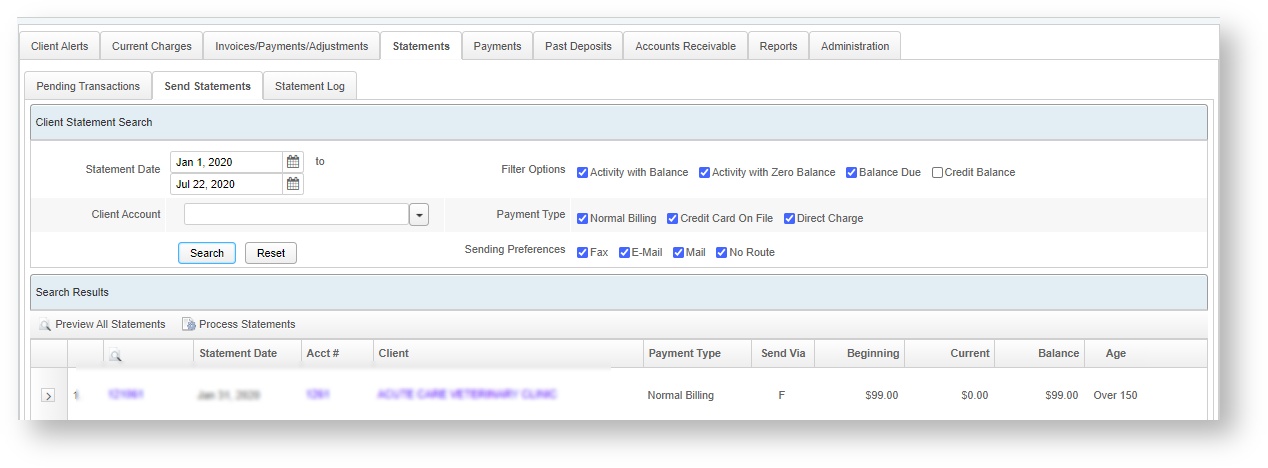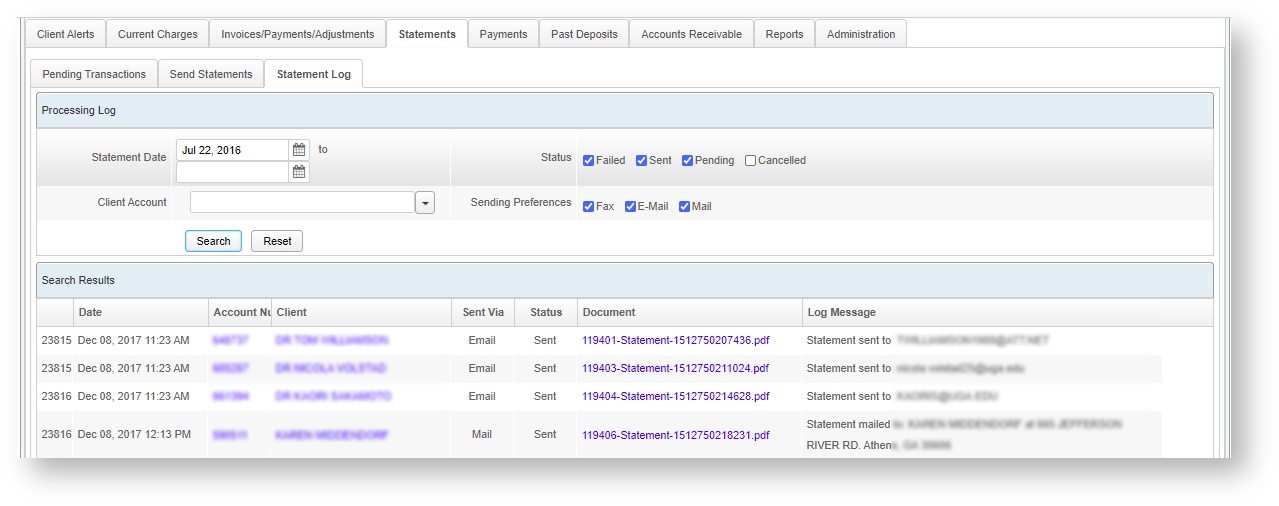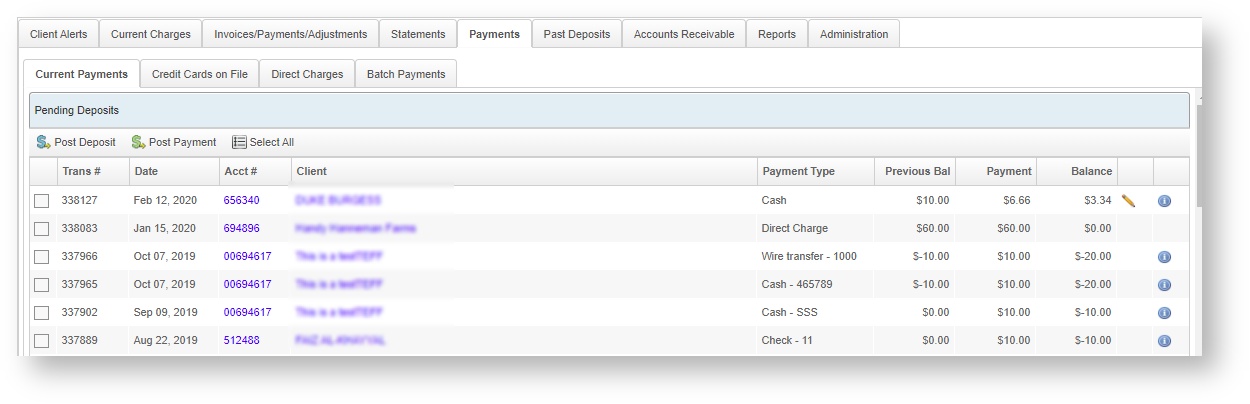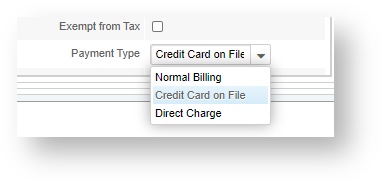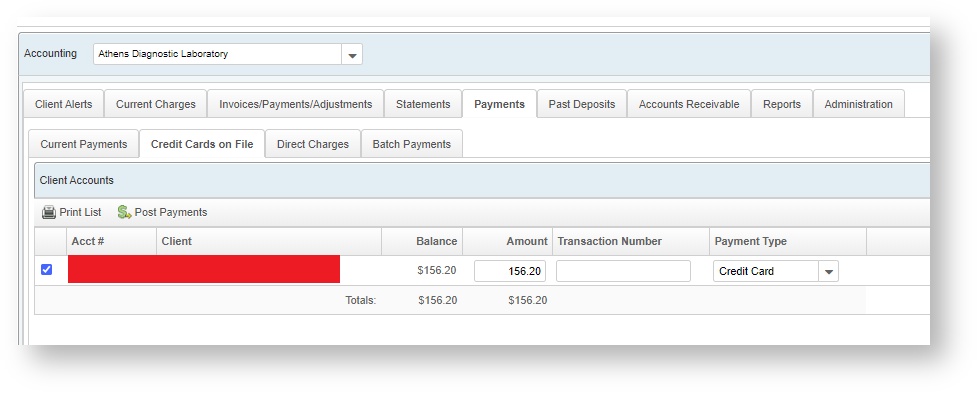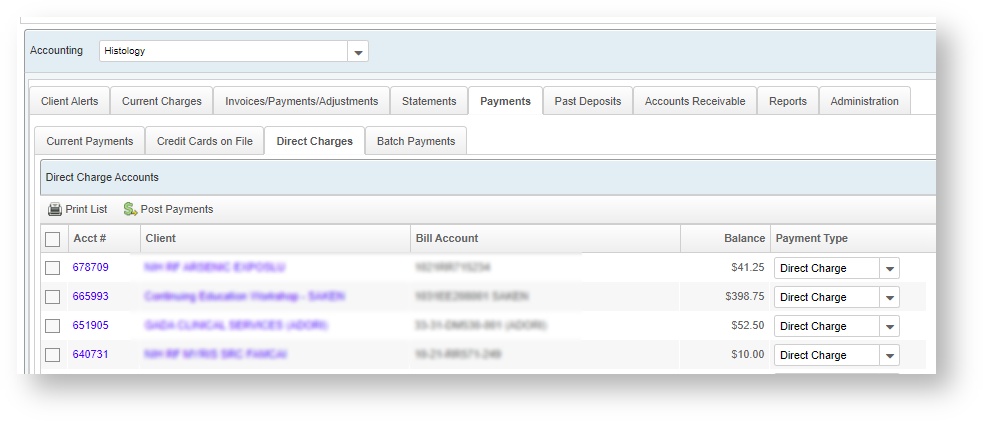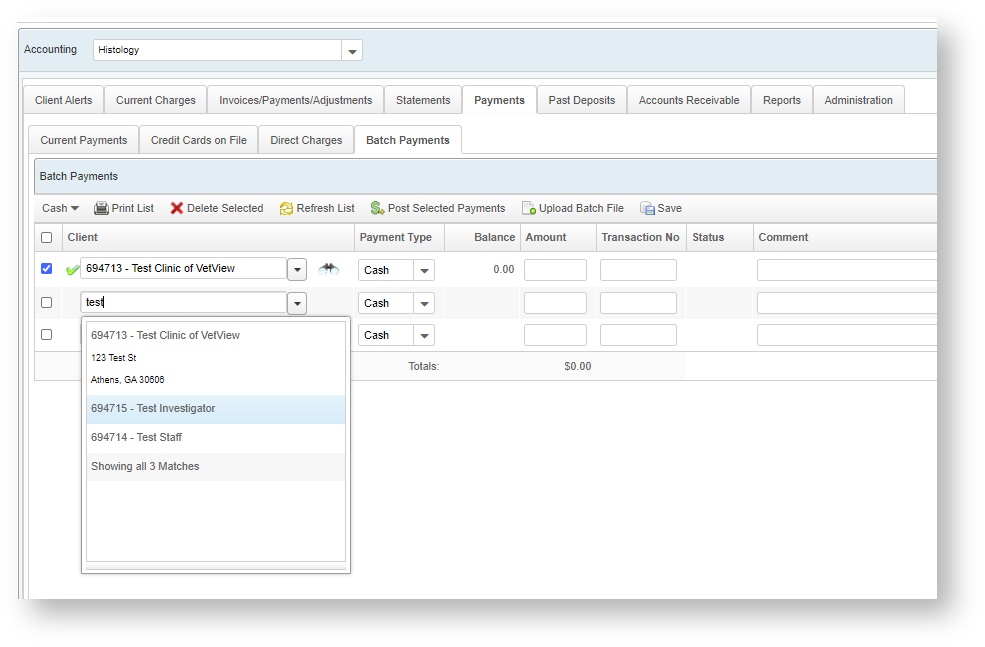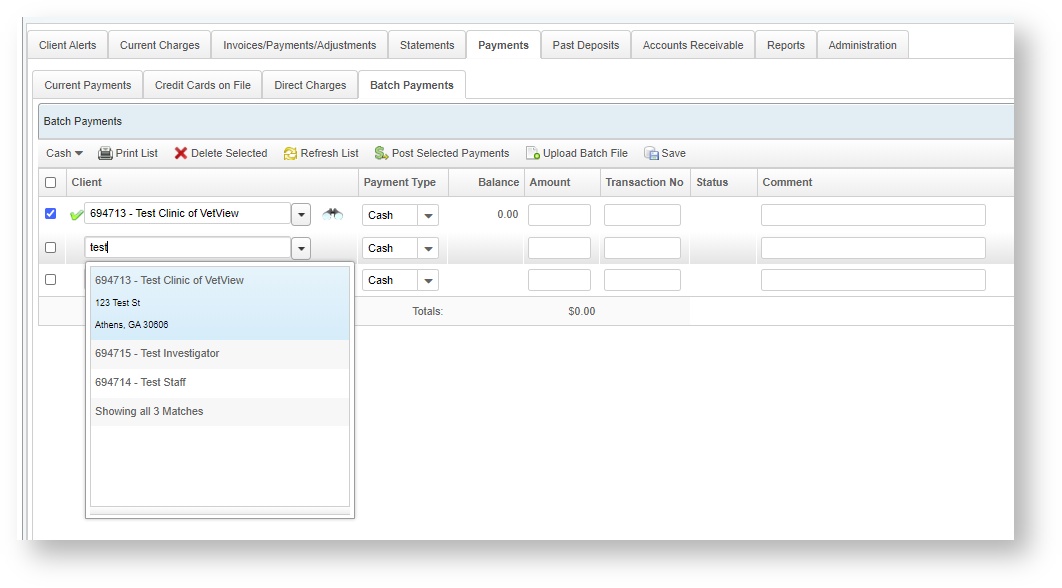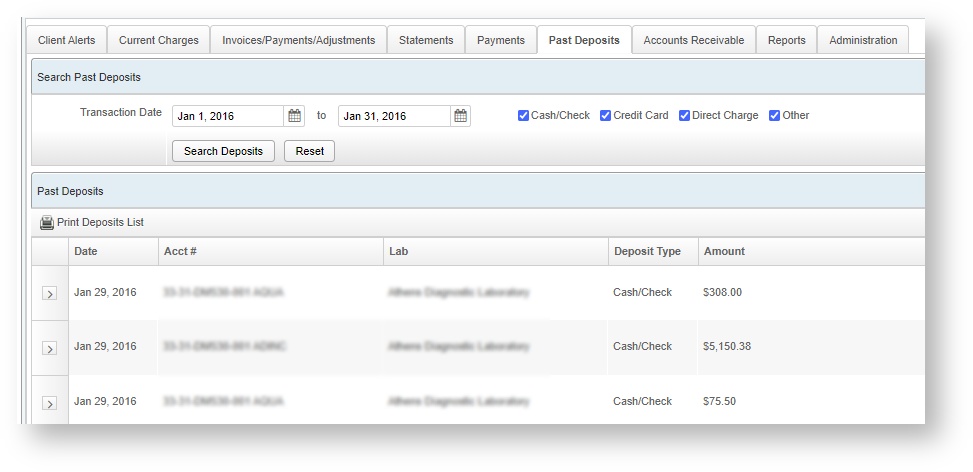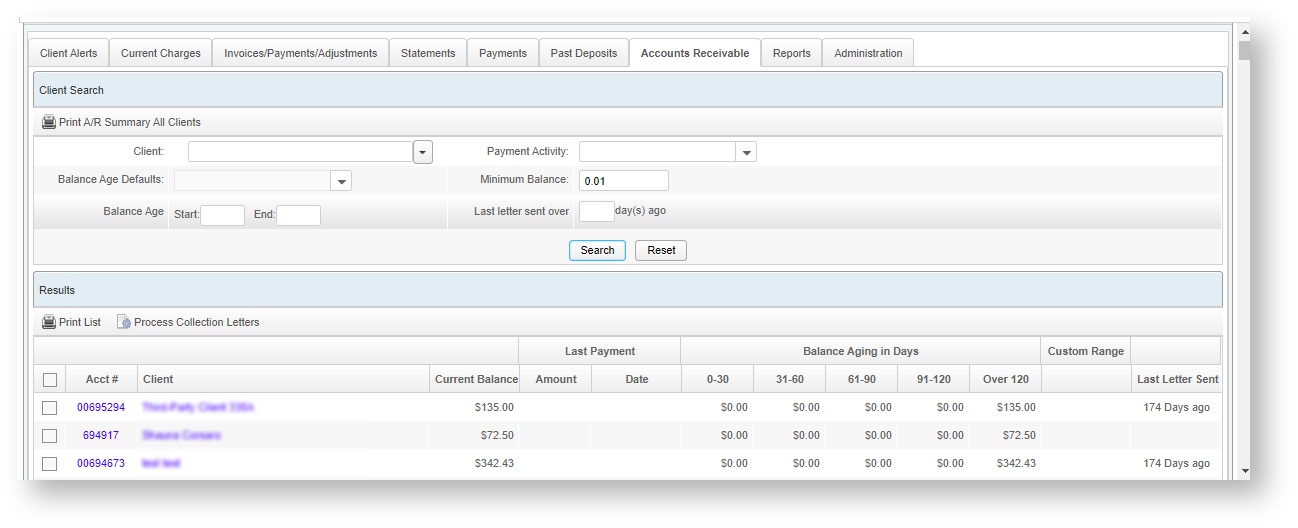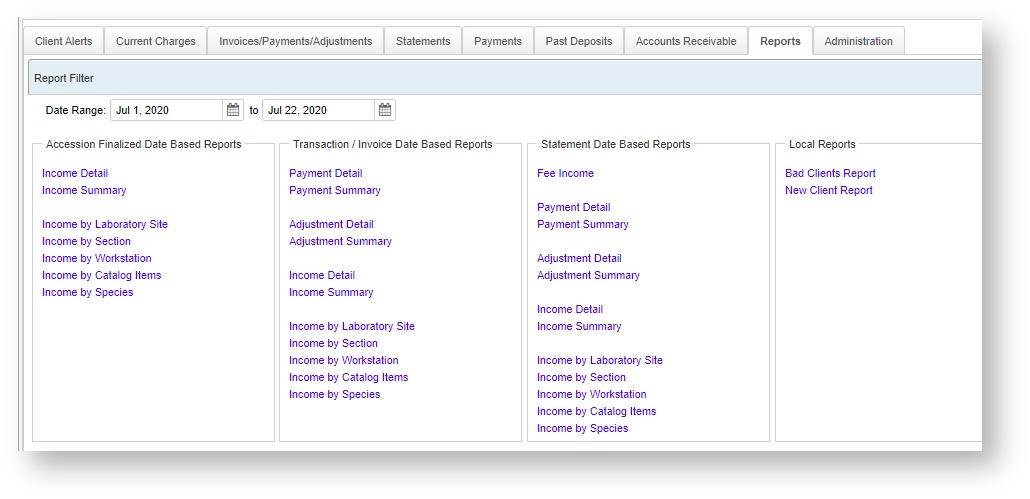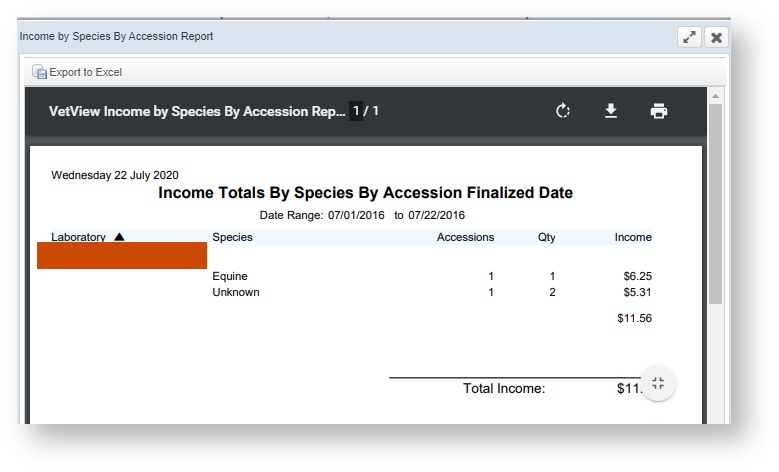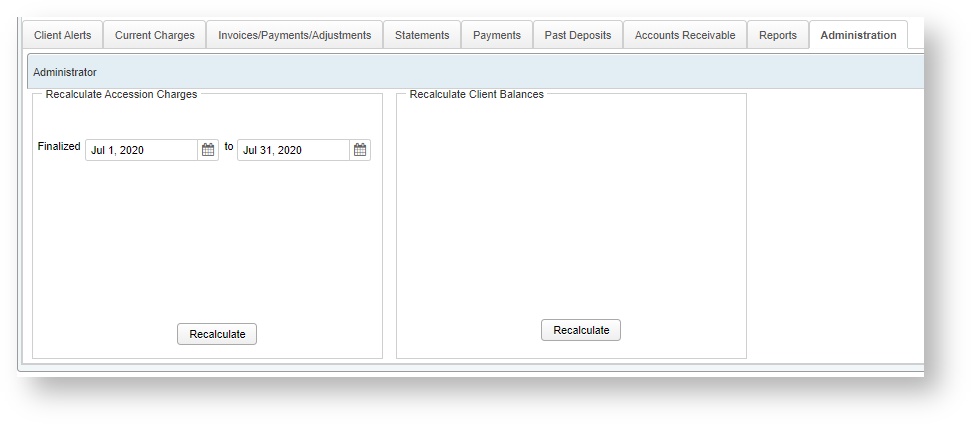Versions Compared
| Version | Old Version 3 | New Version Current |
|---|---|---|
| Changes made by | ||
| Saved on |
Key
- This line was added.
- This line was removed.
- Formatting was changed.
General Description
The Accounting Screen is used to perform a variety of accounting tasks for laboratories such as invoice generation, account adjustments, etc. When you first come to the Accounting Screen, the Client Alerts Tab is shown.
View the VetView accounting business rules here.
Screenshot
| Gliffy | ||
|---|---|---|
|
| Number | Name | Description |
|---|---|---|
| 1 | Clients on Hold | For the laboratory selected, this section displays all active clients that have their credit status set to bad (on the Billing Tab of the Client Management Screen) |
| 2 | Clients with Alerts | For the laboratory selected, this section displays all active clients that have an active alert. |
Accounting Tabs & Security
...
| Panel | |||||||||||||||||||||
|---|---|---|---|---|---|---|---|---|---|---|---|---|---|---|---|---|---|---|---|---|---|
Labs Accounting is a privilege locked screen that allows for your lab's administration and accounting departments to monitor charges, collect and apply payments, and send out monthly statements. For Version 2.0, the method by which charges are calculated was changed at the code level to improve performance on accessions with a large number of tests. Please contact VetView support if you run into any discrepancies with your accounts after upgrading. Labs Accounting ScreenThis screen is accessed by clicking on the Accounting button on the VetView header, or via the Navigation screen. Since it is privilege locked, users without the privilege will not see the button,
Client Alerts TabThis tab shows any Accessions that were placed on Hold (via the Accession Header) as well as any client alerts associated with the selected lab. When an accession is marked as Hold, the accession report will not be sent upon completion. This tool allows you time to review an accession and its associated charges and data before releasing the report to the client. Clients On Hold
Client Alerts
Current Charges TabThis tab is used to search through and view Finalized, Working and Pending charges and create invoices. Finalized Charges SubtabThis subtab displays the charges based on the date that they were finalized. You can search within a date range, but also by specific client. Generate an invoivce by clicking on Create Invoice. You can also Add Misc Charge if you need to include additional fees or S&H for a specific client, and Print Current Charges Report to have a list that also includes non-invoiced (pending) charges.
Working Charges SubtabThis tab allows you to find all accessions for a specific client and see their charges, even if the tests have not been finalized yet. You can also Add Misc Charges here if there are additional fees that need to be added to a specific client
Charges Pending Review SubtabThis tab shows all charges to clients that have been marked as pending review (within the selected lab). To remove them from this list a charge must have the "Pending Review" checkbox unchecked (done by clicking the pencil icon).
Invoices/Payments/Adjustments TabThis tab is used to search for transactions (defined as invoices, payments, or adjustments), print transactions lists, and add adjustments. Transaction SearchYou can search for transactions by types, by dates, or search by specific invoices or even custom keywords on comments entered.
Search ResultsThe results of your search will output into rows. You can Print Transactions List, or Add Adjustments to the transactions if needed.
For the individual transactions, you can Send or Print the transaction details. Send will release the Invoice Report to the client via their preferred contact method (fax or email.) If there is an error sending the Invoice, a small toast message will appear in the lower left corner of the screen. "Invoice Sent Successfully" will appear when the message was sent as expected to the client email account. If an error appears, it will be logged under the client screen under Comments/Alerts. Statements TabThis screen allows you to search for and filter clients in a variety of ways and then send those clients VetView Statements, which are listings of all activity on a client's account for the specified time frame. Pending Transactions SubtabSearch for statements based on Pending transactions, either by the statement date or the client account. Create statements out of the search results.
Send Statements SubtabThis tab gives you the option to Preview All Statements that will be sent, and then Process Statements. You can select the send statement preferences based on Fax, Email, or postal mail, to process the statements for each method in a batch.
Statement Log SubtabStatements Processed on the Send Statements tab will generate a log that can be reviewed on the Statement Log subtab. Use this to confirm that statements for all clients or specific clients were sent, and what the status was of the sending process (e.g. they requested it Faxed, but the fax process failed.)
Payments TabThis tab contains information on the pending deposits to allow you to process payments, as well as where payment information is stored for clients allowed to pay with credit card or via direct charge accounts. Current Payments SubtabThis tab shows all the payments made to the selected lab that have not yet been associated with a deposit. Select a transaction line to Post Deposit or Post Payment.
Credit Cards On File SubtabThis tab functions as a work list for someone processing payments for all the accounts that have a credit card on file. It displays a list of those accounts and allows the user to post payments to them. If no credit cards are stored, this list will appear blank. VetView does not store credit cards directly. However, you can indicate that the credit card for a client is stored in an external system under their Client settings by changing the Billing from "Normal Billing" to instead be "Credit Card on File."
Only clients with the Credit Cards on File setting for billing will appear, and only once an Invoice has been generated against their account or an accession.
Direct Charges SubtabThis tab functions as a work list for someone processing payments for all the Direct Charge clients. It displays a list of those accounts and allows the user to post payments to them.
Batch Payments SubtabThis tab functions as a work list for processing a batch of payment. It allows you to generate a list of clients and payment and to process that list in one easy step. You can select the Payment Type (in this example, Cash was chosen), and then enter in the payments by row. You can delete payments that were entered before being posted, if one was accidentally entered twice, without having to start over. You can also upload this information from an batch file (CSV) if payment was collected elsewhere. Click on Post Selected Payments to apply the payments to each of the account balances.
Past Deposits TabThis tab is used to search through, view, and print past deposits for accounting archives and reporting.
Accounts Receivable TabThis tab is used to manage accounts that have long-term uncollected balances. You can Print List to generate a PDF of all of the accounts that are past due, or Process Collection Letters to generate the notices to send to the clients regarding their overdue balances. You can search based on specific clients, minimum balances (for example your university's policy doesn't generate collection letters for balances under $1), or the last time a collection letter was sent.
Reports TabThis tab allows users to run various accounting reports. Each of these reports collects and aggregates the information from VetView slightly differently. If you have custom Local Reports that are associated with the Accounting screens, they will also appear on this screen, in addition to all of VetView's standard system reports.
Click on the name of the report you wish to run. A printable PDF will open, and it will also give you the option to export the results to Excel as a CSV.
Administration TabIn version 3.3 of VetView these functions have been moved to the new Labs Administrative functions screen. This is a privilege based tab designed to give the user the ability to recalculate charges and client balances. This functionality was built primarily to refresh migrated data, but can be used to double check client balances if there are suspected errors. Enter in dates, and then click on Recalculate. A small progress window will load.
|
| Insert excerpt | ||||||
|---|---|---|---|---|---|---|
|
| Table of Contents |
|---|