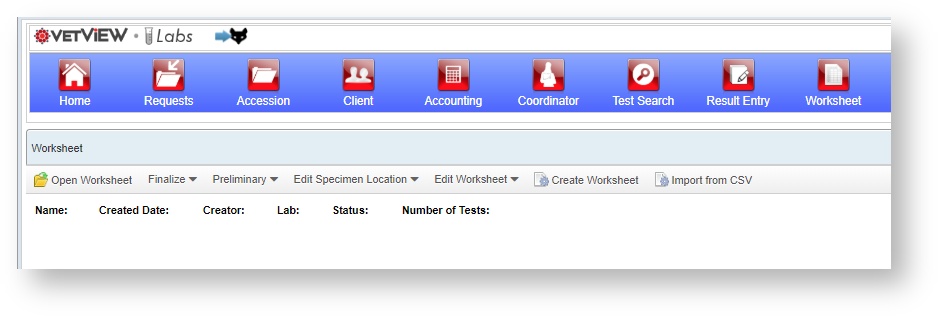Versions Compared
| Version | Old Version 4 | New Version Current |
|---|---|---|
| Changes made by | ||
| Saved on |
Key
- This line was added.
- This line was removed.
- Formatting was changed.
General Description
This screen is used to find and manage worksheets (initially created on the Test Search Screen), which are collections of tests. Using this screen you can do mass data entry on tests, push all the data to the associated accessions, and mass-finalize tests.
Screenshots
Search Screen
| Gliffy | ||||
|---|---|---|---|---|
|
| Number | Name | Description |
|---|---|---|
| 1 | Worksheet Search Section | The user can enter search criteria here to look for previously created. |
| 2 | Worksheet List Section | Click on these links to enter the Worksheet Edit Screen. |
Edit Screen
| Gliffy | ||||
|---|---|---|---|---|
|
Test Right-Click Menu
| Gliffy | ||
|---|---|---|
|
Result Right-Click Menu
Gliffy name Right Click Menu Results 0.4.1
| Panel | ||||||||||||||||
|---|---|---|---|---|---|---|---|---|---|---|---|---|---|---|---|---|
The Labs Worksheet screen allows a user performing a batch of accessions to search for their assigned work, create a spreadsheet style form for data entry, and perform the tests and data entry all at once.
|
| Warning | ||
|---|---|---|
| ||
The accession must have already been received and processed to add it to a Worksheet. If a specimen does not have an associated accession, it cannot be added to the worksheet. Contact accession receiving if you get an error about the accession or test not being found. |
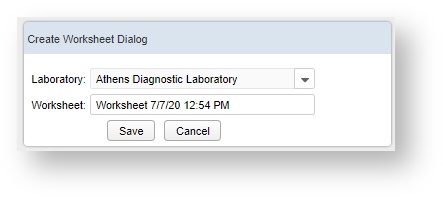 Image Added
Image Added
Open Worksheet
To find a worksheet that was already pre built with accessions, go to Open Worksheet and search for the name of the worksheet from the list. You can further filter it down to only worksheets created by the logged in user, if there are many worksheets available for that lab.
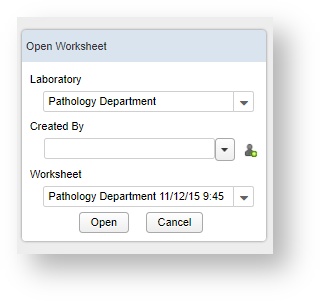 Image Added
Image Added
The worksheet will load in the section below. Only accessions that have not been finalized can be edited on a worksheet.
Test Information
Once a worksheet has been created or opened, the tests will display in this section. There are two halves to the Test Information list: The left hand columns can be hidden but cannot be edited, as they contain the accession information. The right hand columns cannot be hidden but can be edited, so long as the tests are not in a finalized status.
 Image Added
Image Added
Print Worksheet
This button opens up a PDF version of the worksheet to allow you to print and then process the list on paper or cross check it against the samples in a machine that is not near your computer.
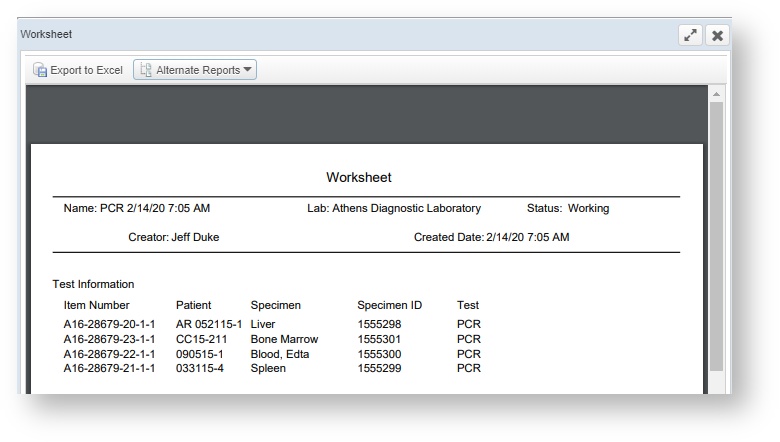 Image Added
Image Added
Finalize
The Finalize button has options to finalize all the tests in the worksheet, or only selected tests.
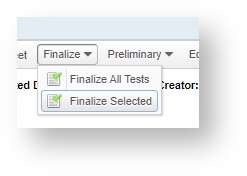 Image Added
Image Added
Preliminary
The Preliminary button has options to set all results to preliminary, or only selected results.
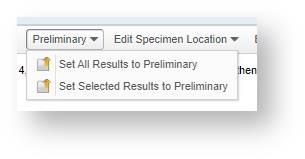 Image Added
Image Added
Edit Worksheet
The Edit Worksheet button has options to Mark Worksheet Complete which will remove it from the Open Worksheet list, to Delete Worksheet which will remove it from the Open Worksheet list without marking it as Completed, and to Add Test from Barcode if there are additional tests you need to add to the existing worksheet.
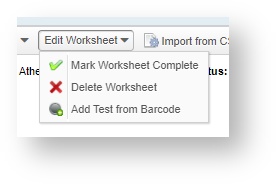 Image Added
Image Added
Import from CSV
This option, available in VetView 1.7.10 and 2.0.5, allows you to import the results from an external machine that does not have an electronic interface that can speak to the API but can only release results onto a USB drive. You will need to select the correct test, manually match the columns on the CSV to the output columns on the test, and then Upload. You can choose to create a new worksheet, or imported the results to an already opened worksheet. All results imported in this manner must already have an accession associated with them, or else the import process will fail.
This process only works with a limited number of external testing devices that do not have the ability to interface with the VetView API. Please contact Jeff Duke for any questions about this import process.
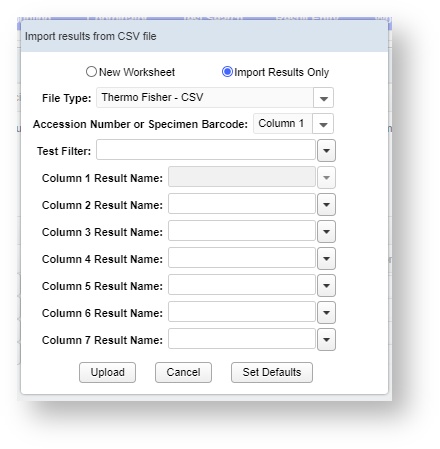 Image Added
Image Added
Reports
The Reports button allows you to have additional Local Reports that are not variants on the Print Worksheet. This button will only display reports if your Labs administrators have made them available. It may not be present on all installations of VetView.
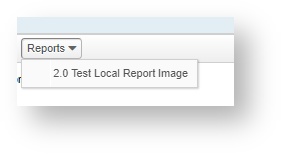 Image Added
Image Added
| Insert excerpt | ||||||
|---|---|---|---|---|---|---|
|
| Table of Contents |
|---|