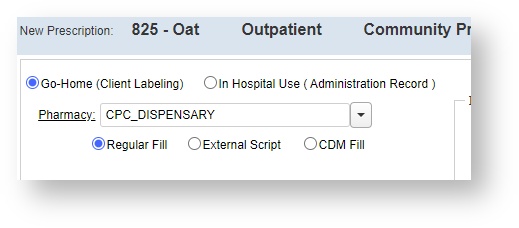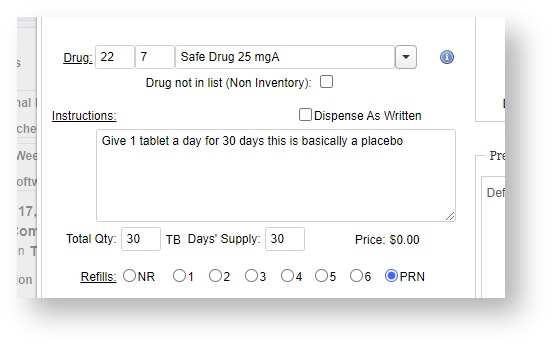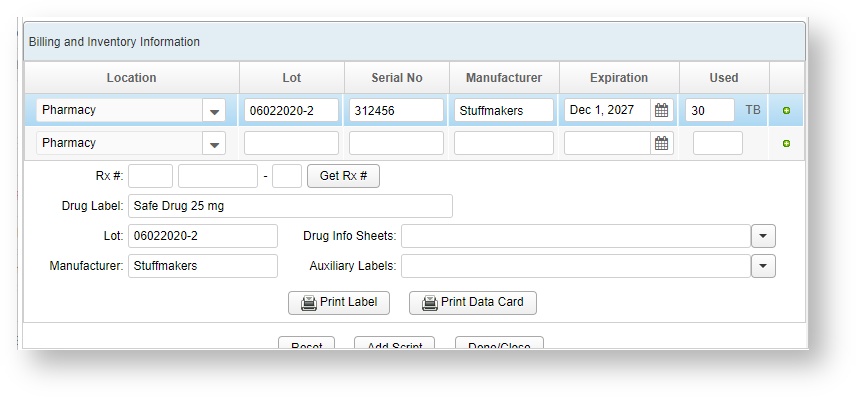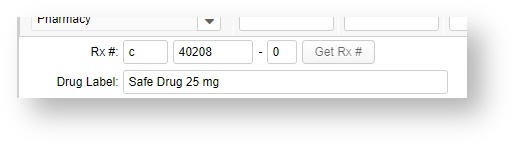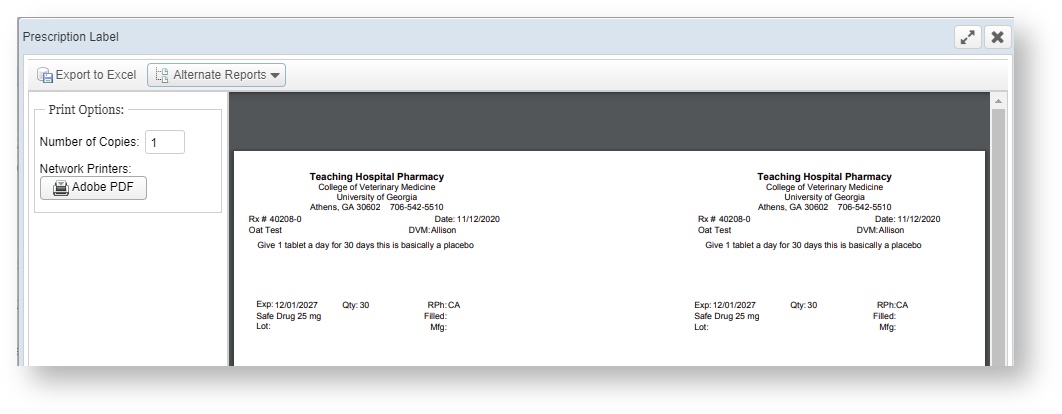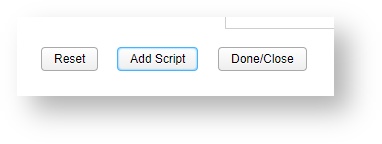Versions Compared
Key
- This line was added.
- This line was removed.
- Formatting was changed.
In version 1.6.5 of VetView, we have added a simplified workflow for dispensary prescriptions.
In VetView, a "dispensary" is a pharmacy that has the Dispensary flag set. Based on feedback from our users, we have now changed this flag to modify how the prescription request form looks and feels.
...
| Panel | |||||||||||||
|---|---|---|---|---|---|---|---|---|---|---|---|---|---|
How do I start a Dispensary prescription?From the patient record, click on Add Prescription. A Dispensary Prescription should use "Go-Home (Client Labeling)" as these prescriptions are intended to be sent home with the client. (Products such as Vaccines that are administered to the client but don't require a MAR can also use this process.) These prescriptions are also considered a Regular Fill. Choose a pharmacy |
...
 Image Removed
Image Removed
...
from the list that has been set up as a Dispensary. (If you are unsure which pharmacies to use, contact your supervisor or hospital administrator for more information.)
How do I know what products my dispensary can issue?Enter the product that you wish to prescribe into the Product fields as normal.
Continue filling out the prescription, or use one of the predefined instruction sets for the most commonly prescribed courses. Because this prescription is being done through the Dispensary, a new section appears on the bottom of the script for inventory and labeling once you have selected an eligible product. |
 Image Removed
Image Removed
...
How do I verify the Inventory information?If your inventory has been saved under Product Setup, it will automatically pull in from the associated inventory location. If there are multiple inventory locations associated with your dispensary pharmacy, you can enter the quantity used from each of them. Click on the small green plus button to copy this information down to the label section. If only one inventory location was used for the whole amount of the dispensed product, it will copy automatically for you. |
...
Get the next available prescription number Click on Get Rx # to assign a unique prescription number to this prescription. Dispensary prescriptions are legal prescriptions and are required to have an Rx #. This line will automatically use the prefix assigned to the pharmacy, separating them from your main prescription numbers. |
 Image Removed
Image Removed
...
How do I print the Product Label and Data Card?Verify that the label information is correct, and attach any auxiliary labels and drug info sheets that you need if they did not automatically pull in from the generic parent or product settings. |
...
Click on Print Label to send the product's label to your label printer, and click on Print Data Card to print out the paper copy of the Rx to include with the dispensed product. |
...
Save the Script and Add More Scripts Click on Add Script to store the prescription fill in the list on the right hand side.
At this point, you can add additional dispensary prescriptions, as well as prescriptions that will need to be routed to a different pharmacy using the standard workflow. All prescriptions can be approved and processed in a single step once you are done adding them through this form. Request Approval If the user entering the prescription is a DVM, their name will automatically load in the Prescribing DVM box. Otherwise, the tech or student who is requesting the prescription can send an approval pending notice to the supervising clinician. Or, if the prescribing DVM is present, they can perform an over the shoulder style approval with their username and password. Approve and Fill The "Approve" button will change all prescriptions to approved status, and send them to the Pharmacy Queue for their respective pharmacies. Be careful not to click this if you have a dispensary prescription you are filling locally - but if you discover you're out of stock of a product, you can route it through the normal pharmacy rules this way to pull inventory from another location. The new "Approve and Fill" button, which appears if at least one prescription qualifies for the dispensary fill process, will set all non-dispensary prescriptions to Approved status, and any dispensary prescriptions to filled status. |
...
 Image Removed
Image Removed
You're done!
...
| Insert excerpt | ||||||
|---|---|---|---|---|---|---|
|
| Table of Contents |
|---|