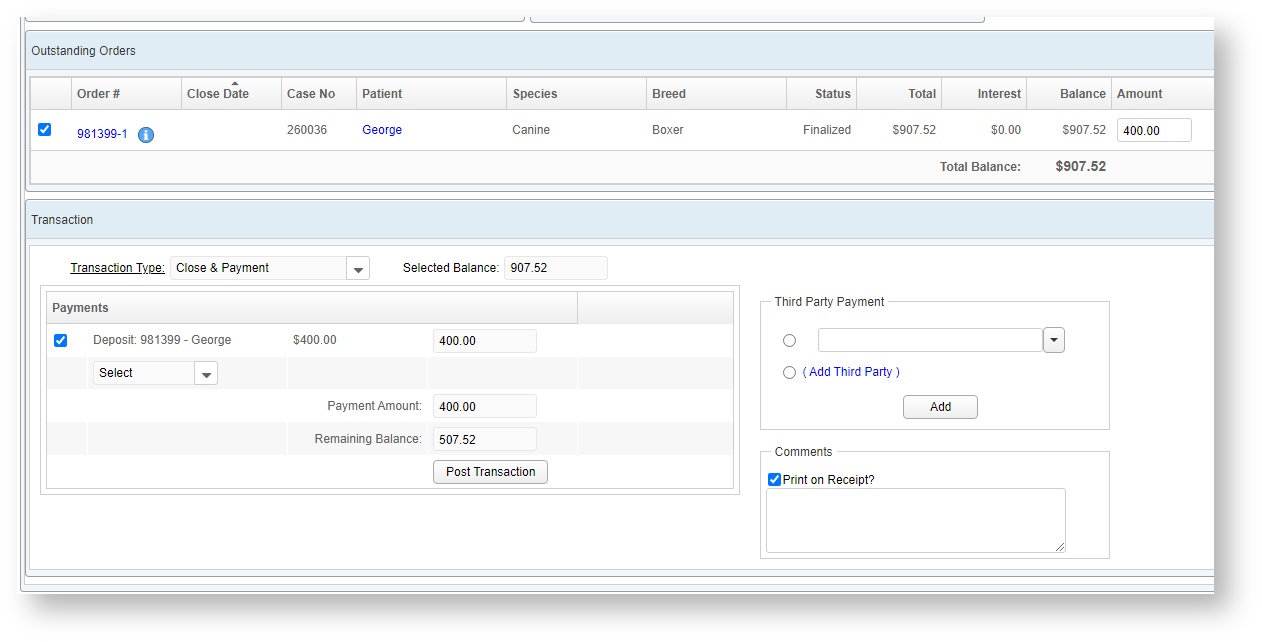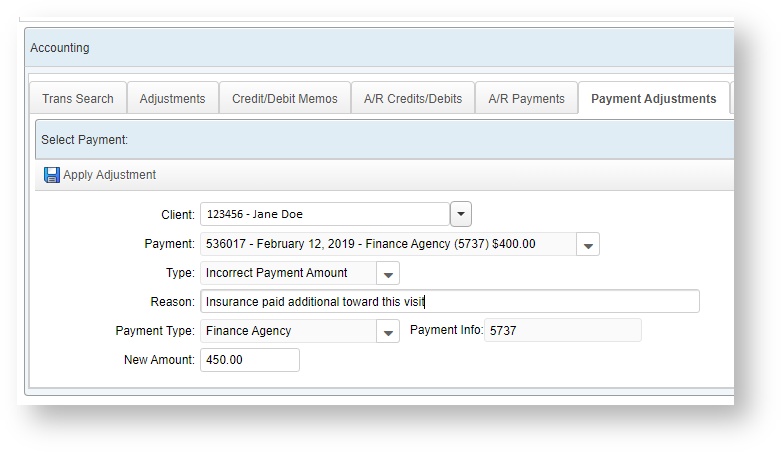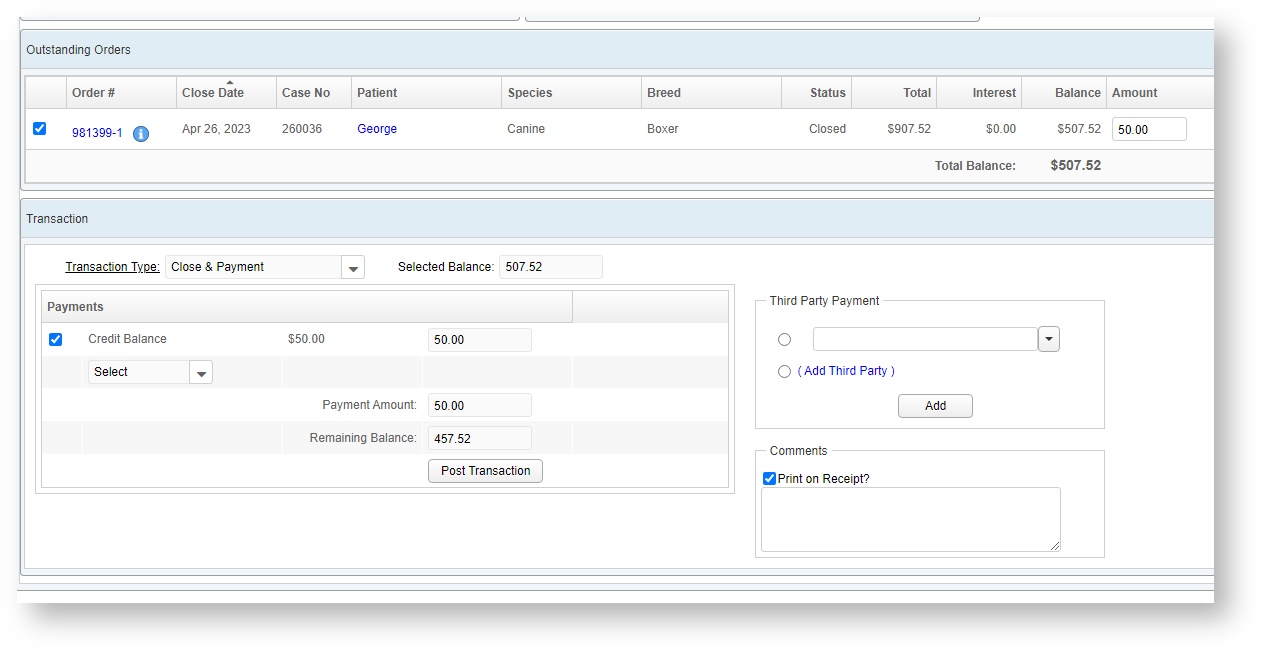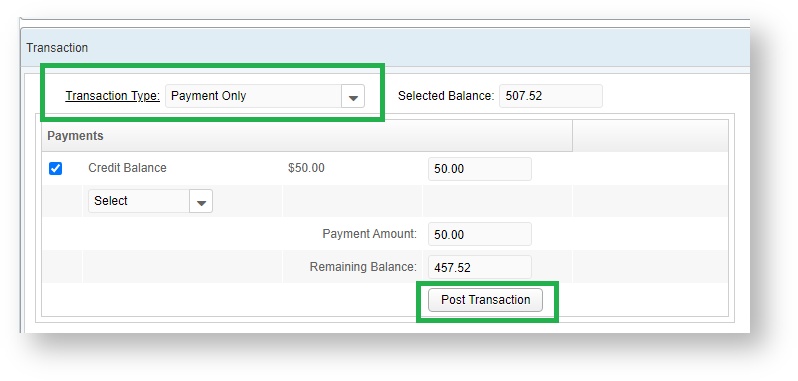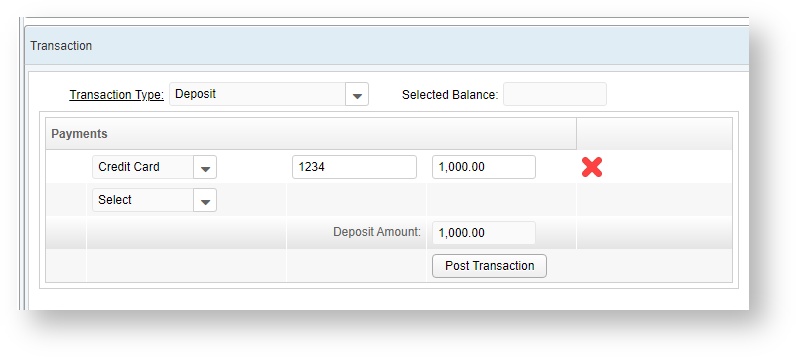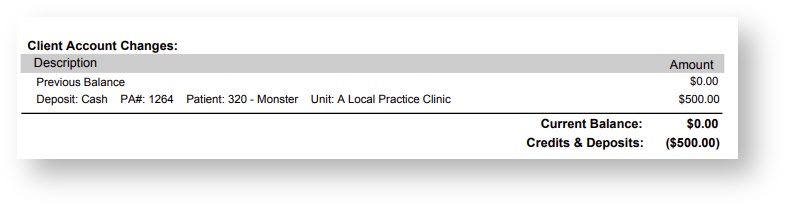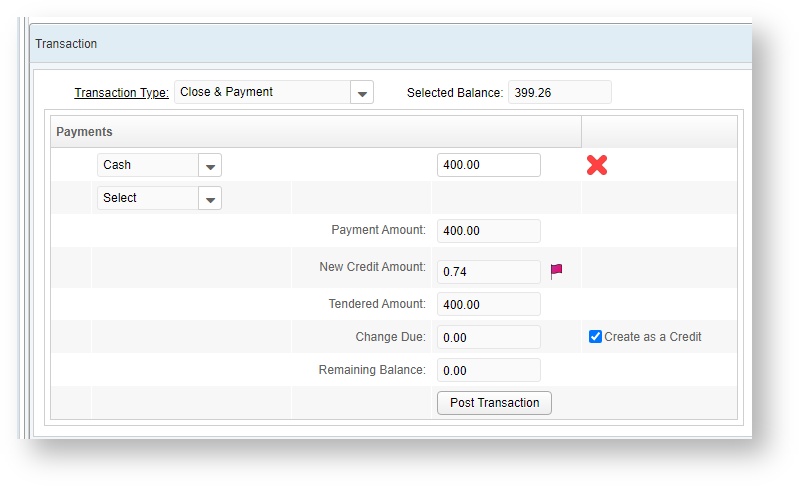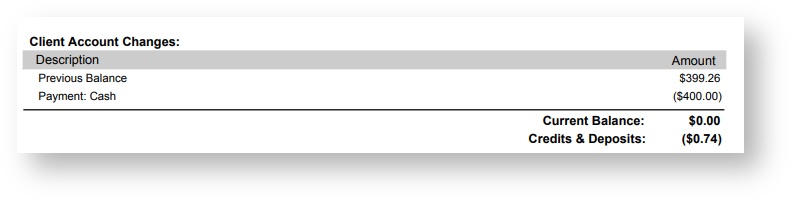| Panel |
|---|
| borderColor | blue |
|---|
| bgColor | #B3D4FF |
|---|
| borderWidth | 1 |
|---|
| borderStyle | solid |
|---|
| How to Create and Apply Credits and Deposits to a Client or Order |
It’s important to recognize that when an adjustment has been performed in VetView, the credit is not automatically applied to any outstanding balances that client may have. The cashier must apply the credit to outstanding balances, or the adjustment’s credit may be issued as an internal (through the Accounting module) or external (through the Cashiering module) refund. Identify the Order which requires the adjustmentBelow is an example of a client with an outstanding balance. In this case, the client still has an open order with a balance due, and not a closed order. In the example, this client requires a credit for a recent visit in the amount of $40 for an order that has already been paid off, but the credit has not yet been applied to the client account.  Image Removedprovided a deposit for the amount due ahead of time based on expected reimbursement from a pet insurance company, but the insurance company paid a little bit more, and now the client has overpaid. Image Removedprovided a deposit for the amount due ahead of time based on expected reimbursement from a pet insurance company, but the insurance company paid a little bit more, and now the client has overpaid.
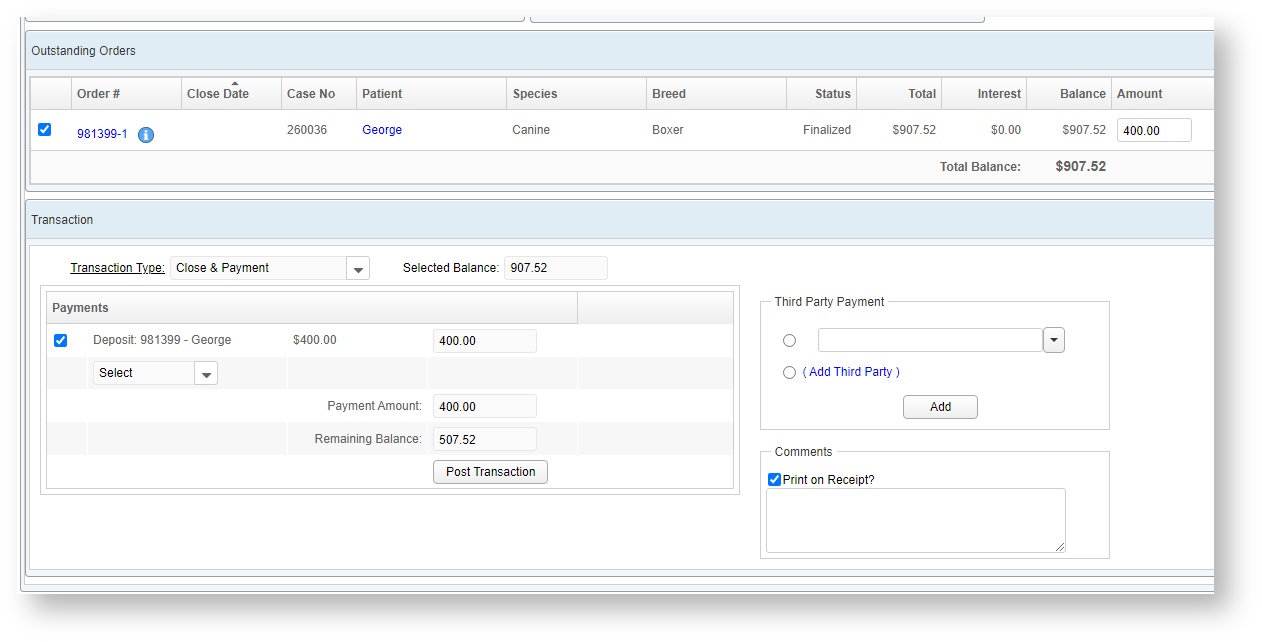 Image Added Image Added
| Note |
|---|
If the order requiring the adjustment has an outstanding balance, clicking “distribute to balance” will reduce the owed amount, and the screens will not look like these examples. |
Apply any Outstanding DepositsStart by applying the outstanding deposit to the Closed Order as a payment only to clear it out. You will also need to approve and finalize any other outstanding orders before an adjustment can be applied. Issue the credit to the clientThe cashier or accountant will issue the credit for the client through the Adjustment tab of the Accounting Screen as shown below. Image Removed. Image Removed. Click on Apply Adjustment to create the client credit in the system. You will get a "toast" message in the bottom left hand corner that says the payment was applied successfully. 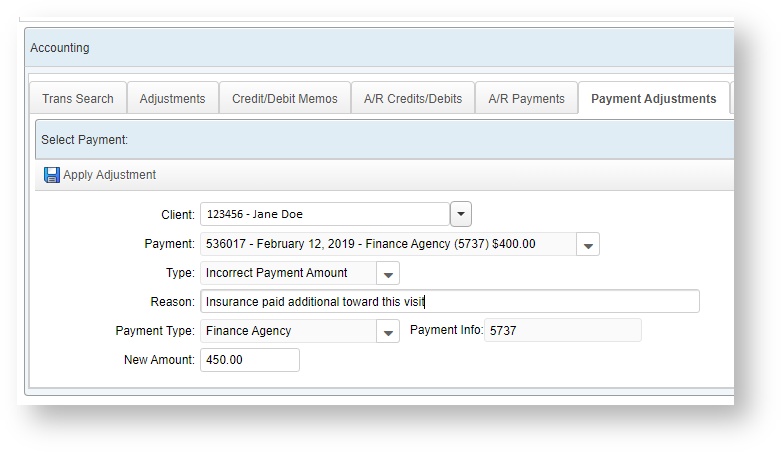 Image Added Image Added
Once the adjustment has been made to the example account, the Cashiering Screen will look like the image below, with the outstanding balance being unchanged and a credit now appearing in the “payments” area of the screen.  Image Removed Image Removed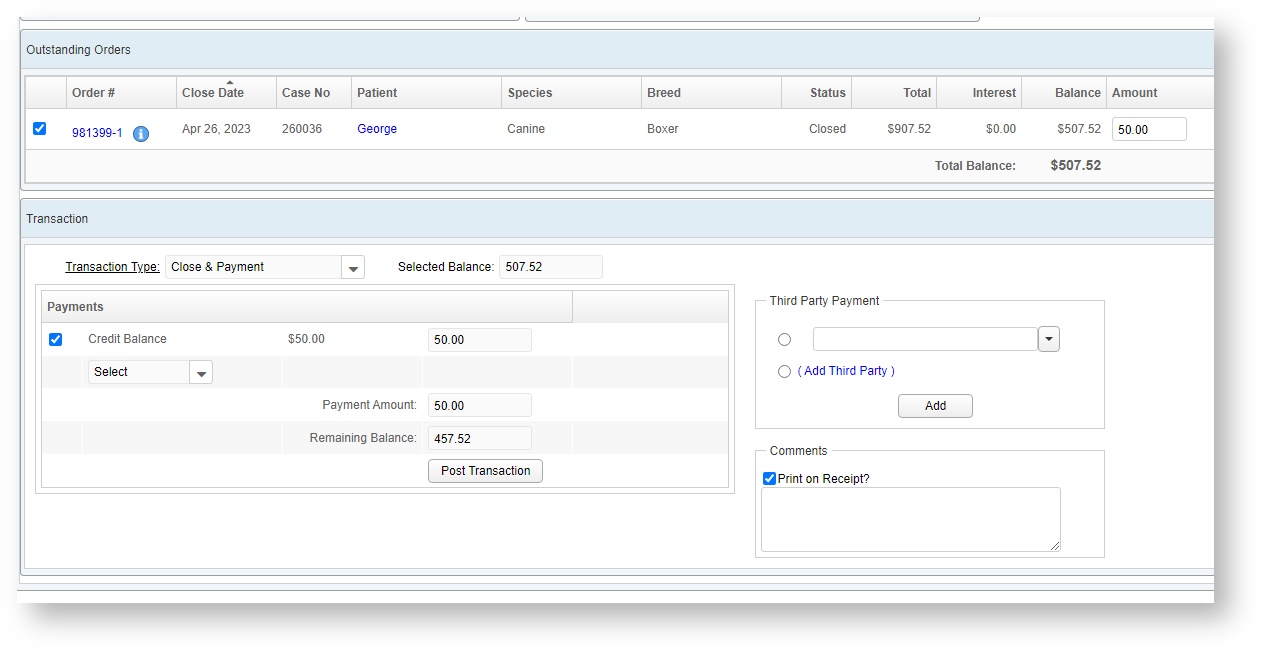 Image Added Image Added
Apply the Credit to the Outstanding Balance
In order to apply the adjustment’s credit, the cashier must select the credit as a form of payment and must select which order the credit will be applied towards. In the example below, the credit is being applied when closing out the client’s open order. NOTE: When both the order and the credit have been selected, the amount due will reflect the remaining balance after applying the credit.
 Image Removed Image Removed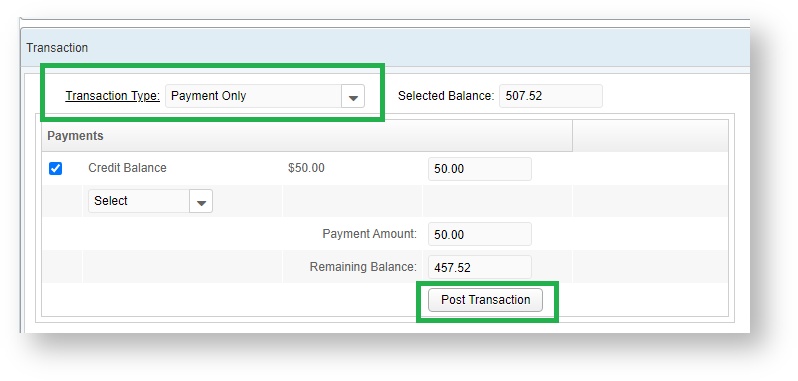 Image Added Image Added
Once the credit has been applied, the remainder of the balance can be paid off normally.Apply a credit to a closed order In the scenario where the cashier closes an order and does not apply the credit, the cashier need only return to the Cashiering Screen and apply the credit to the closed order. See the mage below for what this will look like. This should will apply the credit in the form of a closed order adjustment.  Image Removed Image Removed Create a Payment as a DepositDeposits can be applied for clients from the Cashier screen. You do not have to have an estimate built, although this may be helpful in determining the appropriate deposit amount. To create a deposit, go to the Cashier screen and find the appropriate Client account. Select a Transaction Type of Deposit. Enter in the Payment type, and the amount of the deposit. Then click on Post Transaction.  Image Removed Image Removed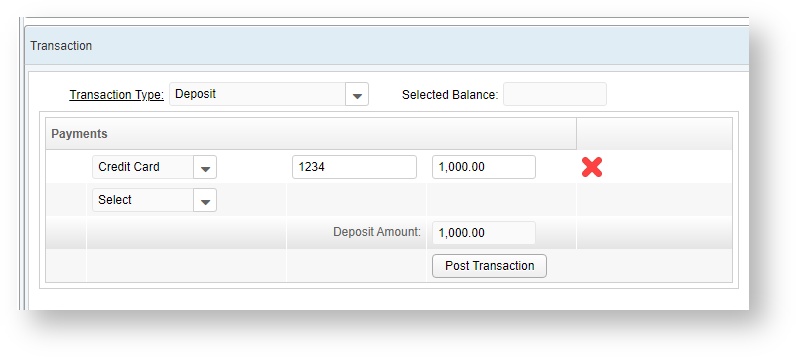 Image Added Image Added
The deposit will be applied to the client's running balance, and will appear on the Client Receipt as a Deposit. 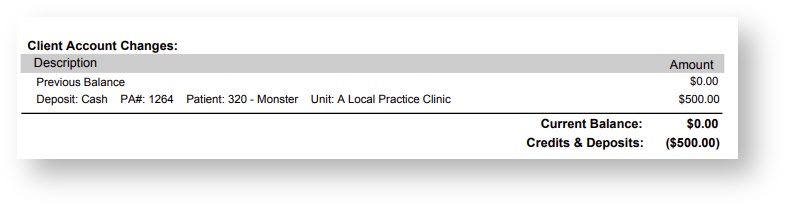
Issue Change Due As a CreditIf your client is paying in cash, the Change Due can be issued as a credit toward a future visit. Enter in the Payment Amount, and verify the Change Due.  Image Removed Image Removed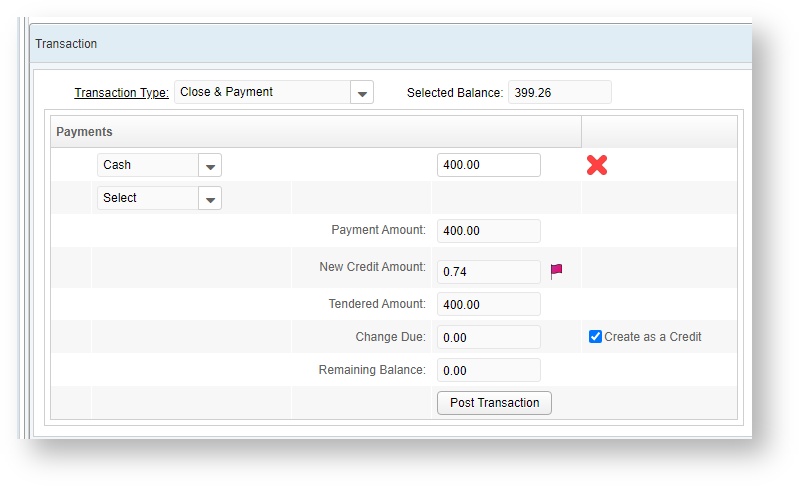 Image Added Image Added
Click on the Create as a Credit check box. Image Removed Image Removed The Change Due value will change to zero, and a line for New Credit Amount will now appear with a flag explaining that the change is being applied as a client credit instead. Click on Post Transaction to apply the changes. The Credits and Deposits will appear on the Client RecieptReceipt.  Image Removed Image Removed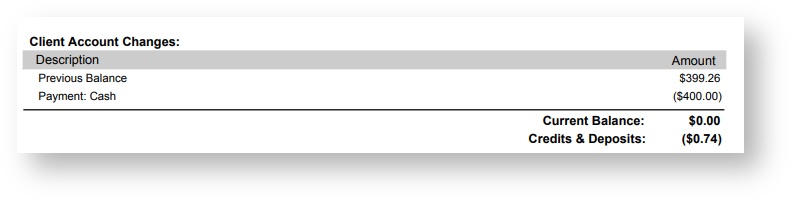 Image Added Image Added
|