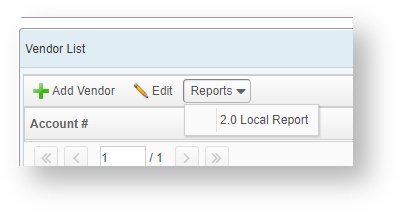Hospital Report Parameters
Overview of Jasper reports
VetView uses Jasper iReport or Jasper Studio to pass information in from the system, format it into a PDF, and serve the file for printing. Certain reports can be set up to print automatically (under Unit Setup > Event Setup) and other reports can be printed manually by going under the Report menu for each screen.
- Data Source - Local Reports can only use SQL data source
- Security Role - Controls the option to see and run local reports. The associated role must also be associated with the user.
- Associated Screen - Local reports can be attached in several places in the system. If this field is left blank then the report is available form the "Local Reports" option of the navigation. For each of the associated screen options the report is then available in a report menu dropdown and also passes automatically a primary identifier for the record that is being viewed.
Custom Reports are modified versions of the system reports included in VetView. These reports use the same parameters, but can be used in place of the default system report on the pages where they were pulled from.
Local Reports can use any of the available parameters from VetView, in combination with the SQL statement to pull the data necessary.
Report Setup Search Screen (2.1 and later)
Version 2.1 of VetView has added a second tab for report images. Version 2.0 and earlier has report images on the main tab instead
Report Search Tab
Enter in the name of the report you want to search for, and click the Search button.
Matches appear in the list below. Click on the blue link under Report Name to open the Report Setup Details screen.
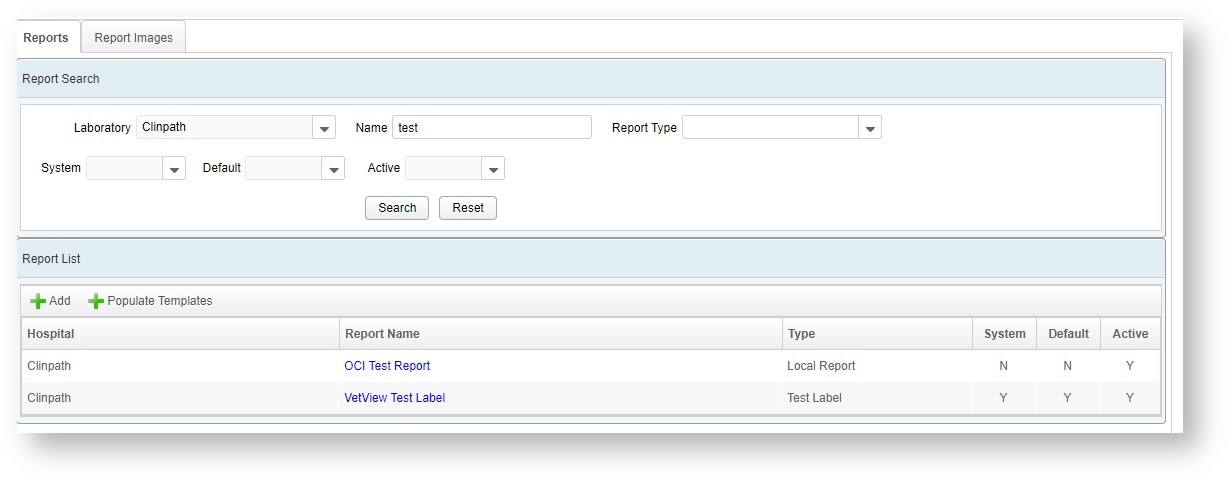
Report Images Tab
This tab allows you to upload images for use in reports, and preview the image.
If an image will no longer be used, it can be deleted from the server to save space.
Reports that use an image will display in the Report Templates window at the bottom of the screen.
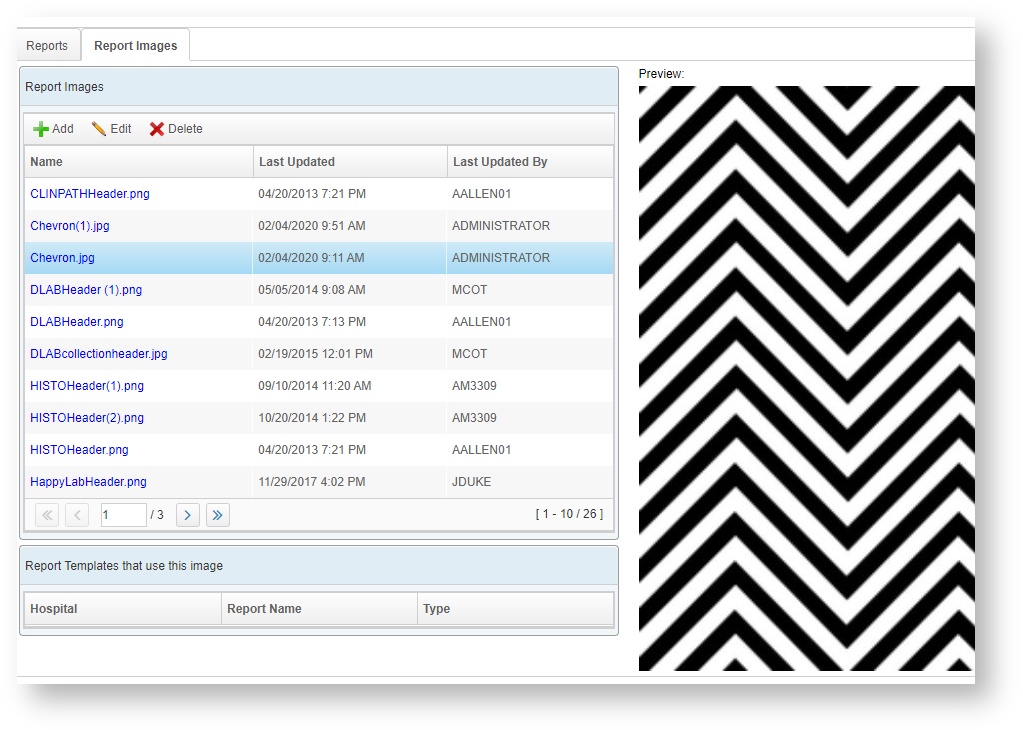
Report Parameters Available - Screen by Screen
These are the parameters that are automatically supplied by VetView to any reports that run on the screen.
Admission Screen - Long episodeID
Any report associated with this screen actually appears under the Admission forms as a new button.
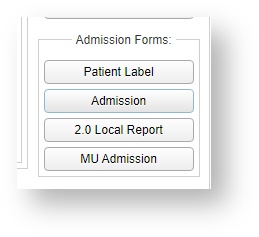
Client Screen - Long clientID
Reports will appear at the top of the screen.
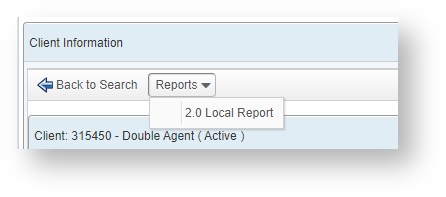
Inventory Receiving - Long purchaseOrderID
Reports will appear at the top of the screen.
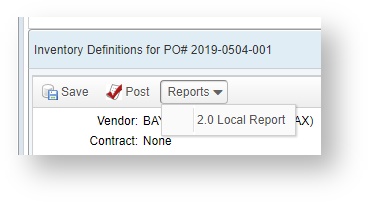
Inventory Reconciliation and Adjustment - Long purchaseOrderID
Reports appear on the Inventory List section, in the middle of the main Search screen
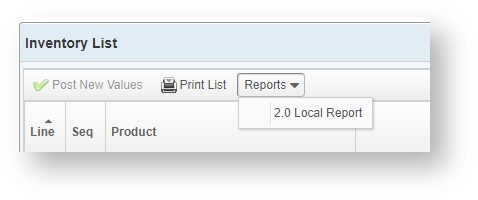
Inventory Reorder - List vendorIdList, List inventoryIdList
Reports appear in the Vendor List window, in the middle of the screen
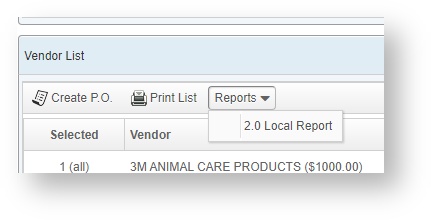
Inventory Transfer Request Search - List requestIdList
Reports appear in the Request List, in the middle of the screen

Inventory Transfer Request - List itemIDList
Reports appear at the top of the screen.
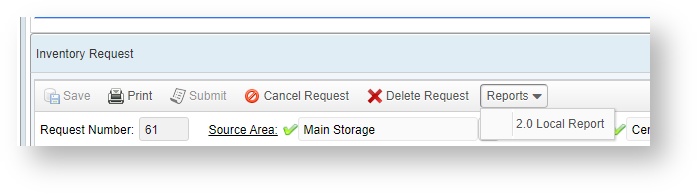
Prescription Fill - Long prescriptionID
Reports appear at the top of the Prescription Fill Screen.
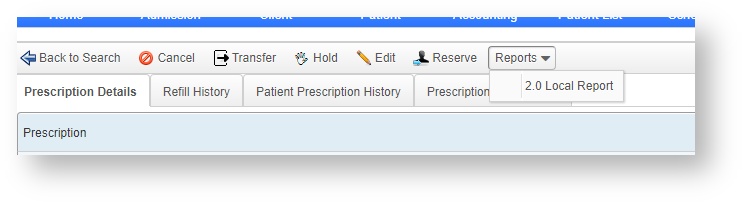
Patient Details Tab - Long patientID
Reports appear at the top of the Patient Details panel.
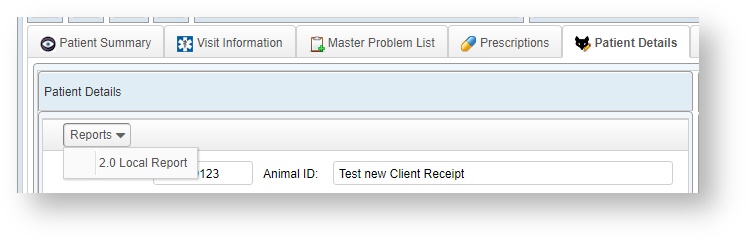
Patient Summary Tab - Long patientID
Reports appear in the upper left corner of this tab.
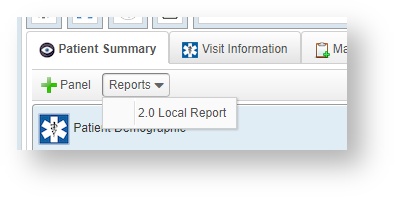
Order Management - Long orderID
Reports appear at the very end of the row of options under the Order Details panel.
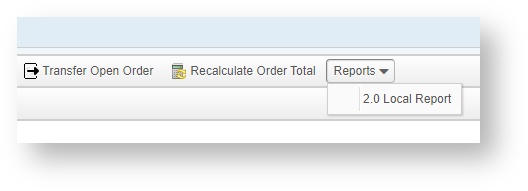
Price Set Setup Tab - List priceSetIDList
Reports appear at the top of the tab.
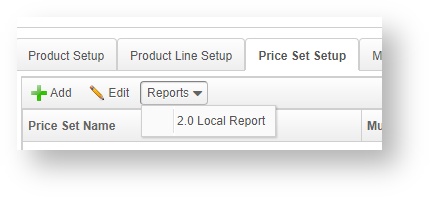
Product Reorder - List poReordersIdList
Reports appear at the top of the Product List panel.
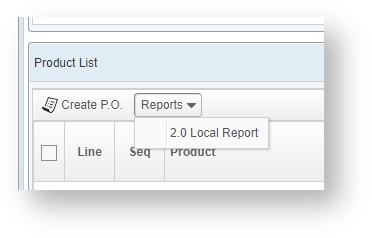
Product Scale Setup - List productScaleIdList
Reports appear at the top of the screen.
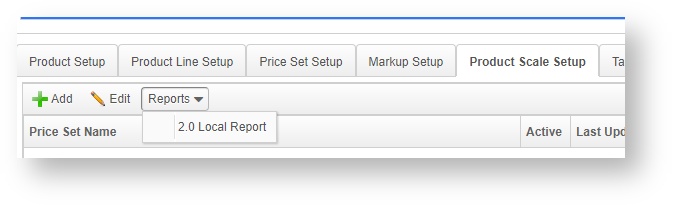
Product Search - List productIdList
Reports appear at the top of the Product List panel.
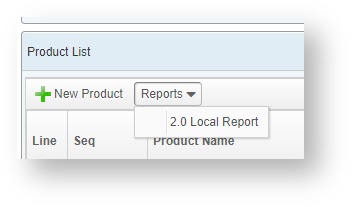
Purchase Order Search - List poIDList
Reports appear at the top of the Purchase Order List panel.
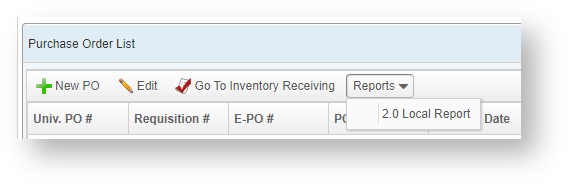
Purchase Order Details - Long purchaseOrderID
Reports appear at the top of the Purchase Order Details window.
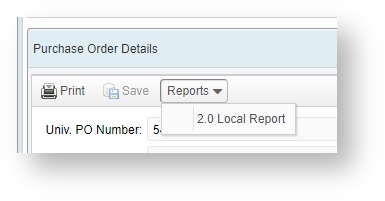
Schedule - List scheduleIDs, Date startDate, Date endDate
Reports appear at the top of the central panel, under the Local Reports heading.
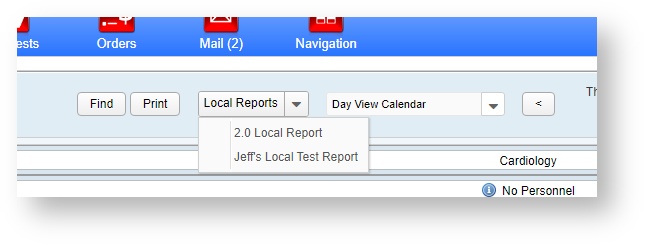
Tax Jurisdiction Sub Tab - listTaxIdList
Reports appear at the top of the Tax Setup subtab under the Tax Setup tab, found in Product Setup
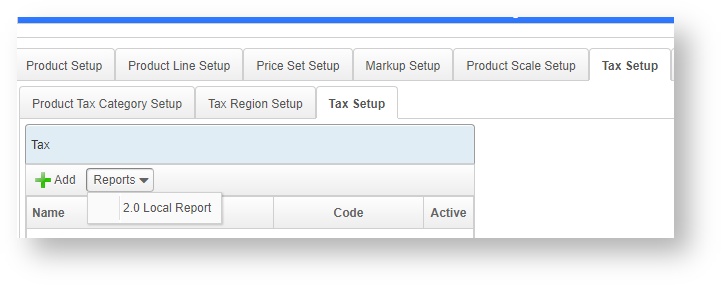
Reports will appear on the Vendor Information screen under Vender Setup, on the Vendor Details tab
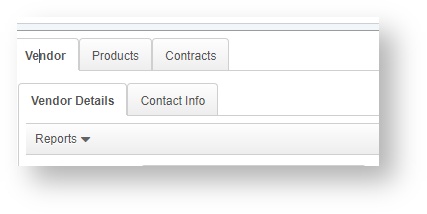
Vendor Search - List vendorIdList
Reports appear under the Vendor List panel.