- Created by Cathy Allison , last modified on Jul 08, 2022
You are viewing an old version of this content. View the current version.
Compare with Current View Version History
« Previous Version 4 Current »
Labs Portal (3.1)
Labs Portal is where your external clinics and RDVMs can log in to submit new requests, view the status of any existing requests and accessions, and view invoices or make payments.
As of version 3.1, VetView will allow you to install a separate Lab Portal for each individual lab in your system. This allows you to have custom branding and instructions for each lab. Each lab's users are also managed individually, although they can still share a Lab Portal Web Account.
Version 3.1 also better supports a variety of screen sizes, and can be used on smaller devices such as iOS or Android phones, tablets, laptops, etc.
Login Page and Registration
The URL you provide to your clients will initially go to a login page. If they already have a web portal account with your lab, they can log in immediately as before. Otherwise, they will need to request account access.
Login Screen
Your lab can customize the appearance of the login page using a unique image on the header. The name of the lab will appear at the top of the screen even without a header.
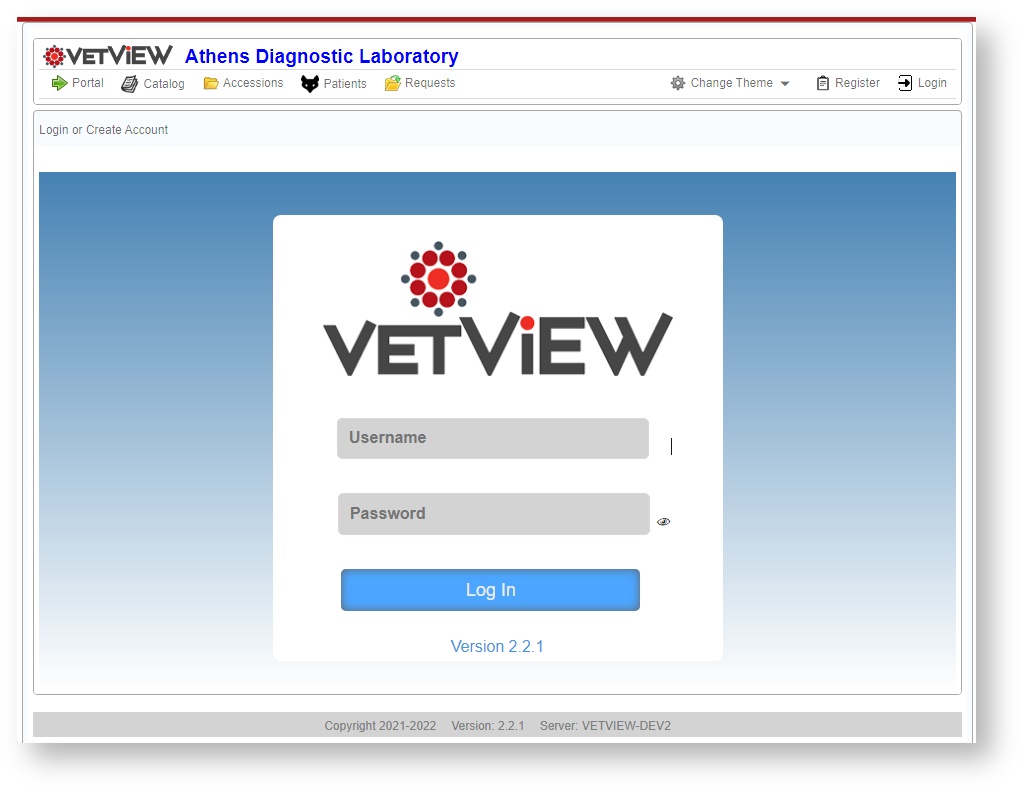
| Field | Descriptiom |
|---|---|
| Custom Web Link | In the upper left corner, you lab can add in a custom web link. This may go to the lab's official web page, or to the web site of the organization that the lab is under. In the example above, the lab link is going to this help web page. |
| Lab Name | The name of the lap will appear in the top line. Your lab also may display their logo, or the organization's logo, above their name, |
| Catalog | Your lab may make their catalog public. This is a display of the tests that they have available to order in a Request. |
| Patients | A list of all the patients that we have on record for your requests. Older patients may have multiple records due to the way lab requests were created and processed in earlier versions of VetView. You can search for patients with the same name to filter the results. |
| Accessions | When you have logged in, a list of accessions will appear on this screen. |
| Requests | When you have logged in, a list of requests will appear on this screen. |
| Change Theme | VetView's new portal allows you to change the color and font family of the page. Each theme has slightly different buttons and font sizes, so choose the one you find most comfortable to use. |
| Register | If you have never created an account with this lab before, you can request an account. The lab will identify the client account in VetView, and then link your web portal account to your previous lab requests and accessions. |
| Log In | Will reload this log in page, if you are viewing the public catalog or have navigated away from this screen for any other reason. |
| Username | If you have an active Web Portal Account, you can enter your username to start the login process. |
| Password | Enter in the password you created for this Web Portal Account. If you have forgotten your password, you can contact the Lab client support for a reset, or request a reset in email. |
| Log In Button | After you have entered in your username and password, click this button to log in to your Web Portal Account. |
New Account Registration Screen
If a client does not already have a Web Account with your lab, they can request access if you have this option turned on under Lab Setup. The Registration button will appear in the upper right hand corner.
Clicking on this button will load the Portal Registration screen.
Custom instructions for your clients will appear in the text box in the lower half of the screen.
New users must include a Client Account Number to ensure that the correct VetView client account is linked to their new Web Portal account.
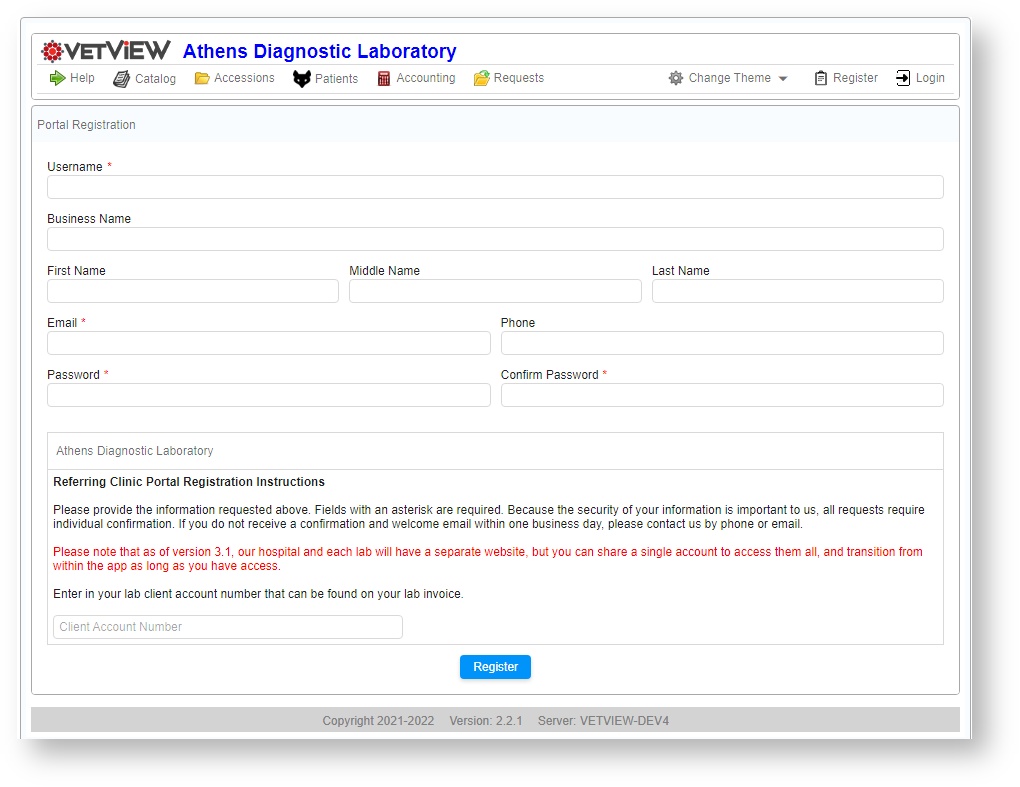
| Field | Description |
|---|---|
| Username | The username you would like to request for this account. As long as it has not been used before, you can have any combination of letters and numbers. |
| Business Name | If this Web Portal Account will be on behalf of a whole clinic and not an individual doctor, you can enter in the business name instead of a first name and last name. |
| First Name | If this Web Portal Account will be on behalf of an individual DVM, enter in the first name. |
| Middle Name | If the individual DVM uses a maiden or middle name, enter it here. |
| Last Name | If this Web Portal Account will be on behalf of an individual DVM, enter in the last name. |
| Email Address | Enter in the email address that you want to be associated with this account. Any communications from the lab will be sent to this email address, including your confirmation that your account has been provisioned, so be sure to enter in an address that you will have regular access to. |
| Phone Number | Enter in the business phone number that you want to be associated with this account. Your lab may contact you at this number under certain circumstances. |
| Password | Enter in a password to be associated with this Web Portal Account. Your lab may provide specific instructions about the requirements for a password, such as including special characters, or a minimum length. |
| Additional Instructions | Your lab may include a section with additional instructions for how to request your Web Portal Account, and what to expect once you have requested it. These instructions may look different than what appears on the screen, even between labs within the same organization. |
| Client Account Number | Enter in the client account number to ensure that your Web Portal Account is associated with the correct client account within VetView. This number will appear on a lab invoice or statement. |
After clicking the Register button, a success message will appear if it was sent to the main VetView app. Then it will return to the main Web Portal login screen.
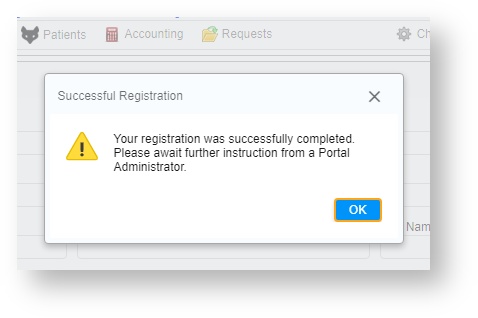
User Information Screen
A client can change some of the information associated with the Web Portal account once it has been created, by going under the User Information Screen. This is located by clicking on their username in the upper right corner of the web portal.
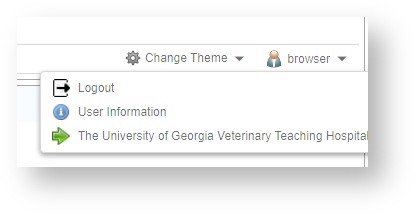
This will load a web form similar to the registration screen, but includes the option to change password, and to request account access for other labs in your system, as separate buttons.
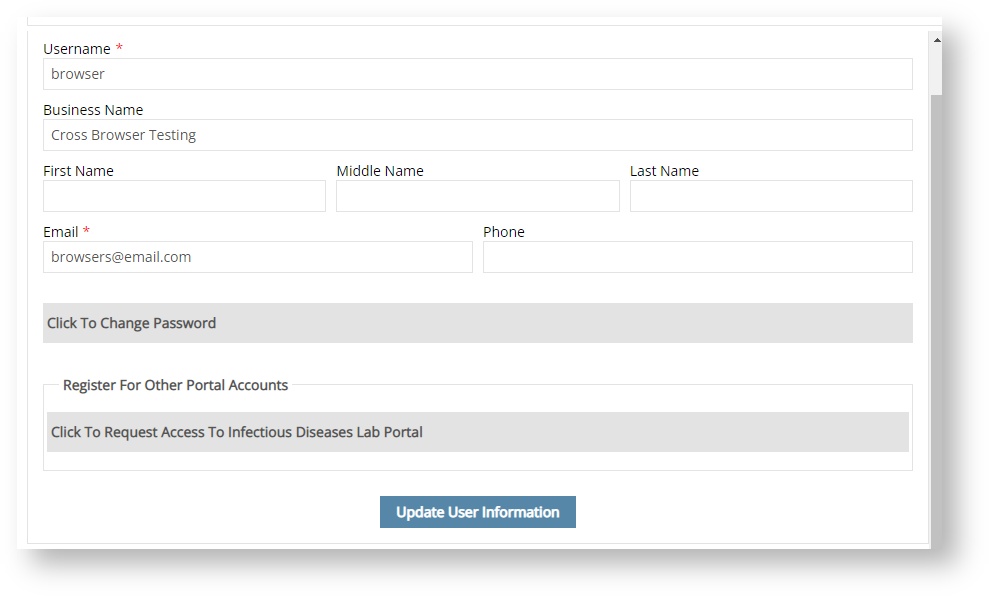
Change Labs or Change to Hospital Account
If your Web Portal client already has access to another Lab Account or to the Hospital account, it will also appear in the User Information menu.
They can click on the Lab or Hospital and be directed to that Web Portal, and automatically logged in.
If a client does not have access to the other Lab or your Hospital, these options will not appear on the menu.
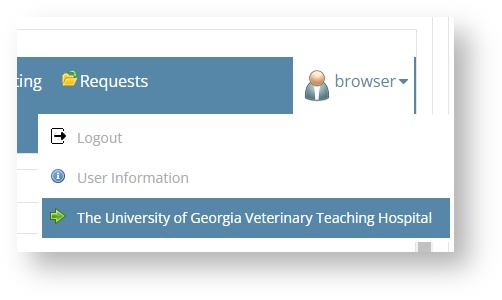
Change Theme
The new VetView Lab and Hospital portal supports different "themes" provided by ZK. Your clients can change themes depending on their preferences. Some themes contain larger fonts or have higher contrast menus, which assists in visibility.
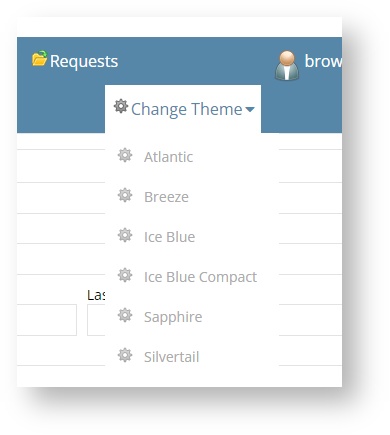
The Web Portal Account will remember their selected theme preference, and load it again the next time they visit the website.
Catalog Screen (Public)
The Catalog Screen on your portal can be set to be visible to the public even if the rest of your web portal is not used. This allows outside clinics and RDVMs to see what tests you have available to order.
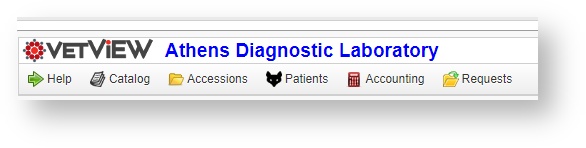
Search Filters and Catalog List
You can enter a keyword to search for specific tests or methods. The search will check any of the descriptions that the lab has flagged to include. You can also search alphabetically by clicking on the letter to jump to that test type.
In this example, searching for "PCR" has brought up all tests with PCR flagged as the method.
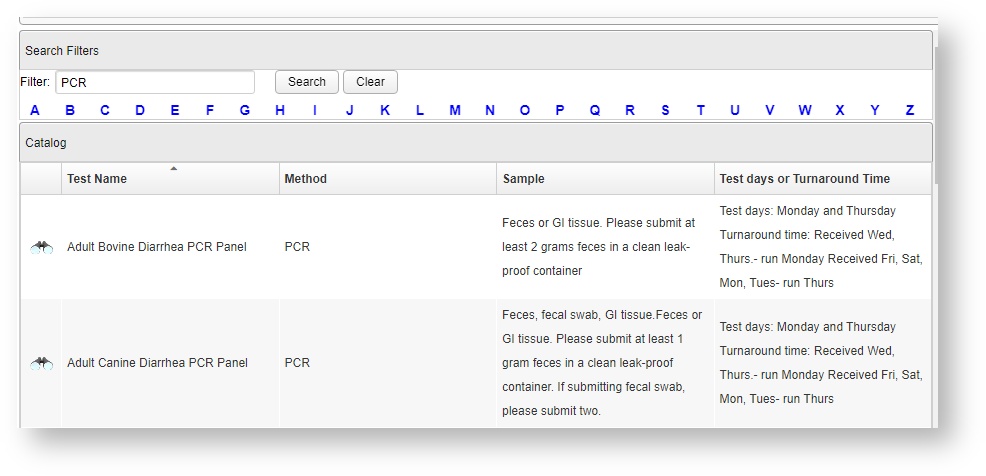
Catalog Details Screen
Click on the binoculars to load the Catalog Details. This is additional information provided by the lab for this test, including pricing, turnaround time, etc.
Click on Back to Catalog Search to return to the main catalog page.
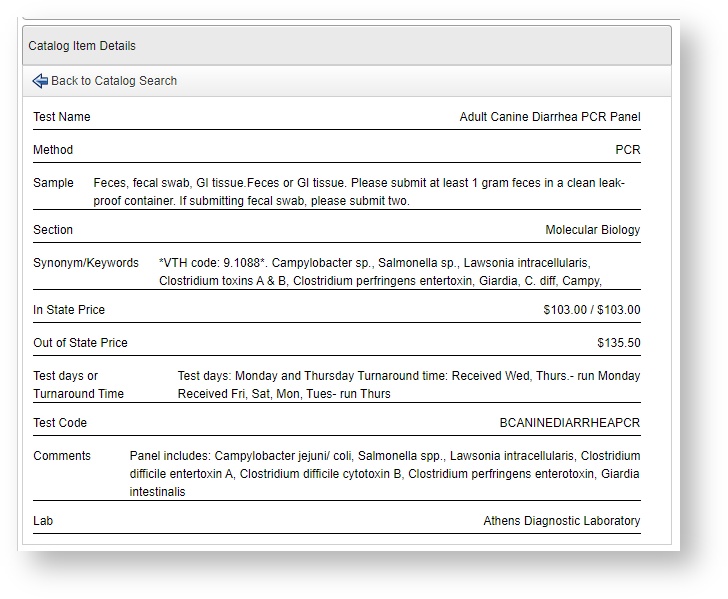
Accessions Screen
The Accession screen shows a searchable history of accessions submitted to the lab in the past.
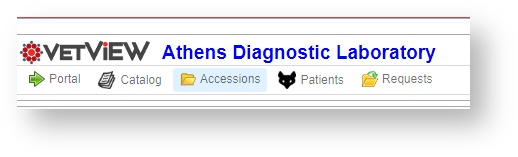
Search Filters and Accession List
A clinic can search for accessions ordered in the past based on dates, the accession or referenced number, the case number, or the client name.
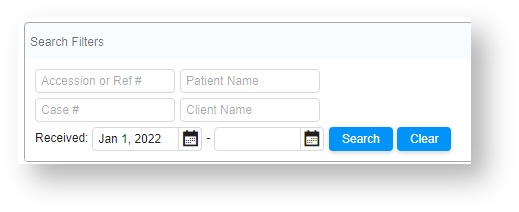
The Accession List displays the accession number, the date it was recieved by the lab, the status, and the name of the patient on the list screen.
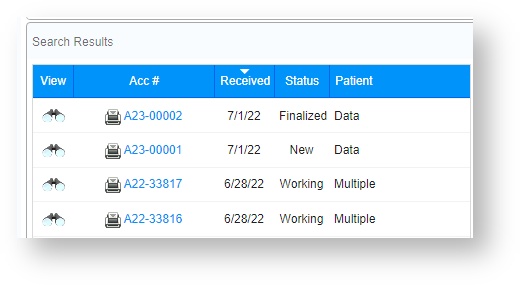
View Accession Details
Click on the binoculars icon under View to load the Accession Details.
This screen contains the full information provided from VetView regarding the accession, including the detailed results of each test in the accession in Finalized status.
It also displays the accession charges that were charged by the lab to process the test.
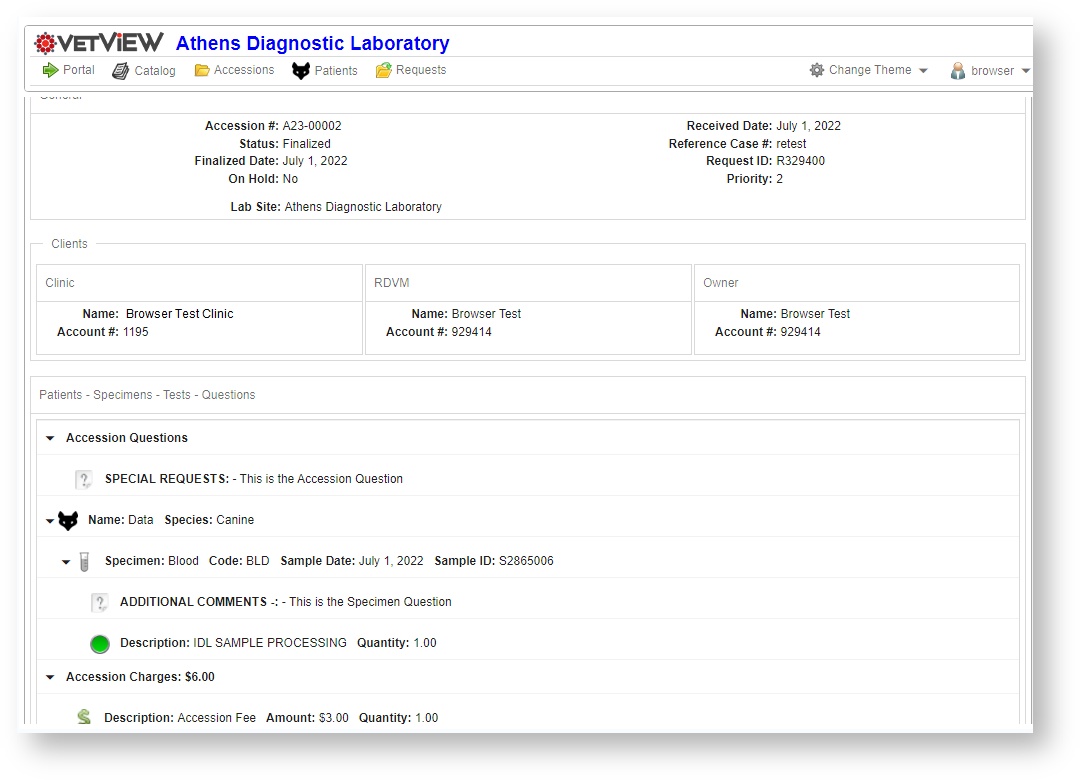
Print Accession Report
The various Accession reports that are available can be accessed under the Reports drop down menu.
This also includes the option to export the Accession report to Excel format if desired.
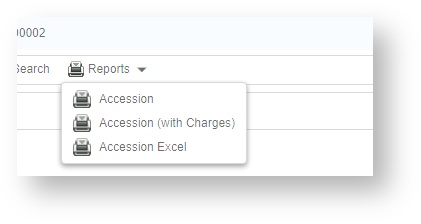
The accession reports will otherwise load as a printable PDF.
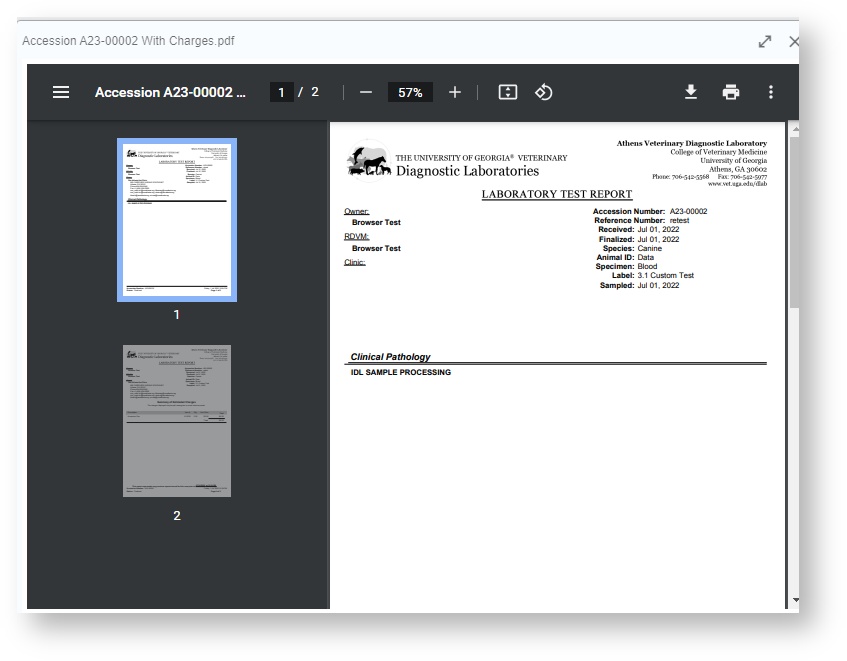
Patient Screen
The patients screen contains a list of all patients submitted from your clinic to the VetView Lab.
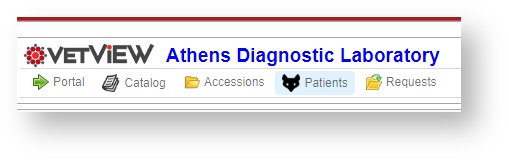
Duplicate Patients
Historical data may include numerous duplicate patients, as the previous request and accession process did not always link a prior accession to a newly created one via your patients. Going forward, to ensure that all lab results are tracked for your patients, be sure to select the Owner and Patient from the drop down menus on the Request screen. This will make sure the patients do not get duplicated with the new Request.
Search Filters
Waiting for the bug to be resolved.
Patient Details and Accession List
Click on a patient name to see their details as recorded in the VetView Lab, and a list of the accessions associated with them.
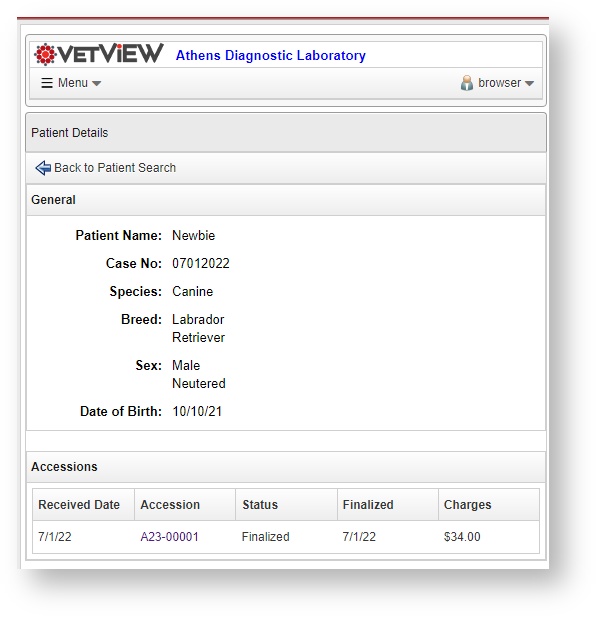
Accounting Screen
The Accounting Screen displays the invoices, statements, and payments recorded by the lab.
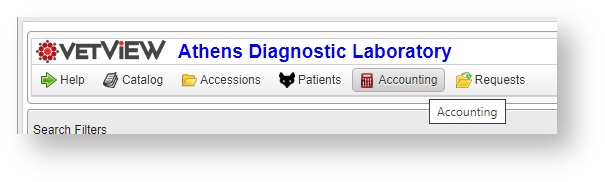
Search Filters and Accounting List
By default, this screen will load with Jan 1st of the current year in the date boxes, to limit the results to only the most recent items. You can clear these dates and then enter your own.
If there are multiple client accounts associated with your Web Portal login, you can switch between them using the drop down menu.
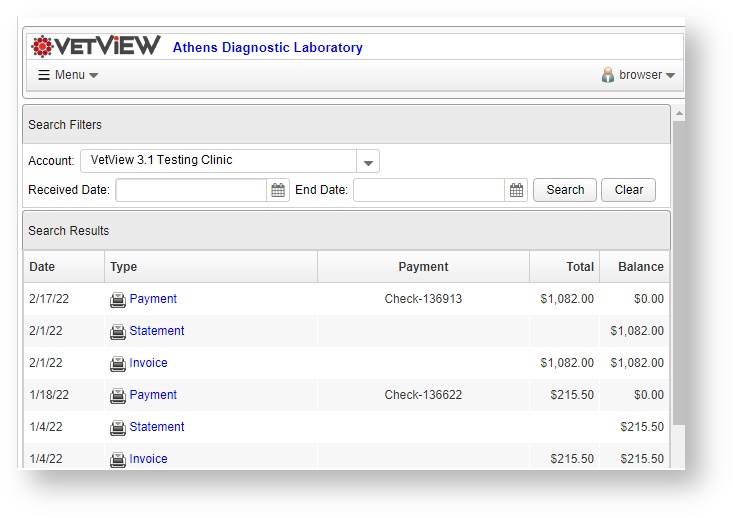
Print Invoice, Statement, or Receipt
Click on the printer icon next to a Payment, Statement, or Invoice to preview or print the associated report.
Follow the instructions included on the report of Statements to remit payment to the Lab.
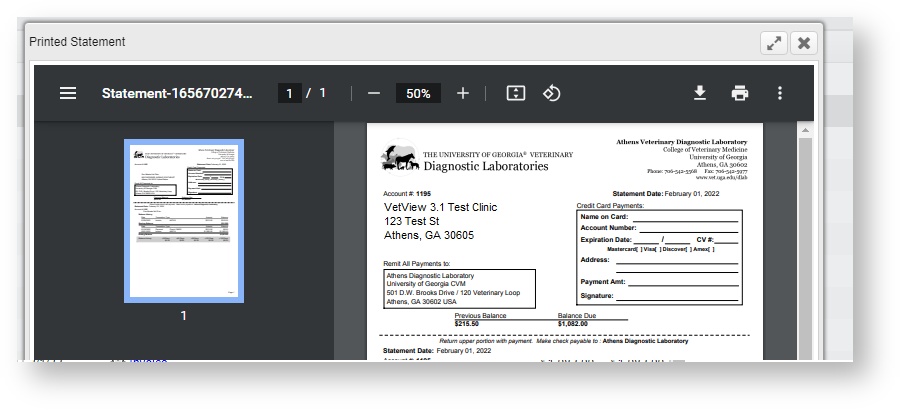
Make Payment (Optional)
If your lab has partnered with a third party credit card processing company, you may see the option to make an online payment.
Enter the amount to pay and click on the Make a Payment button to open the payment processing website in a new tab.
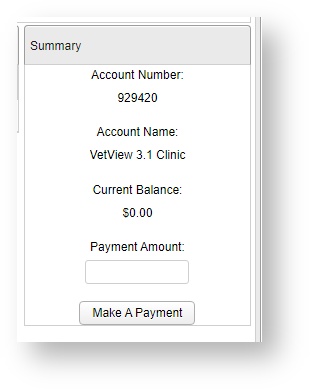
Requests Screen
The Requests Screen displays a list of all Requests submitted through the Portal to the lab. From here, you can see the status, and if it was accepted, view the related Lab Accession.
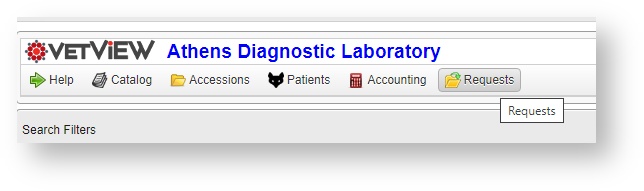
Search Filters and Request List
You can search by the Status, request priority, patient case number or name, or the internal reference number used on the Request. You can also filter by dates.

Any requests that match your search criteria will appear in the Search Results.
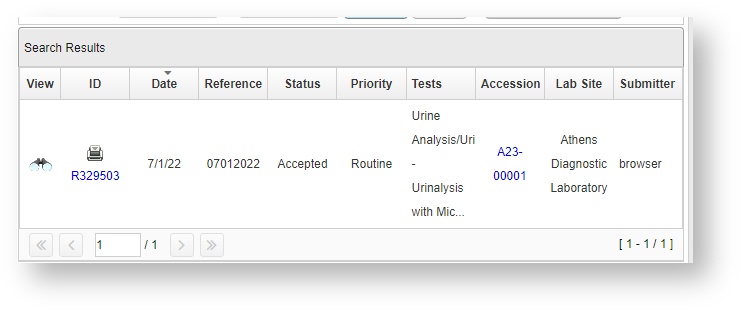
Print Request Form
Click on the printer icon next to the Request ID if you need to reprint the Request Submission Form.
View Request Details
Click on the binoculars icon under View to view the Request Details as they were submitted to the VetView Lab.
Once a request is accepted, this is the information as it will appear on the related Lab Accession.
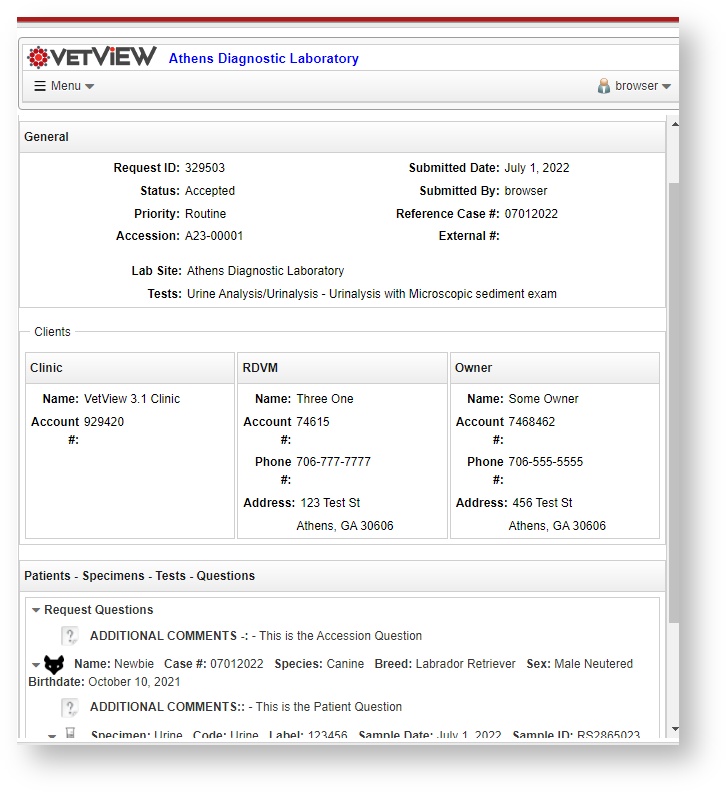
Create New Request
Click on the Create New Request button to start creating a new request to the VetView Lab.
Any previously stored information will be available in the drop down menus, such as previously submitted RDVMs in your clinic, and owners for your patients.
Once a patient is selected in the drop down menu, the previously stored information for the patient will also appear.
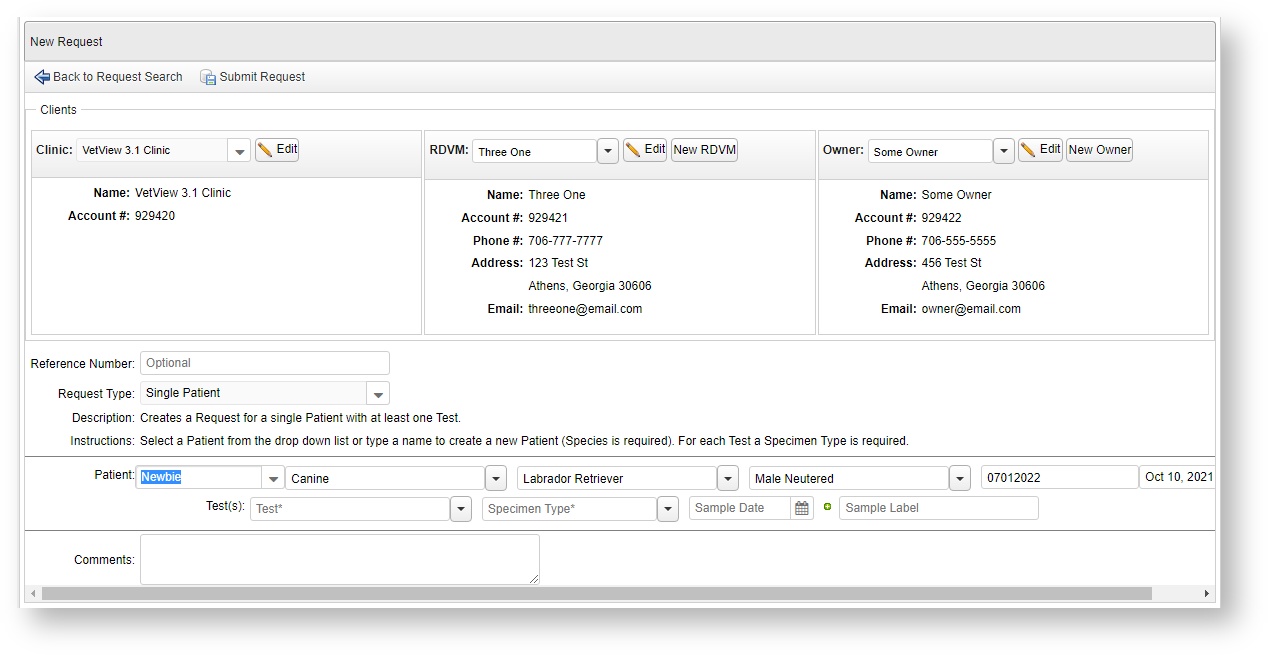
Custom Website Link (Optional)
Your lab has the option of including a custom link to the lab's Home page. This link will appear in the left most position on the menu.
This link will change depending on what website location your lab has set it to go to, and what they have chosen to name it.
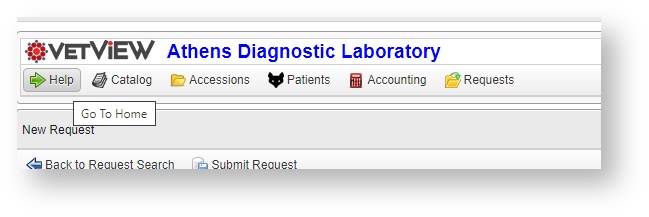
iueu
VetView Wiki
Most recent releases of VetView: Version 5.0.2 and 4.2.8 Hotfix (Released 12/20/2024)
Contents
- No labels