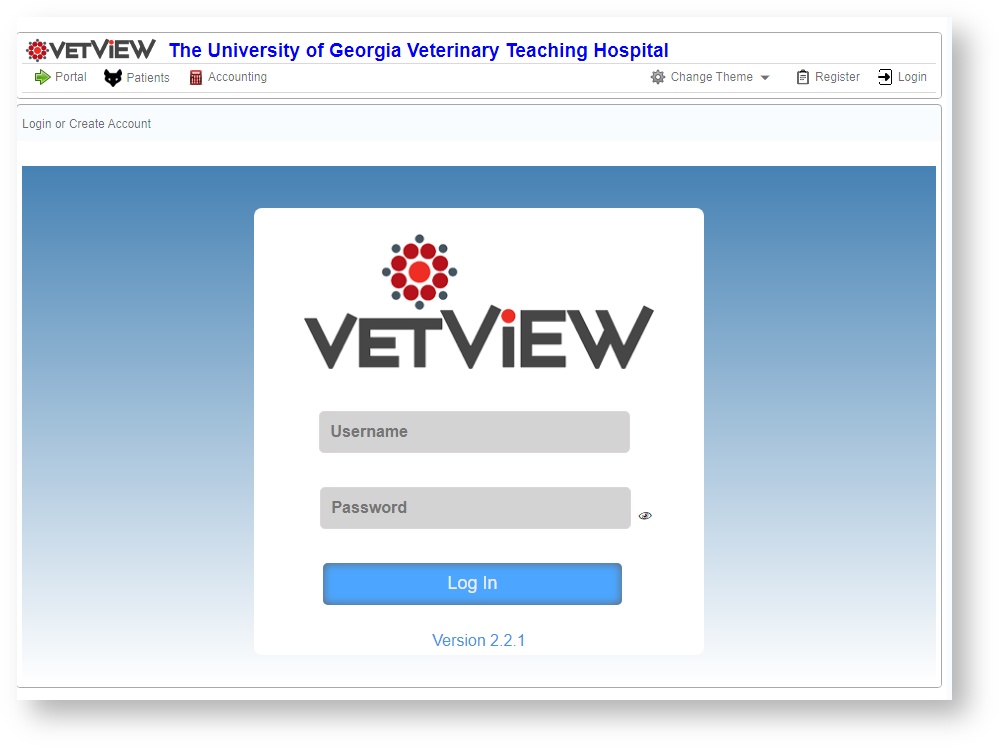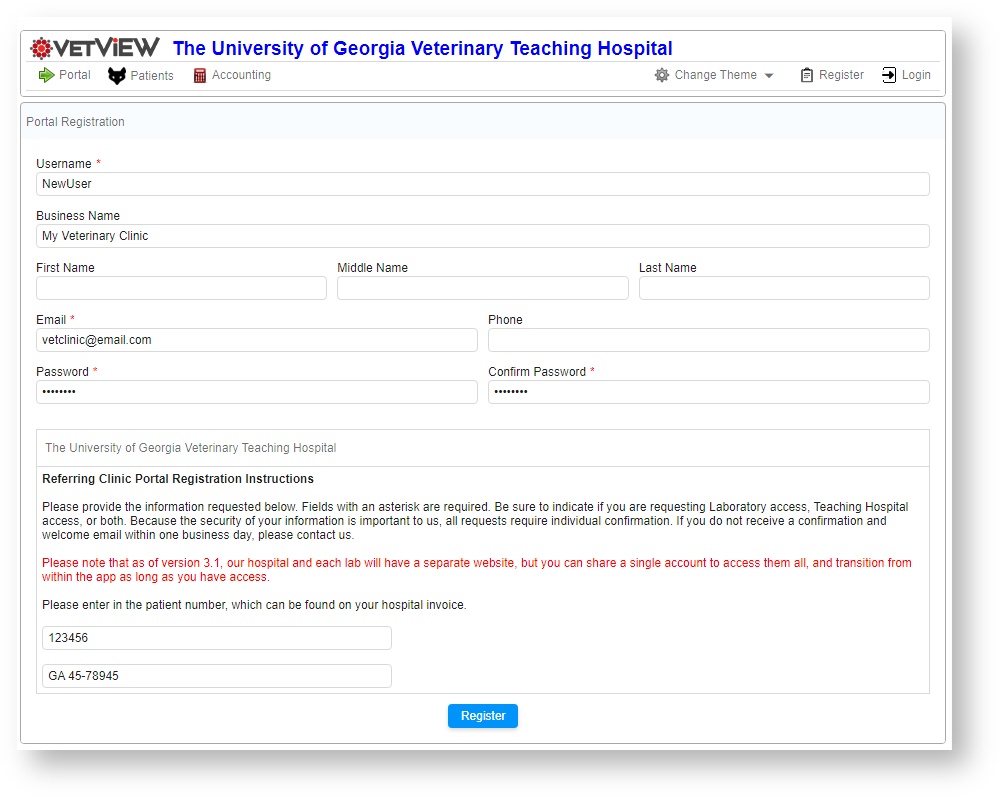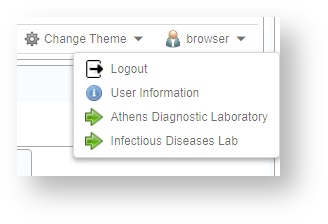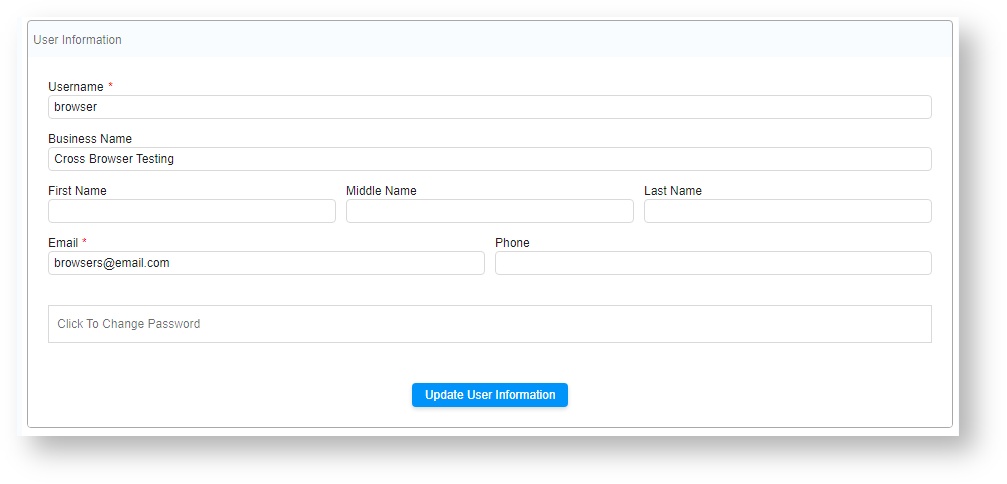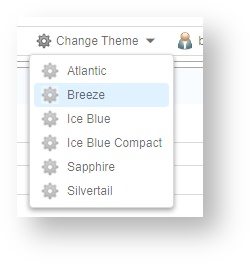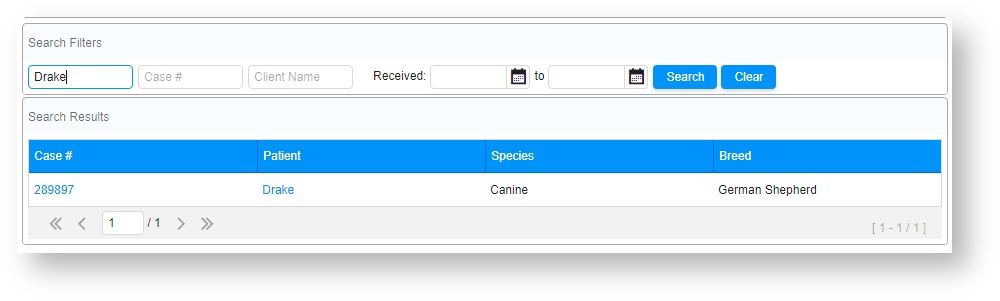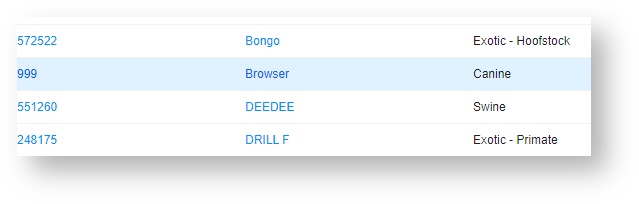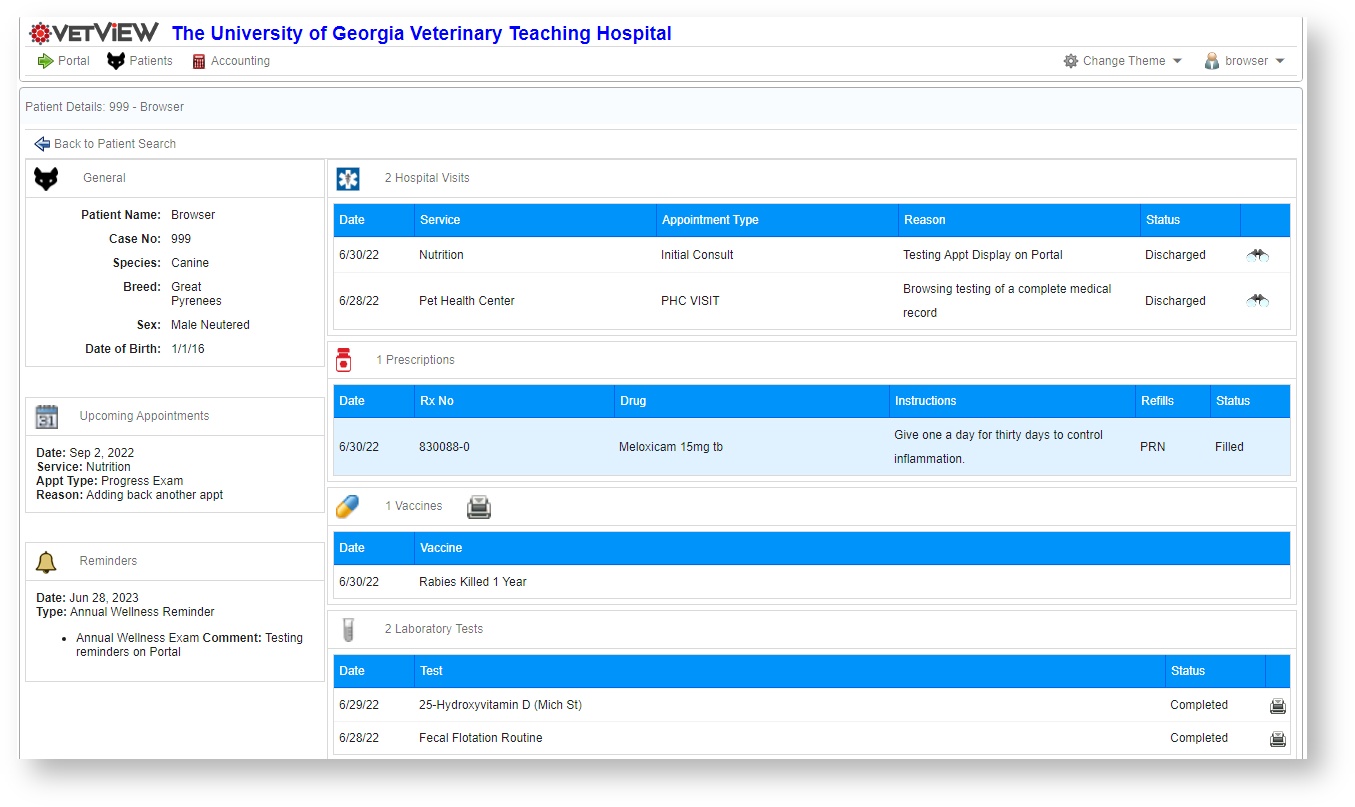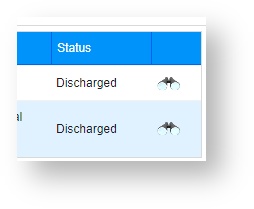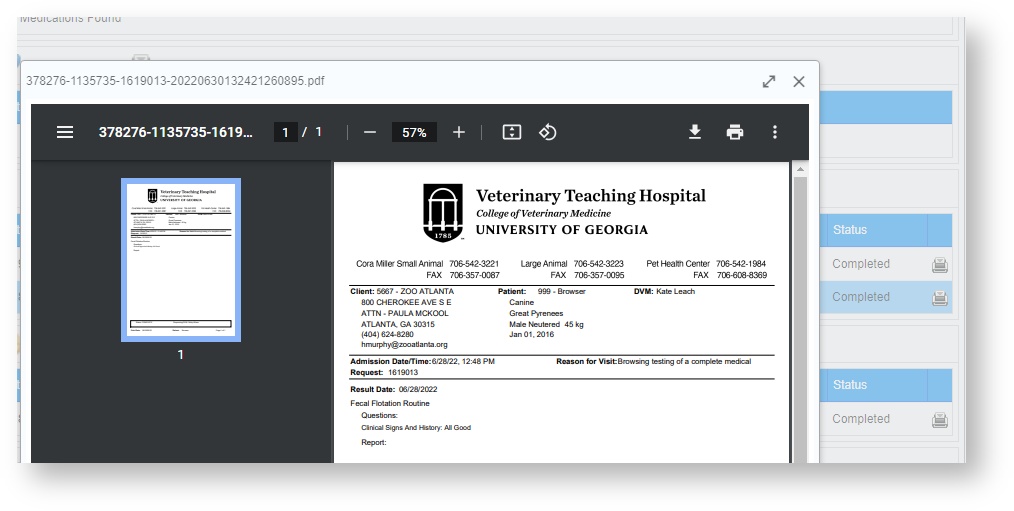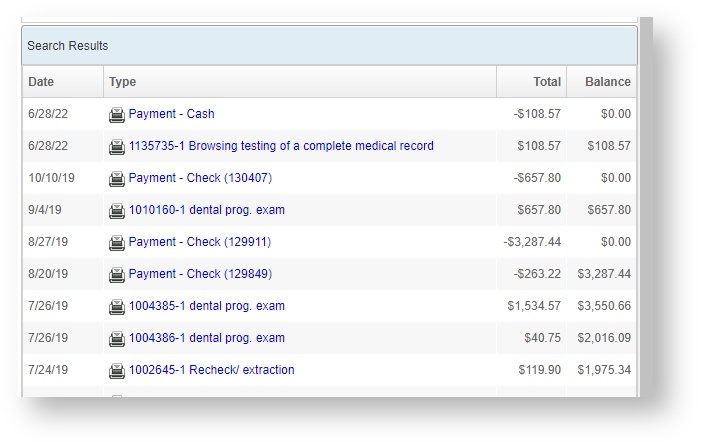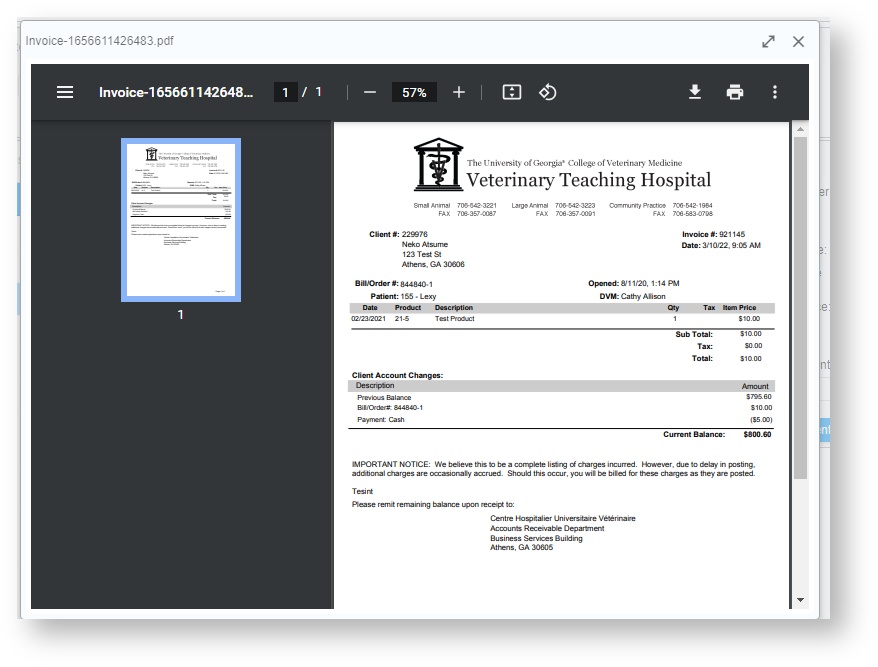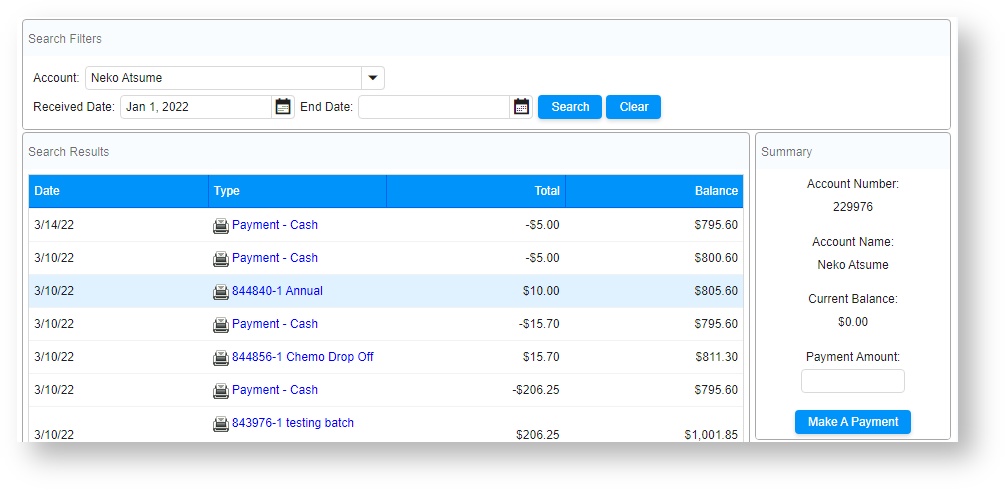Versions Compared
| Version | Old Version 1 | New Version 2 |
|---|---|---|
| Changes made by | ||
| Saved on |
Key
- This line was added.
- This line was removed.
- Formatting was changed.
| Panel | |||||||||||
|---|---|---|---|---|---|---|---|---|---|---|---|
The Hospital Portal is an external website that outside clinics, RDVMs, and owners can use to check on the status of a patient who was referred to your hospital, and to view the patient's medical records. Your hospital has full control over what portions of the Patient Record are public and at what status, via the Medical Record Setup tab in your Hospital Setup. Main Login ScreenThe URL provided by your Hospital will go to a login page. If you have not already requested access to the Hospital Portal, you can do so by clicking on the Register button. If you already have access, enter in the username and password provided by the hospital to enter the portal.
RegistrationAfter clicking on the Registration button, a form will load. Fill out the information and click on the Register button when you have entered everything. Additional instructions may be provided by the Hospital on this screen. Please follow them.
Lab AccessIf you have access to a lab within the hospital, you can switch to the Labs Portal to view more detail about the status of lab requests and accessions. Any lab for which you have access will appear under the User Information drop down menu. In this case, the logged in Hospital account also has access to Diagnostic Lab and Infectious Diseases Lab.
User InformationIf you click on the User Information button on the menu, you can change the information associated with your Web Portal Account. For example, if your clinic has had a name change or a new person will be in charge of the account, you can change the name and change the password on this screen.
Change ThemeTo better support each person's individual preferences and visual needs, you can change the color theme of the Web Portal. Once changed, your account will remember the last theme you used when you next log in. Certain themes will also use a larger font or higher contrast labels, to make it easier to see the text on the web pages.
Patients ScreenOnce you have logged into the Portal, the Patients screen will automatically load. This screen contains a list of all the patients associated with your client account. Patient List FiltersIf you have a long list of patients, you can narrow down your search by entering in a patient name. You can also narrow results by the case number, the client (owner) name for the patient, or the dates that they were seen at the Hospital you are viewing.
Patient Record OverviewClick on the Patient case number or name to open their Patient Record in the portal.
The overview of the patient record will load. This screen contains basic information about the patient - the hospital visits on record, any prescriptions and vaccines, upcoming appointments and patient reminders, and any lab results.
To view more details about a section or to print the report, click on the printer icon next to the section on the patient record overview to open a PDF. Patient Record DetailsIf you want to see more details about a specific episode, click on the binocular icon next to the episode status on the right side of the episode.
The episode screen will load. It is similar to the patient overview screen in layout, but includes reports such as Discharges or PA forms, and limits medications and prescriptions to only those given during the course of the episode.
Click on the printer icon to open a printable PDF of the documents. Note that some documentation may be hidden by the hospital, and unavailable on the Hospital Portal.
Accounting ScreenIf your hospital has enabled Accounting, you can view your past invoices and payments via the Accounting screen. If multiple client accounts are associated with your web portal account, you can choose the correct account in the drop down menu. For example, if each RDVM has their own account with VetView at your hospital, they will display in this list.
List of InvoicesClick on a specific payment type or the printer icon next to the name in order to open the PDF of the invoice.
Make PaymentYou can make a payment by printing the invoice and following the instructions listed to remit a check or make a credit card payment over the phone.
Or, if your hospital has enabled it, you can make a payment using the hospital's third party credit card processor online. This payment form will appear either to the right of your invoices, or on the bottom.
|
| Insert excerpt | ||||||
|---|---|---|---|---|---|---|
|
| Info |
|---|
To see commonly used terms in VetView Hospital, please visit our Hospital Glossary of Terms. |
| Panel | ||
|---|---|---|
| ||
|