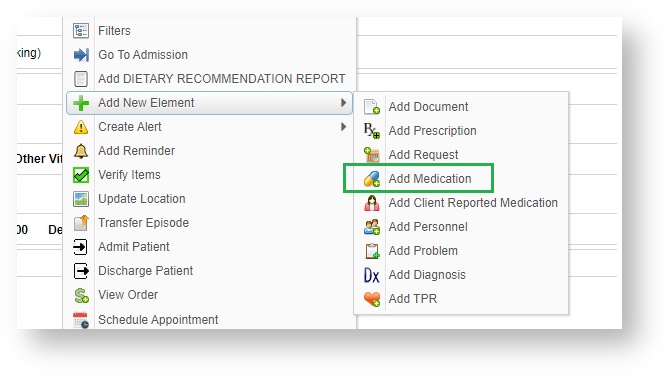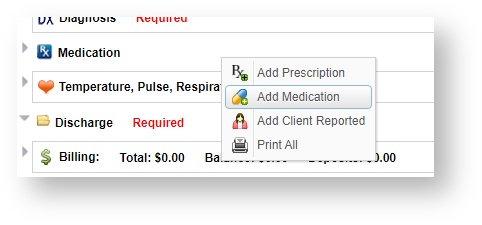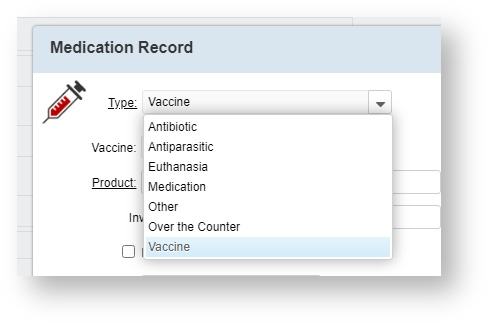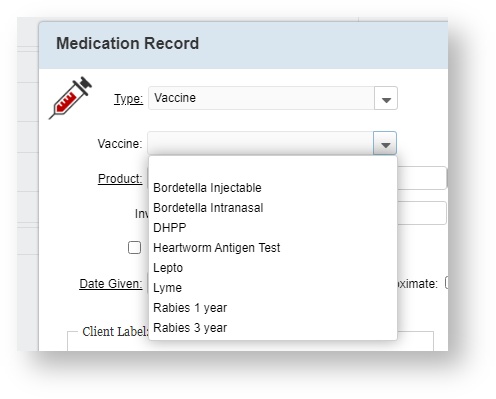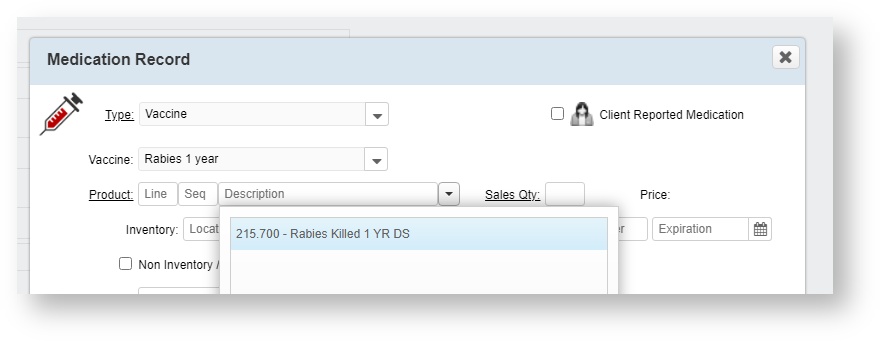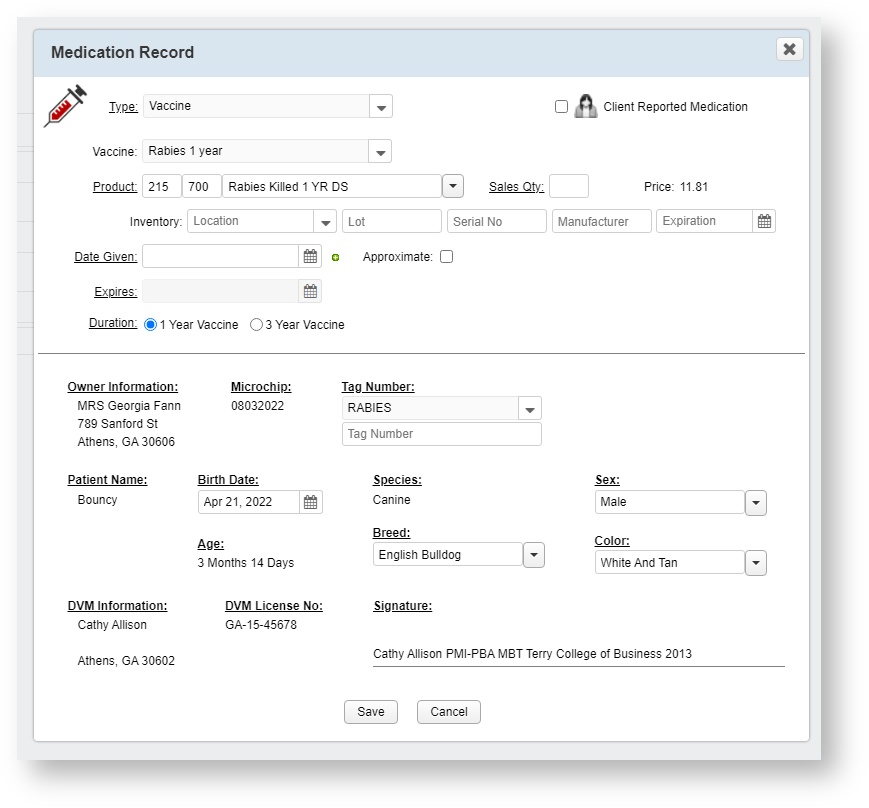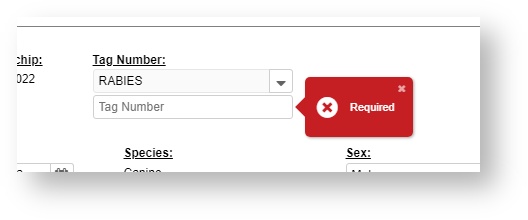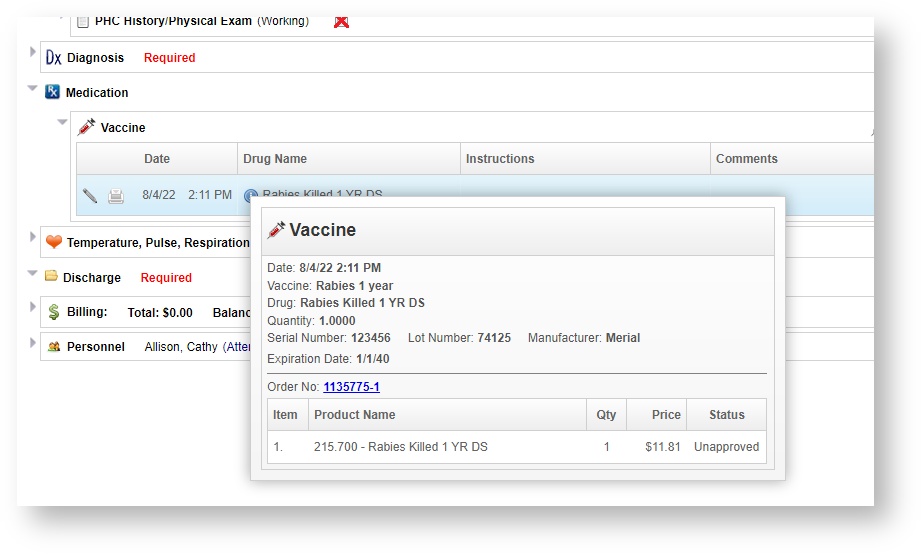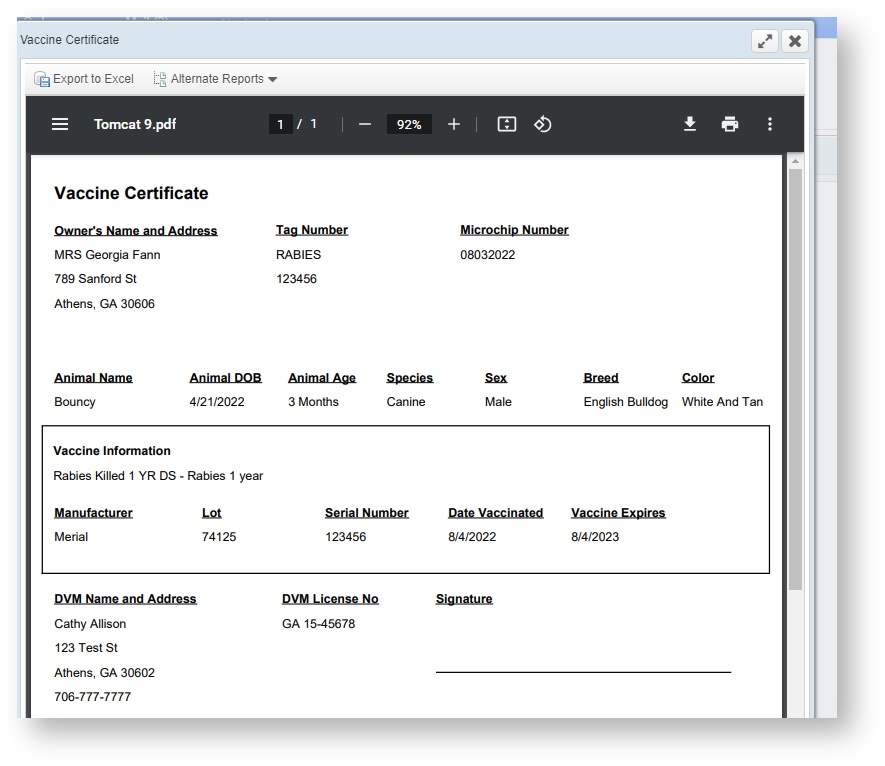Versions Compared
| Version | Old Version 1 | New Version 2 |
|---|---|---|
| Changes made by | ||
| Saved on |
Key
- This line was added.
- This line was removed.
- Formatting was changed.
| Panel | ||||||||||||||||
|---|---|---|---|---|---|---|---|---|---|---|---|---|---|---|---|---|
In version 3.2 of VetView, we have added an improved Vaccine Certificate that matches the requirements of the USDA and most international travel. This Vaccine Certificate is built for rabies, but can be applied to any vaccine that your state requires you have proof for your animals for boarding or travel, such as bordatella, lepto, etc. To Set Up your vaccine products as Vaccine Medications: TBD How To Set Up Vaccines on Products How do I add a vaccine to the patient from the Medication section?On any Open Episode for a patient, right click on the episode header and choose Add New Element > Medication.
If the Medication section is already open, you can right click and choose Add Medication from there.
When the Medication Record window opens, choose Vaccine from the drop down menu.
The window will change to display a new drop down menu to choose the specific vaccine type. Only products that have been set up to be Vaccines in Product Setup will be on this list. If you do not see the vaccine you wanted to add, you will need to contact your supervisor so they can have it added to VetView.
In this example, we will choose a 1 year rabies for a canine. The product list will be limited to vaccines that have been linked to this Vaccine type.
Vaccine Certificate WindowIf the product has been flagged to generate a Vaccine Certificate, new fields will appear in the window.
Required FieldsMany of the fields will automatically import, such as the patient demographic information, the microchip if one was entered on the patient IDTags, and DVM information. You will need to manually enter:
If no Sales Qty is entered, a :1" will automatically import. Most vaccines are sold as single dose. For large animals where two doses are needed, be sure to manually enter the correct quantity. If a required field has not been entered, the form will alert you.
Once you have entered all the information, click on the Save button. Print the Vaccine CertificateAfter saving, the Vaccine Certificate will become available to print from the Medication record. Details about the vaccine are also available on the info dot.
If you preview the Vaccine Certificate and discover missing information, you can go back and edit it. For example, if you are also giving a patient a microchip but it wasn't added to the patient record yet, you can add it manually as an ID/Tag, and then the Vaccine Certificate will automatically update the new microchip number.
The final look of your Vaccine Certificate may be different depending on whether your hospital has customized it with any logos. In the printable version of the certificate, the DVM line will load blank if no digital signature has been entered on their user profile.
How do I add a vaccine to the patient from the Order Management screen? |
| Insert excerpt | ||||||
|---|---|---|---|---|---|---|
|
| Info |
|---|
To see commonly used terms in VetView Hospital, please visit our Hospital Glossary of Terms. |
| Panel | ||
|---|---|---|
| ||
|