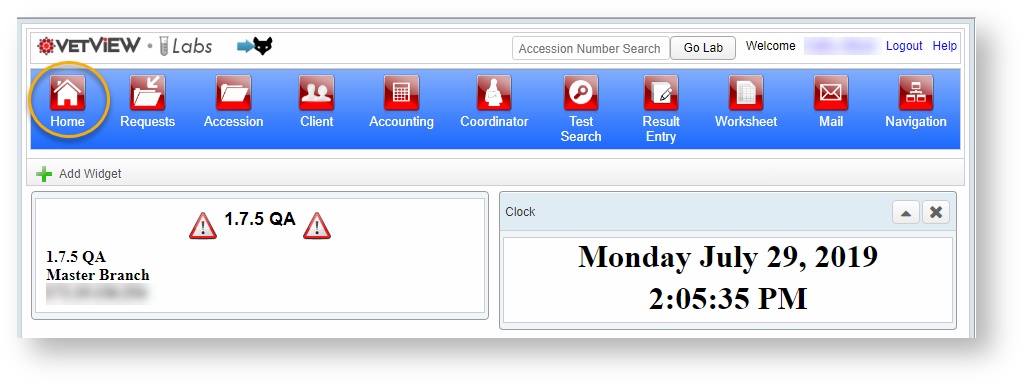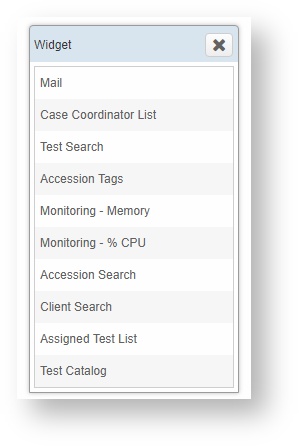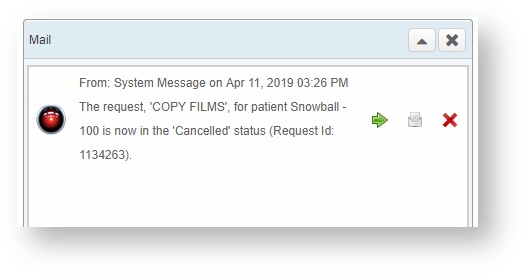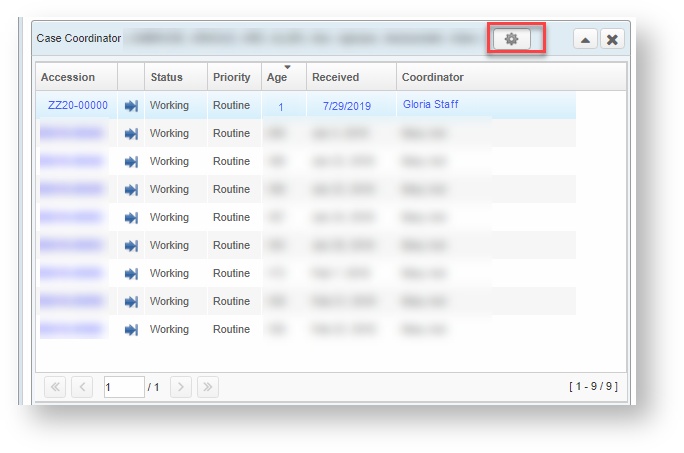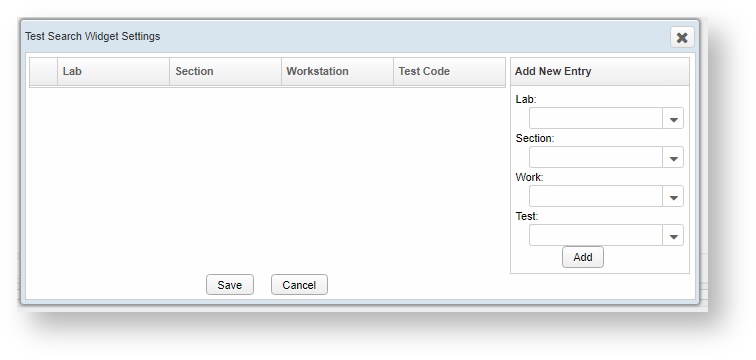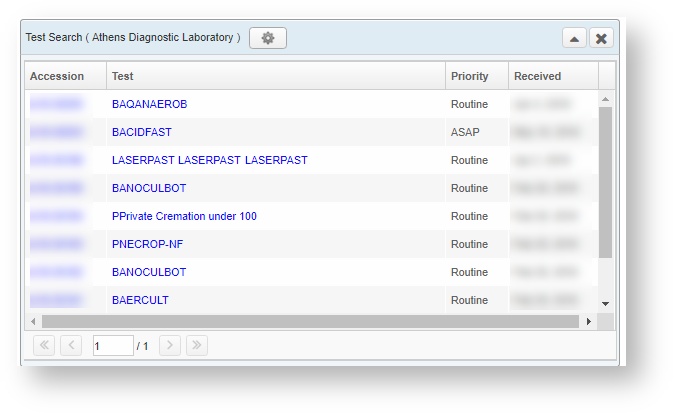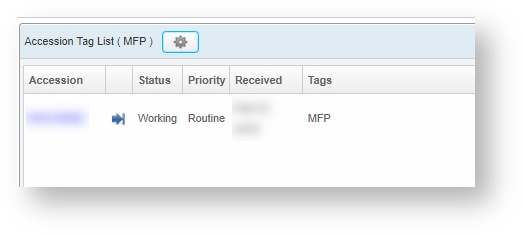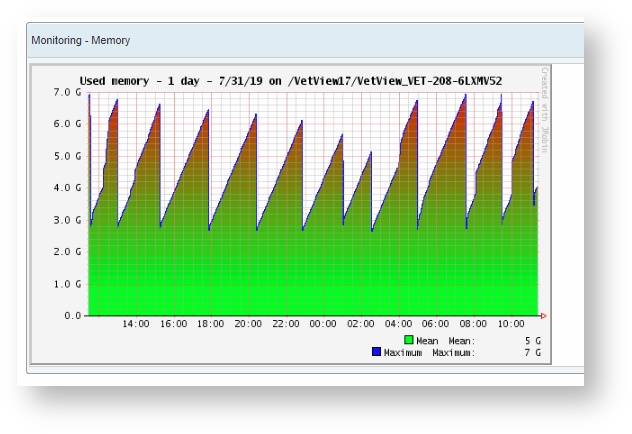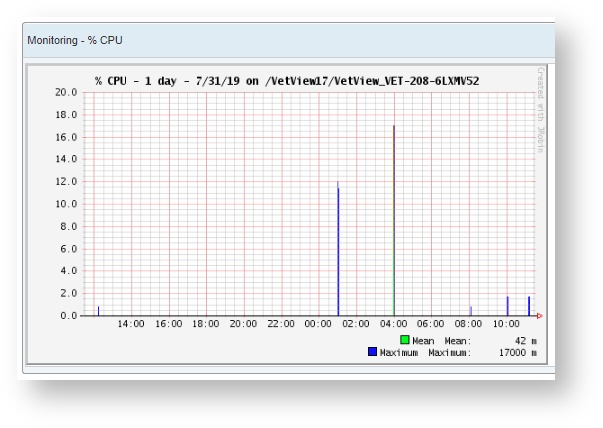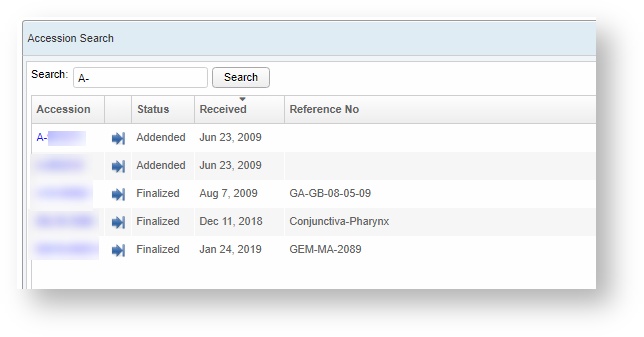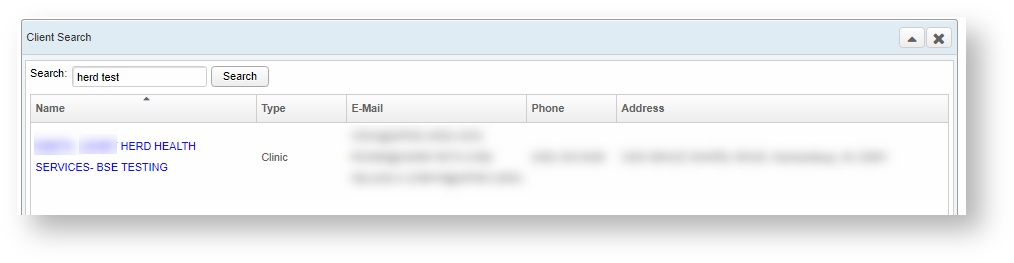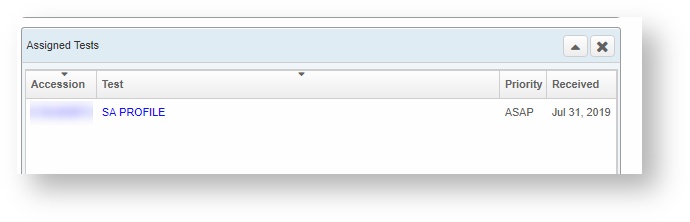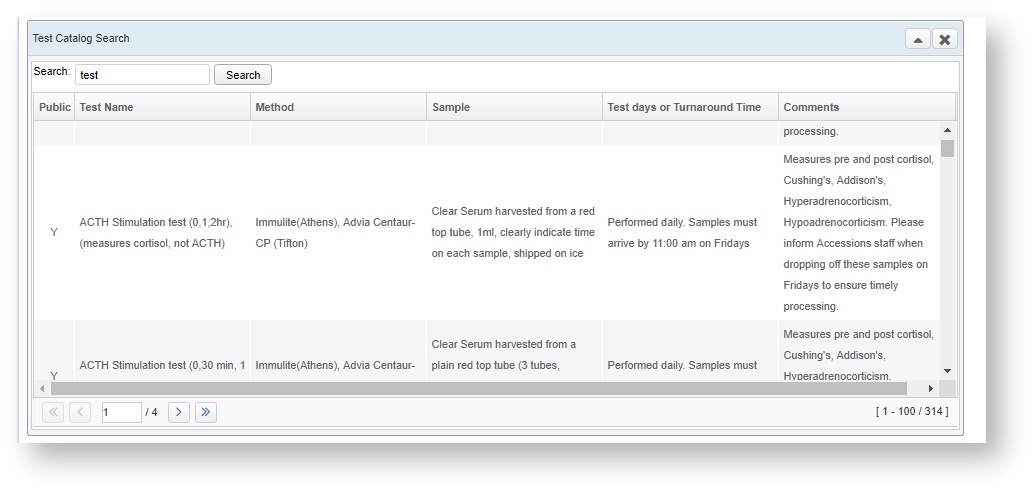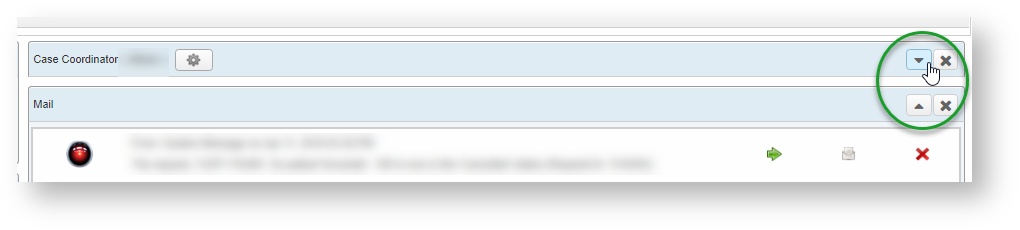...
...
...
...
Screenshot
Descriptions of Available Widgets
...
| width | 55% |
|---|
Name: Working List Widget
Function: Shows all the tests that meet the user's custom defined criteria (lab, section, workstation, etc).
How to use: Click on the button to customize the test filter criteria. This widget can be added multiple times to your Home Screen.
Name: Accession Search Widget
Function: Searching through accessions by Accession # or Reference #.
How to use: Enter your search string into the search field. The widget will show you the search matches. You can jump to a particular Accession by clicking on the Accession #. You can jump to the Result Entry Screen by clicking on the icon.
Name: Client Search Widget
Function: Searching through clients by name or ID #.
How to use: Enter your search string into the search field. The widget will show you the search matches. You can jump to a particular Client by clicking on the link.
Name: Mail Widget
Function: Display unread system & user generated mail.
How to use: The widget display a summary of the message (or the full message if it is short enough). The three buttons are Go-to-Message, Mark-as-Read, and Delete.
| Column | ||
|---|---|---|
| ||
...
| width | 37% |
|---|
Name: Accession Tag Widget
Function: Shows all the accessions that have the tag(s) selected by the user.
How to use: Click on the button to customize the accession tags the widget will look for. This widget can be added multiple times to your Home Screen.
Name: Case Coordinator List Widget
Function: Show all the accessions to which the logged in user is assigned as case coordinator. Since Beta 0.6, you can also opt to monitor one or more other Case Coordinators in this widget. Make changes by clicking on the button. This widget can be added multiple times to your Home Screen.
How to use: This list is populated automatically. You can view an accession by clicking on the link. You can jump to the Result Entry screen by clicking on the icon.
Name: Clock Widget
Function: Tells time!
How to use: Just sit back and enjoy.
Name: Test Catalog Search
Function: Searching through the test catalog by test code or description.
How to use: Enter your search string into the search field. The widget will show you the search matches. You can jump to a particular Test by clicking on the link.
Name: Assigned Tests Widget
Function: Show all the accessions which have tests that lists the logged in user in the "assigned to" field.
How to use: This list is populated automatically. You can view an accession by clicking on the link.
How to Customize Your Widgets
Adding Widgets
| Note |
|---|
You can only add widgets that you don't already have on your screen. |
- Click on the "Add Widget" link in the upper left of the screen
- A popup menu will appear in the middle of your screen. Click on the name of the widget you'd like and it will appear on your home page.
Minimizing or Removing Widgets
| Section | ||||||||||
|---|---|---|---|---|---|---|---|---|---|---|
|
...
...