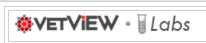| Button | Name | Function |
|---|
 Image Added Image Added
| Hospital Module | This button shows that you are currently in VetView Hospital. |
 Image Added Image Added
| Change to Labs | Click this button to change to VetView Labs. If you do not have Labs installed, or you do not have access to Labs, this button may not appear. |
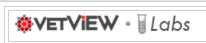 Image Added Image Added
| Labs Module | This button shows that you are currently in VetView Labs, |
 Image Added Image Added
| Change to Hospital | Click this button to change to VetView Hospital. If you do not have Hospital installed or you do not have access, this button may not appear. |
 Image Added Image Added
| Home Screen | Click this button to return to the Home screen. The Home screen can be set up to display widgets that include shortcuts to other parts of the system, and should be considered the default place to be for clinical staff in between patients. |
 Image Added Image Added
| Admission Search | Loads the Admission Search screen on a mouse click. |
 Image Added Image Added
| New Admission | To skip the search screen and go directly to a new admission, hold the ALT key and then click the Admission button. When the ALT key is pressed, a small plus sign will appear on this icon. |
 Image Added Image Added
| Client Search | Loads the Client Search screen on a mouse click. New clients can be made on this screen by clicking on the New Client button. |
 Image Added Image Added
| Patient Search | Loads the Patient Search screen. New patients cannot be made on this screen, but instead should be made via the Admission screen. |
 Image Added Image Added
| Accounting Screen | Loads the Accounting screen. New clients cannot be made on this screen, but should instead be made on the Client Search screen. |
 Image Added Image Added
| Patient LIst | Loads the Patient List screen. This screen can be set to display all the patients the logged in user is assigned to, or all patients currently assigned to an entire unit. |
 Image Added Image Added
| Schedule Screen | Loads the Schedule screen. Appointments for both new and existing patients can be created on this screen, but we strongly recommend that new patients begin on the Admission screen prior to creating the appointment. Both Appointment and Admission screen can be accessed from each other, alongside each patient's record. |
 Image Added Image Added
| Requests Screen | Loads the Request Search screen to search for existing requests and display them in a kiosk format. New requests should be created from the Patient Record.
|
 Image Added Image Added
| Orders Screen | Opens the Order Search screen to search for existing orders that are in any status, from new to closed. New Orders should be created from the Patient Record or other screens that interact with the billing module when appropriate. Estimates are created on the Admission screen and the patient record. |
 Image Added Image Added
| Mail Screen | Loads the VetView internal mail screen. This screen displays automatic system messages from VetView, as well as personal messages that may be sent directly between users. |
 Image Added Image Added
| Navigation | Opens the main Navigation menu. This allows you to access all the other screens within VetView that do not appear on the Navigation bar. |
 Image Added
Image Added