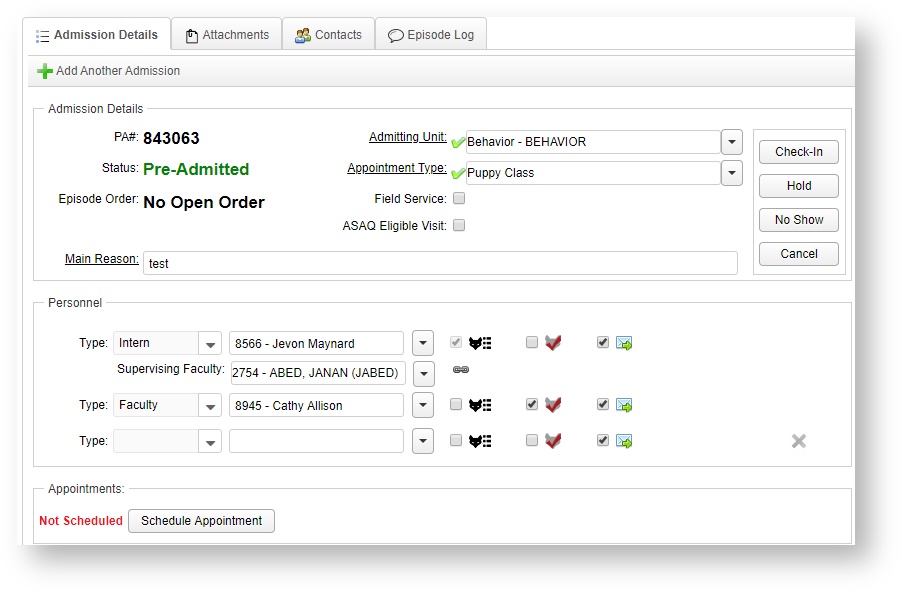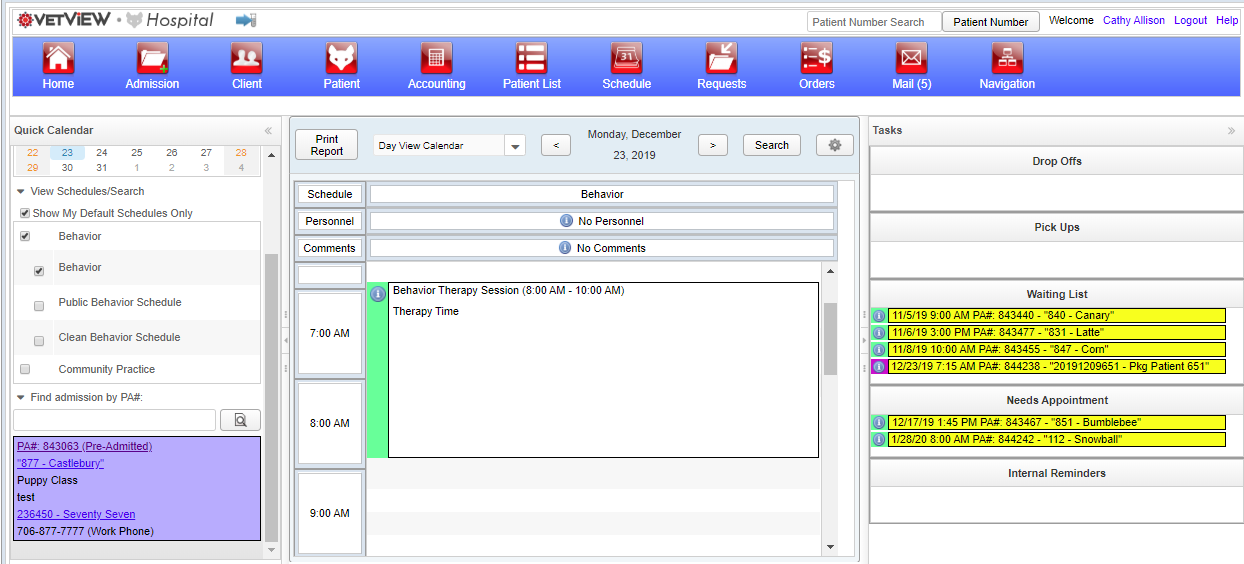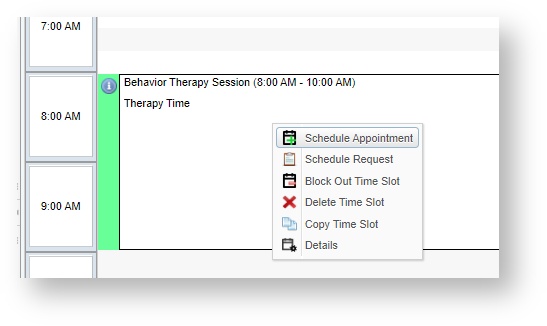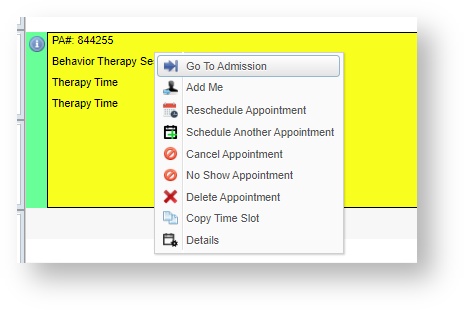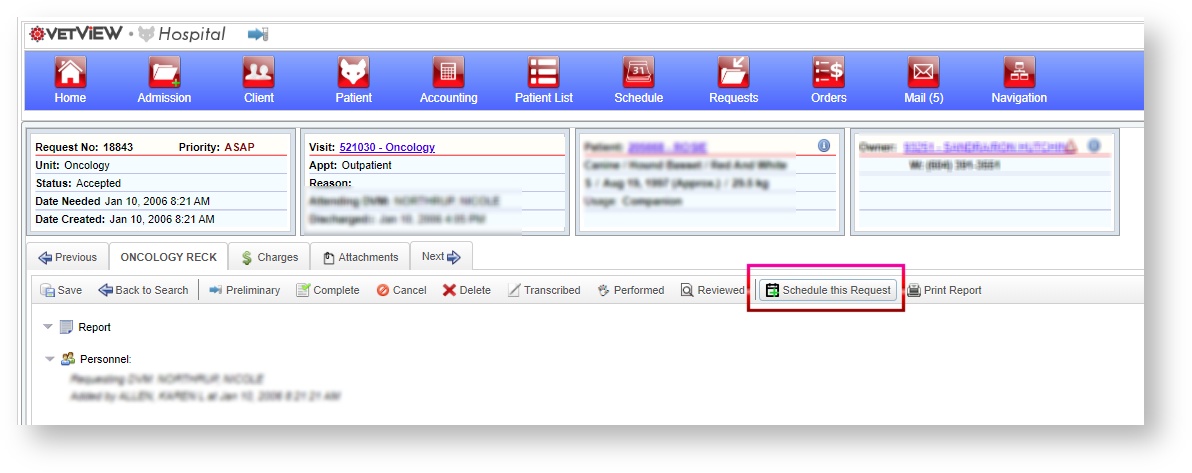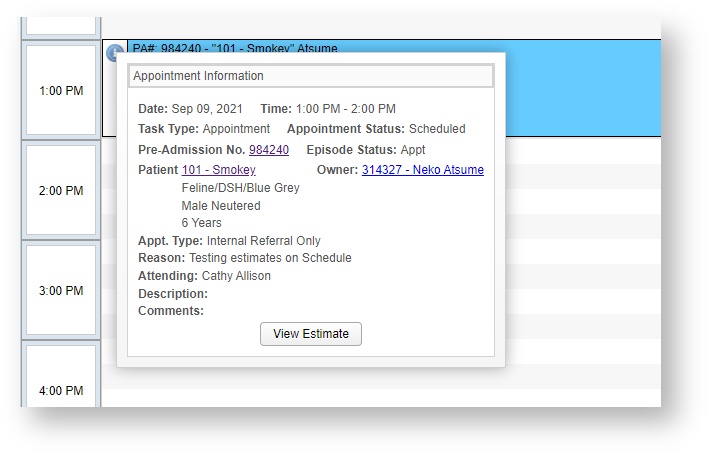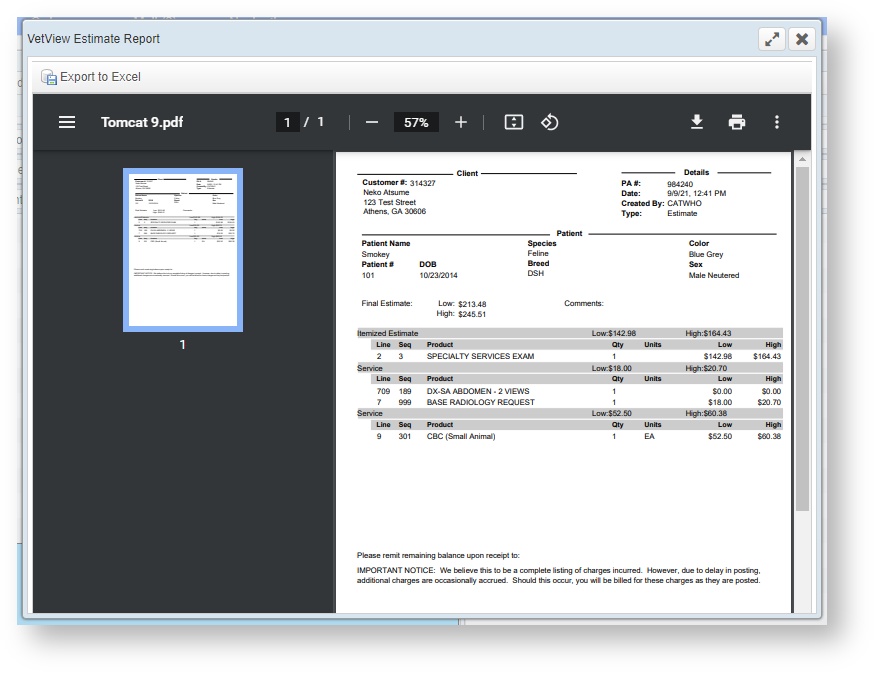Versions Compared
Key
- This line was added.
- This line was removed.
- Formatting was changed.
| Panel | |||||||||||||
|---|---|---|---|---|---|---|---|---|---|---|---|---|---|
How do I schedule an appointment from a PA?From the pre-appointment screen, click on the Schedule Appointment button to load this appointment on the schedule screen.
The screen will automatically select the correct unit for the pre-admission's schedule, but will otherwise revert to your specific user defaults (e.g. day view or list views.) The appointment object will appear on the left hand panel, and from there it can be dragged to an open time slot on the schedule, or to the right hand task panel for one of the appointment task types.
Appointments and time slots are linked but remain independent on the schedule screen. Actions taken on the time slot will flow over to the appointment, but actions taken on the appointment will move with the appointment if it is rescheduled. Should an appointment ever lose its time slot, an icon will appear on the appointment (calendar icon with a red slash through it) to indicate that the appointment has no time slot associated with it. How do I schedule an appointment from the schedule screen?To create an appointment directly from the schedule screen, you can right click on any time slot and click "Schedule an Appointment." This will create an appointment time slot. Use this process to reserve a time if you don't have the information needed to create a full PA yet.
The Appointment Details window will open. If you know the patient's case number, you can enter it here and link the patient to the PA from the schedule screen. As long as a main reason has been entered and the appointment type is linked to an episode type and at least one faculty member has been assigned to the case via the appointment, you now have enough information to check the patient in directly from the schedule screen.
If you do not know the case number, or if you need to create a new patient, you can click Go to Admission to load the PA screen, and either look up the patient using the owner, or create a new patient and owner from scratch.
How do I schedule an appointment on the same PA as an existing appointment?Each pre-admission can support multiple appointments of the task types drop offs, pick ups, and regular appointments. Use this for episodes that may have multiple sessions but for which the patient can be sent home overnight. Dragging a regular appointment to a drop off or pick up will automatically create the new task types on the same PA. It is also possible to Schedule Another Appointment from the right click menu. Use this for the scenario in which an owner wants to be on the waiting list for a time earlier than the next available appointment. Using this, you can schedule the appointment for the later date, but create a waiting list appointment for the date they would prefer. The second appointment will appear in the left hand panel and you can drag it to the Waiting List and enter the preferred date and time. How do I schedule an appointment for a request service?From the Request screen, click on the Schedule this Request button on any accepted request. The Request unit's schedules will load on the left hand side, and you can drag and drop the request directly onto the schedule screen as if it were a regular PA. Unlike the regular appointments, a request appointment will be linked to both the specific episode as well as the request that was scheduled. |
 Image Removed
Image Removed
How do I view an Estimate on a scheduled appointment?
If a pre-admission has an estimate on the PA screen, you can view and print it directly from the schedule screen. Mouse over the info dot to view the Appointment Details. Click on the View Estimate button.
A PDF version of the Estimate report will load. This can be printed via a local or network printer attached to your computer by clicking on the printer icon in the upper right of the PDF window.
|
| Insert excerpt | ||||||
|---|---|---|---|---|---|---|
|
| Info |
|---|
To see commonly used terms in VetView Hospital, please visit our Hospital Glossary of Terms. |
| Panel | ||
|---|---|---|
| ||
|