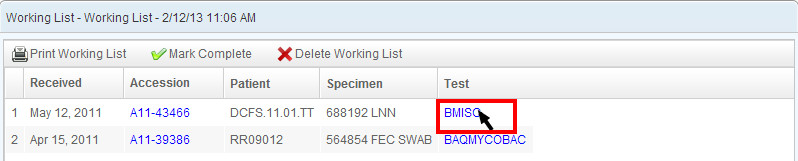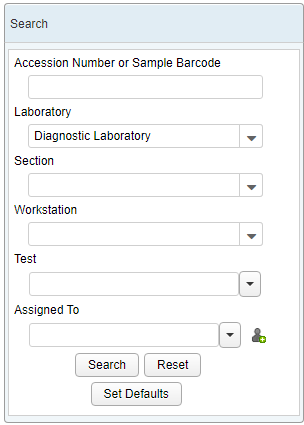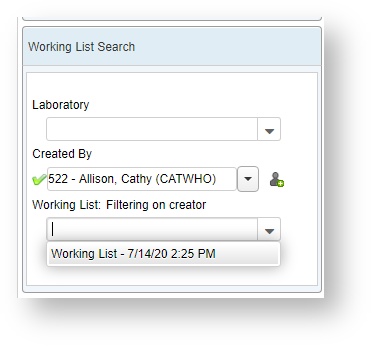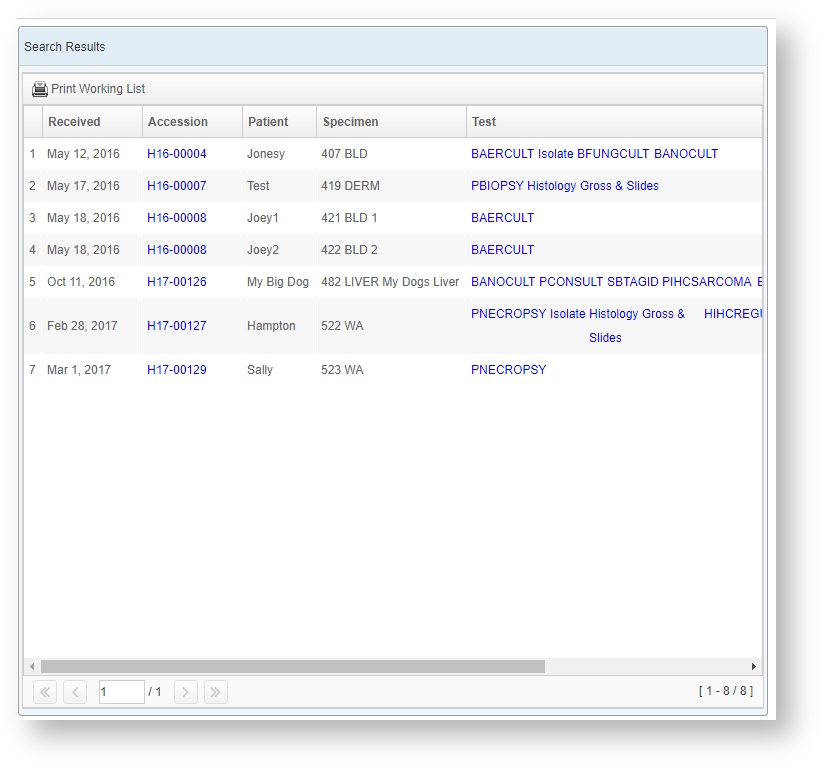General Description
The Result Entry Screen is designed for high-throughput entering of results into VetView. Basically, it takes the Result Entry tab of the Accession Screen and makes it the focus of the screen. It facilitates fast entering of result data, although it provides a little less general accession data than the Accession Screen.
Screenshot
| Gliffy |
|---|
| border | true |
|---|
| name | Result_Entry_Screen |
|---|
|
| Note |
|---|
Functions: 15, 16, 17 do not appear unless the Working List Field is specified. |
| Number | Name | Description |
|---|
| 1 | Accession Number or Sample Bar-code | The Accession Number is the root of the entire accession tree. Use this option to filter by Accession Number |
| 2 | Laboratory | Use this drop-down to filter your search results by clients owned by a particular laboratory. |
| 3 | Section | Use this field to filter your search results by particular section. |
| 4 | Workstation | Use this field to filter your search results by particular Workstation. |
| 5 | Test | Use this field to filter your search results by particular test. |
| 6 | Assigned To | This field allows you to filter the search by selecting the name of an assignee. |
| 7 | Populate Icon | Pressing this icon populates the "Assigned To" or "Created By" fields with the user that is currently logged in. |
| 8 | Search | Click this button to search results based on the criteria you entered in the other boxes. |
| 9 | Reset | Use this button to clear all information you entered in the other boxes. |
| 10 | Set Defaults | Use this button to set a default search with the information you have entered in the fields above. |
| 11 | Laboratory | Use this drop-down to filter your search results by clients owned by a particular laboratory. |
| 12 | Created By | This field allows you to filter the search by selecting the creator of a Working List. |
| 13 | Working List | Pressing the arrow will search for previously created Working Lists for you to choose from. |
| 14 | Search | Click this button to search results based on the criteria you entered in the other boxes. |
| 15 | Print Working List | Prints a report that is basically the information currently on the screen. |
| 16 | Mark Complete | Worksheets are always either in the Complete or Incomplete status (for worksheet searching purposes). Pressing this button puts a worksheet into the Complete status. |
| 17 | Delete Working List | Deletes the work list, not the tests or accessions. |
| Info |
|---|
Upon Clicking a Test, you will be directed to a "Results Entry" Edit page, similar to the one on the Accessions Page, Results Entry tab. |
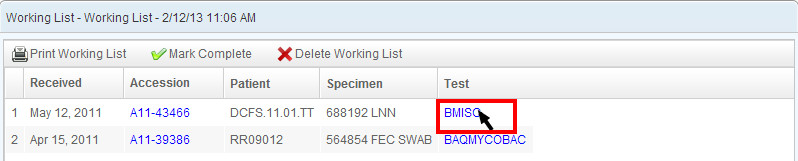 Image Removed
Image Removed
| Gliffy |
|---|
| border | true |
|---|
| name | Result_Entry_Edit |
|---|
|
...