- Created by Cathy Allison , last modified on Jul 22, 2019
You are viewing an old version of this content. View the current version.
Compare with Current View Version History
« Previous Version 4 Next »
Quick Start PDF
If you wish to print this page, it is available for download as a PDF. Click here to download this page.
VetView is a Web Application
VetView is software that runs on your browser. You can use any browser you prefer – we have built VetView to be browser agnostic, and we make sure to test compatibility in Chrome, Safari, Firefox, and Microsoft Edge.
Your school will give you a web address to access the program. This web address will be unique to your school. Depending on your school’s network settings, you may need to be on campus to be able to access the system, or you may need to access the network remotely using a VPN.
Because it runs from your browser, you can easily save the login page as a bookmark so you can quickly get it when you log into your workstation in the morning.

Logging In To VetView
You will need to log in with a user name and password each time you need to use VetView. For security reasons, we strongly recommend you do not save the password in your browser. You may use the same login information as the rest of your school’s network, or your manager may assign you a unique username and password.
Custom Login Pages
Note: Because VetView can be customized with your school’s branding, your login page may not look exactly like what is displayed in this guide. All the basic functions will still work the same.

The VetView Home Page
The first time you log in to VetView, you will load the default Home Page for Hospital or for Labs. The Home Page can be customized with small windows called “widgets” that you can use for your most common tabs.
For example, Hospital will load “My Open Episodes” by default, and Labs will open “Accession Search.” If you don’t want to use these widgets, you can close them, and VetView will remember the change.

You can play with different widgets by clicking on Add Widget and choosing from the menu.

Quick Patient Search and Quick Accession Search
The most common searches are available on all screens in VetView. For Hospital this is the patient number (case number) and for Labs, this is the Accession number.
You can type the number directly into the search box, and then hit the enter key or click on Patient Number or Go Lab to jump straight to the patient record or the accession number.
VetView Hospital Patient Search

VetView Labs Accession Search

Header Bar Links
At the top of all VetView screens is a header bar that contains a list of pages that your account has access to.
If you do not see a button that you believe you should be able to see, then contact your supervisor to ensure you have the correct privileges assigned.

Click on a button to go to that page. For example, click on the Admissions button to load the Admissions screen.
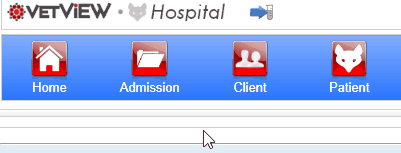
Switch to Labs / Switch to Hospital
At the top of every page in VetView is the “switch” button, which allows you to change between Labs and Hospital if you have access to both systems.
The current system you are viewing is displayed in text. The switch is to the right of the text name, and appears as an arrow next to an icon. The animal head is the switch to go to Hospital, and the test tube is the switch to go to Labs.

If you do not see this switch at the top of your screen, either your school is not utilizing both systems, or you do not have access to the second system.
Certain links in Hospital may go directly to Labs, such as stored Accession numbers in a patient record.
Navigation
At the top of every screen in the right most corner is the Navigation button. This button will load a window that displays all the screens that your current user account has access to.

If you have been asked to complete a task but do not see the required screen in Navigation, you should contact your supervisor to ensure you have the correct permissions needed to complete the task.
For example, if you have been asked to look up a prescription on the Prescription Search Screen, but do not see a link to a page called Prescription Search, then your user account does not have the privilege.

User Profile
The User Profile is where you can make changes to your personal information that is stored in VetView, such as your display name or the email address you want to receive notifications from.
There are two ways to reach the user profile. You can click on the link in Navigation. You can also access this at any time by clicking on your name in the corner of the header.

Any changes made on this screen should be done in accordance with your hospital or lab's policies. For example, if your hospital uses the university-wide username and password system, then you would not be able to make a password change for a local account.

Logging Out
When you are finished with your work for the day, you should click the Logout button in the corner of your screen.
VetView may also be configured to automatically time out after a period of inactivity, for security reasons. If you have not made any changes to a screen for 15 or 30 minutes, depending on the settings, a warning may appear that you are being logged out. If this happens, you can simply log back in to resume work.
Some changes are saved automatically in VetView, and will re-load the name time you open the application. Other changes will need to be Saved in order to become permanent. These include default searches, column sorts, and which columns are displayed or hidden on each screen.

Help
The Help button is available on every screen in VetView. This will launch either your school’s custom built VetView guides, or the official VetView Wiki which contains extensive help documents.
Either way, if you have a question about VetView, this is a good place to start to see if the information is available.
Our online documentation includes How-To guides for many tasks and workflows, as well as a keyword search box and a glossary for many commonly used terms in VetView.
VetView Wiki Most recent releases of VetView: Version 5.0.2 and 4.2.8 Hotfix (Released 12/20/2024)
- No labels