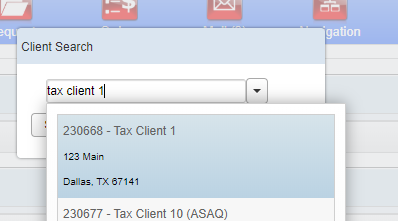How do I make a payment on the cashier screen?
How do I take a payment on the cashier screen?
Navigate to the Cashier Screen
There are two ways to get to the cashier screen. You can jump straight to it from the Order Management screen, and it will load all the available orders for that client.
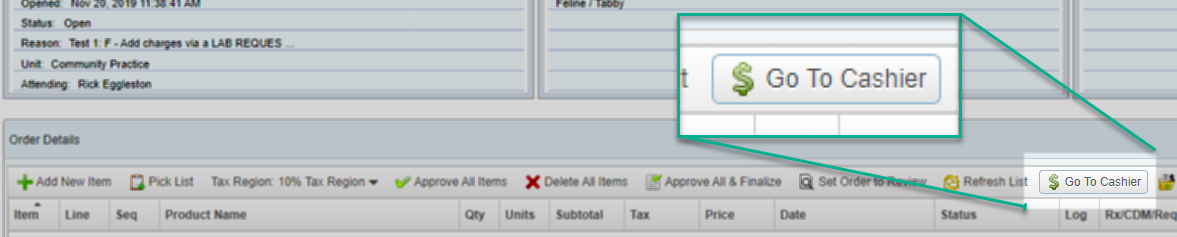
You can also find it directly under the Navigation screen, and manually search for the client for the order.
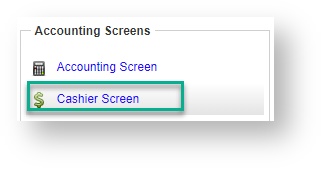
The Get Client Orders button is a "smart search" box that allows you to look up the client name or the client number.
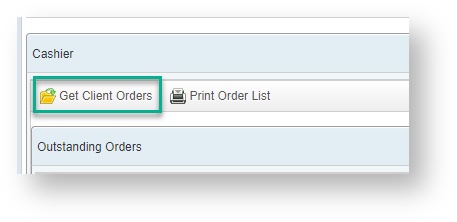 |
|
Once selected all of the client's outstanding orders will load.
Approve & Finalize Outstanding Orders
Orders in VetView cannot be processed until they have been finalized. Depending on your workflow, if your accounting process does not review the order before it reaches the Cashier, then the cashier may be expected to Approve & Finalize.
You can CTRL+Click to open the order in a new tab and view it without losing this screen.
When you are satisfied that the order is correct, click on the Approve & Finalize button to indicate it is ready to be paid.
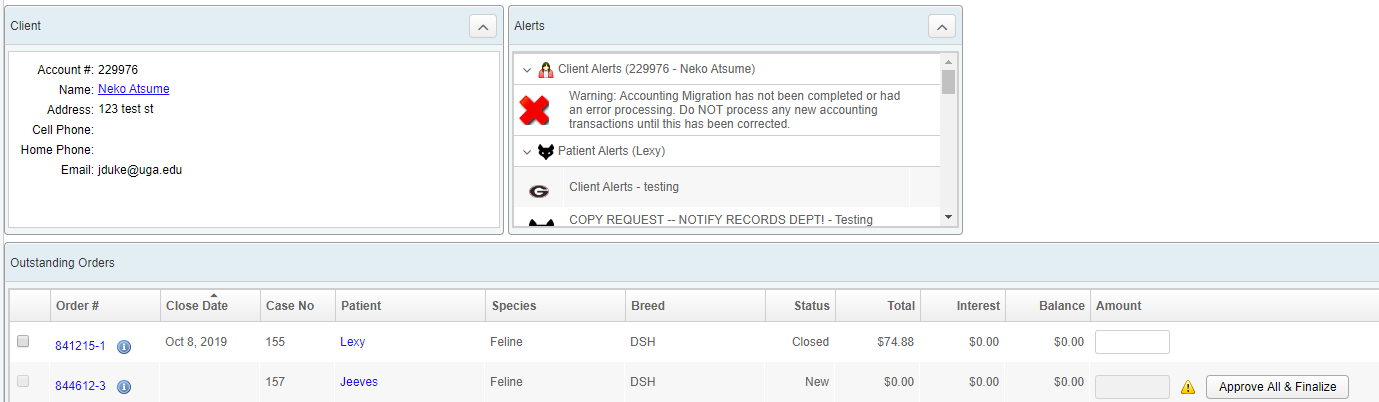
Apply a Payment to an Order
Select the check box next to the finalized order. Enter the amount that the client is paying toward this order in the box. If it is less than the entire balance, the remainder of the balance will be outstanding.

In the Transaction section, select the Transaction Type and confirm the selected balance matches. If the client is paying the whole amount and the bill can safely be closed, select Close & Payment.
Follow your accounting department's guidelines for the other transaction types listed.
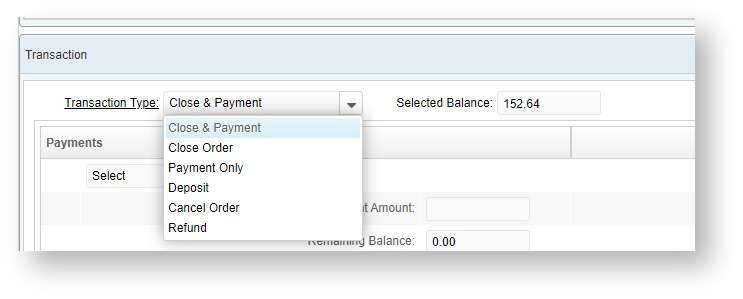
Choose the Payment Type. These are customized by your hospital's accounting department. For Credit Card payments, the last four digits may be required, depending on the set up.
Payment types can be mixed and processed in a single transaction.
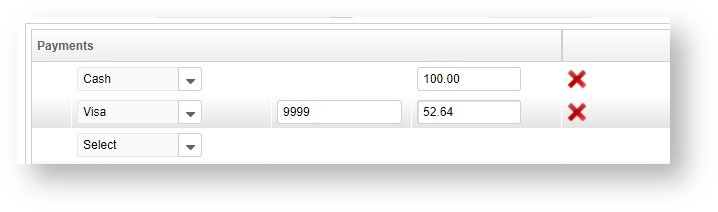
After all payment methods have been entered, confirm that the Renaming Balance is $0 or the agreed upon amount with the client for their outstanding bill, if that is permitted by your hospital's workflow.
Click on Post Transaction to apply the payment toward the order.
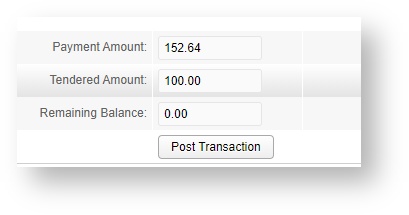
Third Party Payments
If the client is not responsible for the bill but a third party will be the payor, you can change the responsible bill party by finding them or adding them and clicking Add.
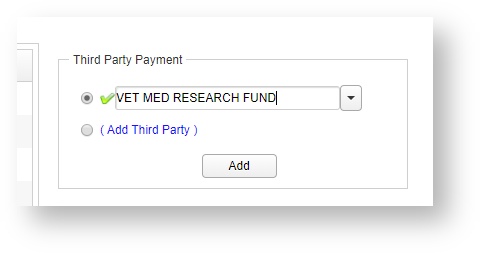
A new section will appear for the Third Party Payment. These can be mixed in with the client payment types, if the third party is only responsible for a portion of the bill.
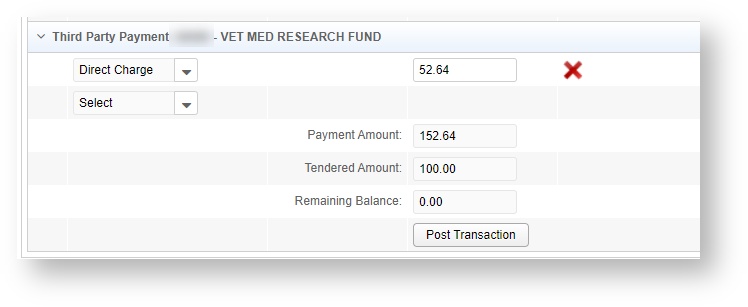
When you are ready to apply all the payments, click on Post Transaction.
How do I add a comment to an order?
Comments can be added to the order. You can leave them as an internal comment, such as "client has agreed to discuss further payments with accounting" or Print On Receipt if it is something intended for the client, such as the transaction number from a credit card machine.
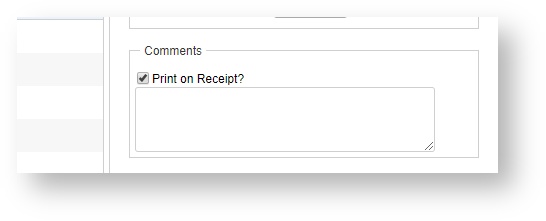
VetView Wiki Most recent releases of VetView: Version 4.1.3 Hotfix (Released 2/16/2024)
To see commonly used terms in VetView Hospital, please visit our Hospital Glossary of Terms.