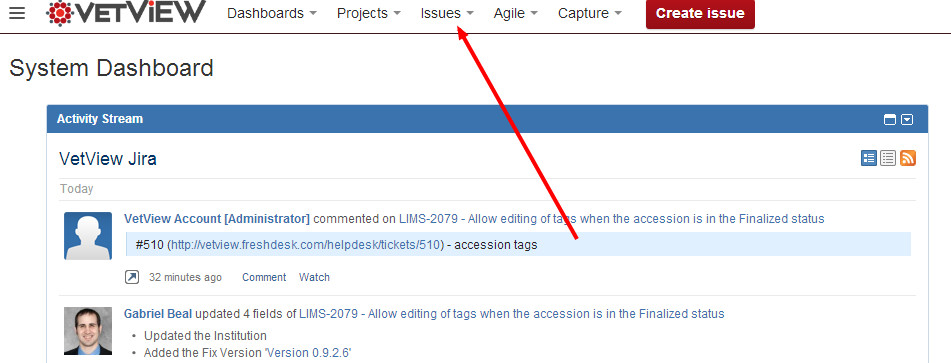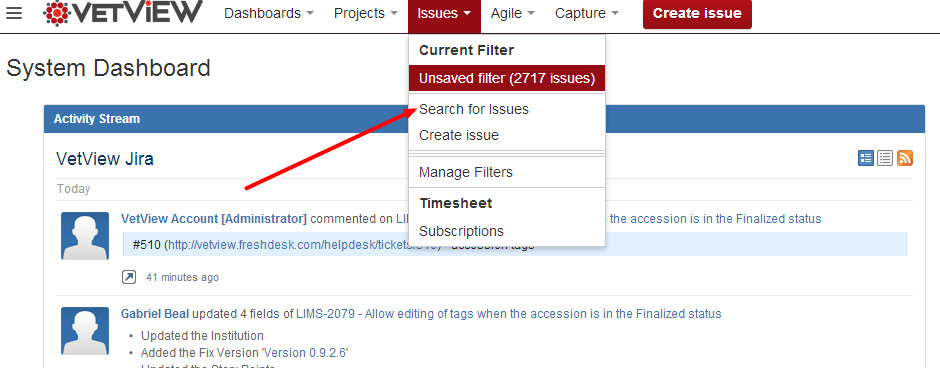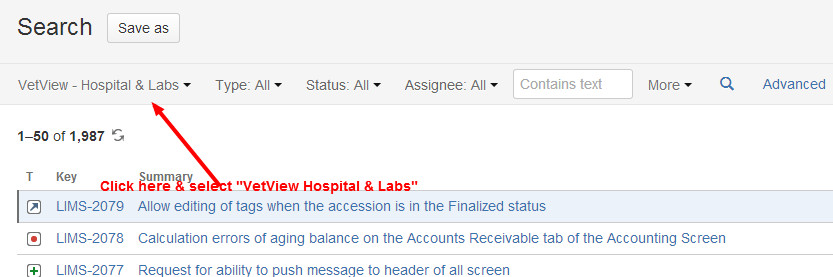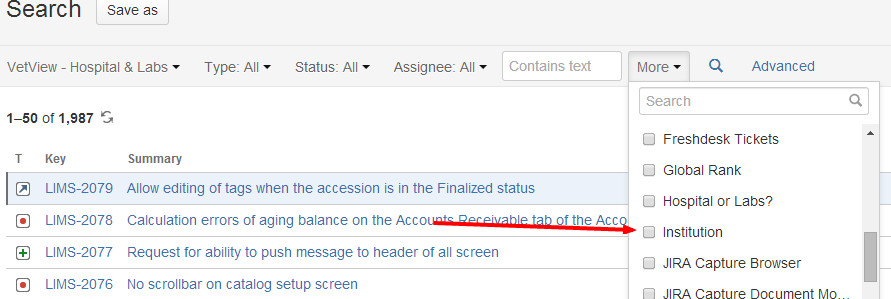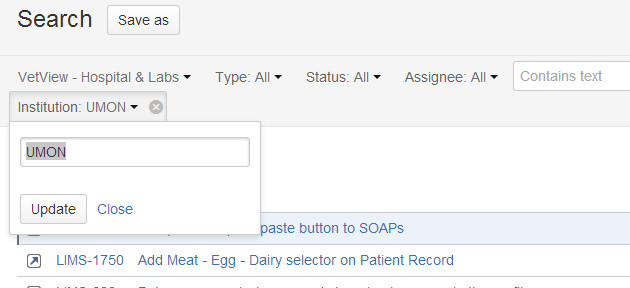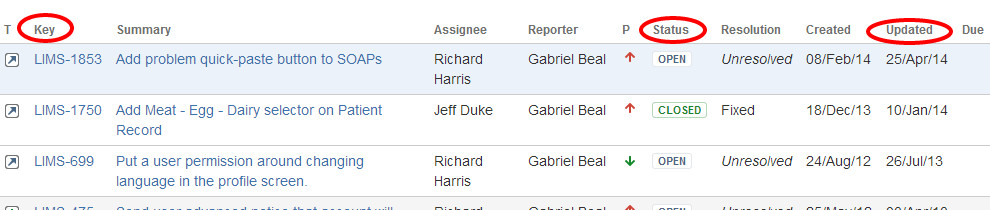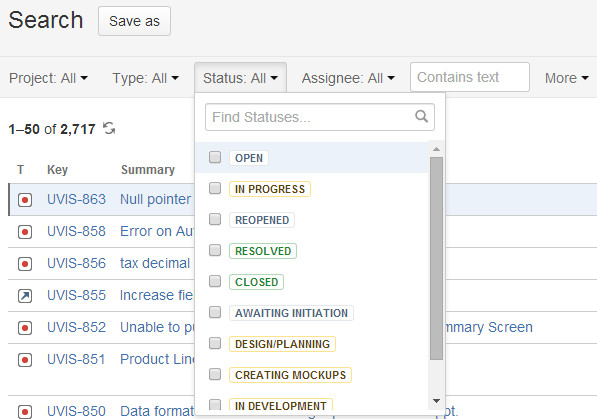How to search for tickets in JIRA
Using JIRA
JIRA is the application VetView utilizes for the organization and management of internal tickets. Please remember when navigating JIRA that the statuses listed therein
only reflect the status of that issue in development.
For customer created support tickets, please go to vetview.freshdesk.com
To see tickets in JIRA, go to vetview.atlassian.net Our JIRA page is set to public, so no log-in is needed in order to view tickets. From the homepage, you can search in
several different ways. If you are searching for a specific ticket, you may enter keywords or a ticket number into the search box at the top right corner of the screen.
To filter tickets, see the instructions below.
Searching for your institution's reported issues
- From the JIRA home screen, click the "Issues" tab. This will show a dropdown of options.
2. From the "Issues" dropdown, click "Search for Issues." This will take you to the main issues page, where you can then define what filters you wish to apply.
3. On the main issues page, you will see a bar of dropdowns, which allow you to apply different filters to your search. To see VetView project tickets for your institution,
you'll first need to select the "VetView- Hospital & Labs" project.
4. To then select your institution specifically, click the "more" dropdown and select "Institution."
5. An institution filter will appear. You will need to enter the designated abbreviation for your school. We have imported the abbreviations from UVIS, and
they are as follows: CU, UGA, KSUL, UMON, AU, MSU, and NCSU
6. Entering your institution's abbreviation and clicking "Update" will render a list of all tickets reported by your school. You can then sort the tickets by Key (JIRA ticket number),
Status, Last Updated, etc.
7. If you wish to only see "open" or "closed" ticket- again, this does not refllect the status of your support ticket in Freshdesk- you can select the "Status" filter option and
select the desired status. Note: If you wish to view all "open" tickets, be sure to include the "in progress" and "reopened" statuses in your search.
Once you have filtered the issues in the way you so choose, simply click the ticket title or key to see additional details.