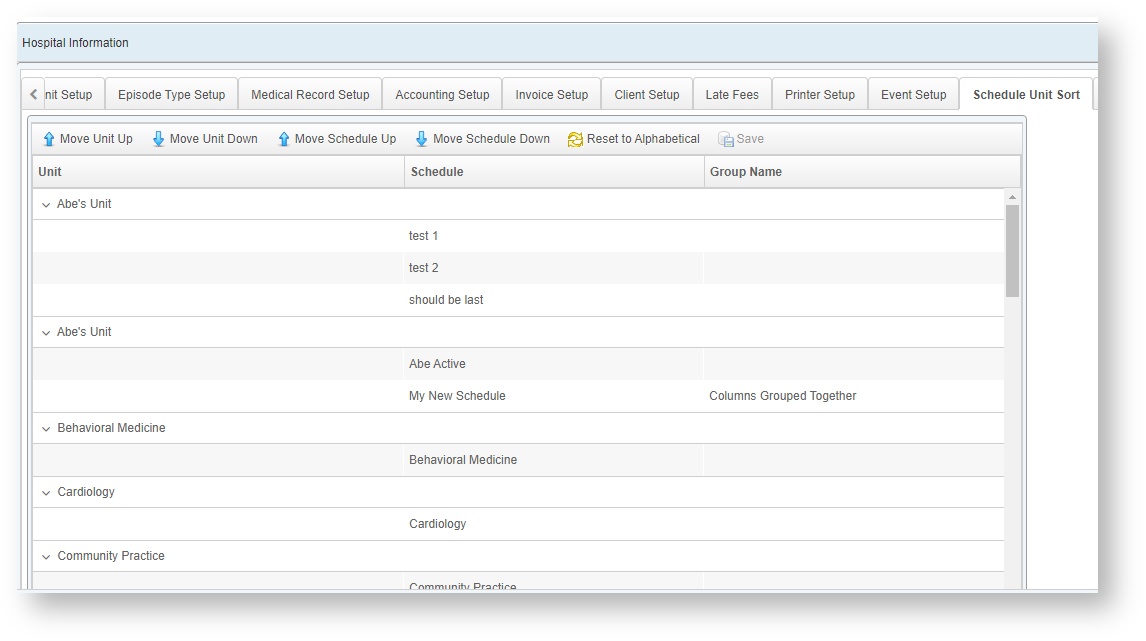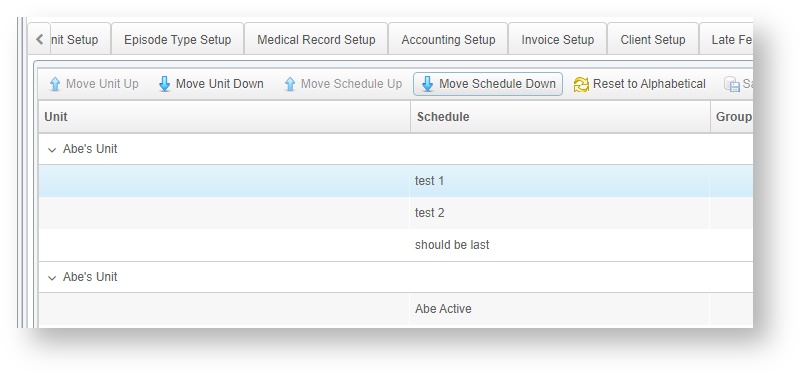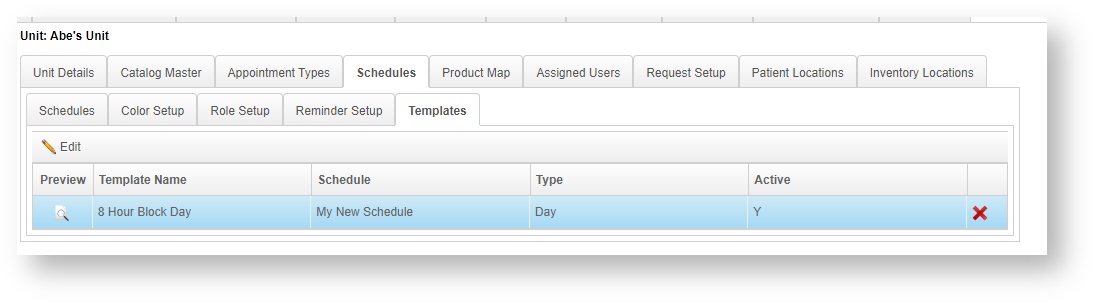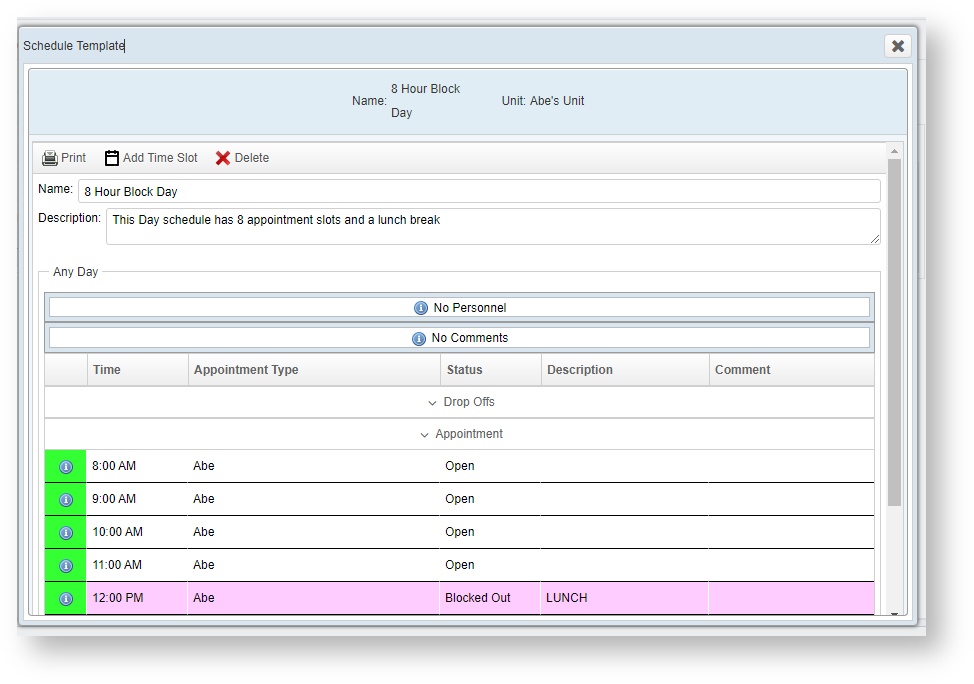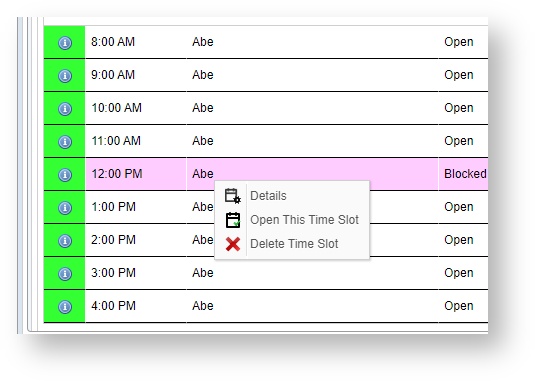Versions Compared
Key
- This line was added.
- This line was removed.
- Formatting was changed.
| Panel | |||||||||||||
|---|---|---|---|---|---|---|---|---|---|---|---|---|---|
This section of Schedule How-Tos covers the Schedule Setup from the Hospital Setup screens and is intended for Administrator usage. For users who are only accessing the main Schedule Screen, please see How-to Manage Schedules instead. How do I make new schedules?Under Hospital Setup > Unit Setup, find the unit where you want to create a new schedule. Select the unit from the list and go to the Schedules tab.
Add New UnitClick on the From here you can add in the details for the schedule.
The Schedule Name is exactly how the schedule will appear in the Schedule tree on the schedule screen. A Public Schedule can be viewed and edited by anyone with schedule privileges throughout the hospital. A Private Schedule can be viewed by anyone, but only modified by members of the unit. The Default Appointment Type is the appointment type for the unit that will automatically fill in whenever someone drags and drops appointments, or creates a new time slot on the schedule. This can be changed to any valid appointment type after an appointment or time slot is created; the default only loads the initial one, so should be the most commonly used for this type of schedule. How do I show or hide a newly created schedule on the schedule screen?Although a schedule may be active and available on the Schedule Setup tab, it will remain hidden on the Schedule screen itself until you turn it on for display. This feature allows you to keep schedules that will not be used for a short period of time available in the Schedule Setup screen without changing them to Inactive. For example, if you have a doctor with a unique schedule who is on vacation for a week, you can Hide their schedule for the duration of the vacation, to prevent anyone from scheduling appointments against it. On the Schedule screen, right click View Schedule / Search.
Select Show Schedule. A small window will appear in the middle of the screen. Select the name of the schedule, and the date range to display. As a schedule may be hidden again at any time, you can add a very long date range to "Show" to prevent the schedule from accidentally disappearing. Or if you have a regular time to review and renew schedules in your organization, you can select a common end date for all schedules to stop displaying, such as the end of the fiscal year, or the end of the semester.
To Hide a schedule, choose Hide Schedule from the menu instead. Select the schedule and enter the date range to hide it.
In the examples above, the schedule becomes shown on January 24th, 2022, then becomes hidden on February 14th, 2022. It will automatically show again on February 18th, and stay in Shown status until January 31, 2029. You can have multiple Hidden dates on a schedule As long as the last Show date is after the last hidden date, the system will remember the original Show Schedule During these Dates and keep the schedule displayed after each Hidden dates are over. How do I customize the colors on my schedule?Episode Status ColorsOn the Schedules tab under your unit, you can customize the colors for each episode status on the appointments on your schedule. These colors are optional and are not required for the functionality of the schedule. We recommend using pastel colors whenever possible, or when dark colors are used, switching the text color to white to assist in readability.
Appointment Type Colors (Sidebar)In addition to the Episode status colors, you can indicate what appointment type an open time slot or schedule appointment is using a color bar on the appointment itself. Under the Appointment Type tab on Unit Setup, add a new appointment type or edit an existing one. Select the Calendar Color you want to display for this appointment type and click Save.
Colors as they appear on the Schedule ScreenUsing the color sets described above, an appointment that is in Appt status (scheduled) and of the type New Patient Visit would appear on the schedule like this.
How do I force Inherit from Parent on my schedules?If your Hospital tree has Parent Units and Child Units, you can minimize the schedule set up work by applying changes only to the Parent unit, and then having the Child units "Inherit from Parent." In this example, the Parent unit of "S.A. Hospital" has multiple child units.
Under the Color Setup, Role Setup, and Reminder Setup tabs in the Schedule (and also the Unit Details for an address) there is a flag to Inherit from Parent. Checking this flag will copy down the settings from the parent unit, and prevent them from being modified on the sub unit until the flag is unchecked.
How do I limit access to my schedule so that only members of a unit can edit it?Private Schedules allow everyone in the hospital to view a schedule, but restrict the editing of the schedule to only members of that unit. Use this for schedules in Request areas where you want to ensure that the service area has full control of their appointments. (For example, you do not want another service area to be able to schedule their appointment with Anesthesiology without confirming it with that service area first, even if there are open time slots on the calendar.)
How do I group schedules together?Group Names are how VetView allows you to associate this schedule with other schedules, so that they will load together as columns on the schedule screen. Click on the green plus sign to add a new Schedule Group. The name of the group will be used to associate the schedules to one another.
How do I rearrange the schedules into an order that matches our hospital hierarchy?Under the Schedule Unit Sort main tab of Hospital Setup, you can rearrange the order that the schedules will appear on the Schedule Tree on the schedule screen.
To move an individual schedule within the unit, select the schedule and click on Move Schedule Up or Down. To move an entire unit , select a schedule within the unit and click on Move Unit Up or Down.
Once you save the changes, the new order of the schedule tree will appear on the Schedule screen for all users the next time they access the screen or reload it. How do I edit the templates I already have for my unit?Templates can be saved and modified directly on the Schedule screen by users with the Manage Schedules permission. However, if you want to view the template or modify it without saving a new one, you can come to the Templates sub tab of the Schedules tab. A list of all the existing Templates will display here.
Edit Template NameTo modify only the name of the template, select the row of the template and click on the Edit button. This leaves all the time slots and other parts of the template intact and only updates the name. Preview TemplateClick on the magnifying glass icon in the Preview column to load a printable version of your template. If you are modifying a large number of templates at once, it may help to print them out and make notes on the paper before applying those changes on the Template.
Modify TemplateFrom the Preview Template window, you can Add New Time Slot. You can also right click any of the displayed time slots to modify the details, block it out, or delete it. If a time slot is in blocked status, you can unblock it with Open This Time Slot.
|
| Insert excerpt | ||||||
|---|---|---|---|---|---|---|
|
| Info |
|---|
To see commonly used terms in VetView Hospital, please visit our Hospital Glossary of Terms. |
| Panel | ||
|---|---|---|
| ||
|