- Created by Cathy Allison, last modified on Oct 01, 2020
You are viewing an old version of this page. View the current version.
Compare with Current View Page History
« Previous Version 4 Current »
How to Add Reminders to a Patient
How do I see any current reminders for a patient?
If a patient has any existing Reminders, they will always appear at the top of the patient record, before any open episodes.

Patient Reminders are also an available widget on the Patient Summary screen.

How do I add a reminder from the Patient Record?
To add a new reminder manually, mouse over the Reminders header. It will turn gray, and the option to Add Reminder will appear in the corner.

Click on Add Reminder to open the new reminder fields in the same section as the header.

Select the Type of Reminder. The Due Date will automatically fill in based on the Reminder's setup, but you can adjust it based on your hospital's policies. (For example, the due date automatically filled in for the 28th, but your department's policies are to set reminders for the first of the following month.)
The Unit may automatically fill in as well, but this can be changed to match the correct unit who should handle the Reminder when it is due. (A Unit is required.)
If desired, change the default comment or enter a new one, but be aware that this may be client visible.

Click on the green check mark to finish adding the reminder to the patient. Once saved, this becomes visible on the Reminder Worklist for the unit selected.
How to I view the Reminder Details?
Additional information about the Reminder is visible under Reminder Details. This is a small window that pops up when the Reminder Details button is clicked. (This is the button that appears as a document with a small plus sign on it in the upper right hand corner of a Reminder on the patient record.)

You can also access Reminder Details from the right click menu of reminders.

The Reminder Details window will open and all you to see all the information recorded against that reminder.

If you have the privilege to Edit Reminders, you can change information, add a specific DVM if desired, and perform other actions on the reminder, directly from this window.
How do I indicate a communication was made for a Reminder?
The Reminder Details window contains a shortcut to the Communication Log for the patient. You can add a communication directly against this specific reminder, and it will appear on the reminder as well as on the patient record going forward.
Fill in the details, and click on the check mark to save the communication.

How do I schedule an appointment from a Reminder?
If you have Scheduling rights for your unit, you can jump straight to the calendar and schedule an appointment based on the Reminder. Click on the small calendar icon in the header bar, or right click and choose Schedule Appointment. (If you do not have scheduling rights, this option may not be visible on the Reminder.)

The Schedule Screen will load, with the selected Reminder in the left hand panel. Verify the date for the Reminder, and switch the calendar view to the appropriate date or week.
You can drag and drop the Reminder into any valid open time slot. The patient information will automatically load from the Reminder, and the Reminder status will change to Scheduled.

No Double Reminders
If a Reminder is in the status of Scheduled, any automatic emails for the Reminder will temporarily be disabled if the Schedule Reminder system has been turned on in VetView for the schedule where the appointment was added. This prevents the client from getting two emails about the same upcoming appointment.
How do I add multiple items to an existing reminder?
Once a Reminder has been added to a patient, other items that share the same underlying Reminder Template can be added. This will include the new items in the reminder when it is sent out to the customer without sending any additional emails.
Click on the plus sign in the corner of the Reminder to add a new item.

The available Reminder Items will appear in the drop down menu. Each item can have its own separate comment.

Select the item you want to add to the Reminder, and click on the check mark. If you need to cancel out of this menu, click on the ban sign icon to close it.
How do I add an Internal Reminder?
Reminders can be set up internally for use within the hospital, as notices to a unit to perform a follow up task (such as checking for any completed lab work) or sending a follow up communication to a client outside of the normal Comm Worklist event triggers (such as a temporary quality assurance survey.)
Depending on how your hospital has set the reminders up, the word Internal may appear in the Type or the Comments. To confirm that the Reminder is internal, open up the Reminder Details and look for the internal flag.
If the flag is checked, this reminder is Internal and communications should not be emailed directly to the client.
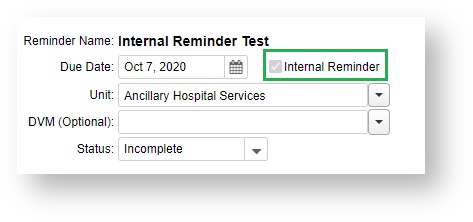
Internal reminders can be filtered separately on the Reminders Worklist for anyone who is doing call backs.
How do I add a reminder automatically from an Order?
When a product is set to trigger a Patient Reminder, new information will appear in the Item Details section of the Order Management screen.

You can toggle whether the Reminder should be added to the patient record by clicking the check mark. You can also change the due date if the one that loads automatically needs to be adjusted.
Products that have a reminder associated with them will display a reminder icon next to the product name on the order line item. You can mouse over to see the reminders.

Products can trigger more than one Reminder. For example, for a DHLPP shot, you can have a reminder set for each individual booster that will be needed. If more than one reminder is triggered by a single product, all reminders should display in the box that opens on mouse over.
How do I edit a Reminder?
If a Reminder needs to be tweaked, you can edit it from the Patient Record. Click in the pencil icon to open the fields that can be edited.
Privilege Locked
The ability to Edit Reminders requires a privilege with that same name. If you do not have the ability to edit the reminders, that means your hospital has not granted you that privilege. Contact your supervisor with any questions.

The top row's pencil icon allows you to edit the Due Date and the Unit.

Each individual Reminder Item can also be modified by clicking on the pencil icon next to the row.

Click on the check mark to save the changes. Click on the ban sign to cancel out and revert any changes, if you started editing by accident.
How do I delete a Reminder if it's no longer needed?
If a reminder is no longer relevant for a patient, you can delete it entirely.
Privilege Locked
The ability to Delete Patient Reminders requires a privilege with that same name. If you do not have the ability to delete the reminders, that means your hospital has not granted you that privilege. Contact your supervisor with any questions.
Click on the X in the corner to delete the Reminder in its entirety.

You will get a warning window confirming that you want to delete the reminder. The reminder will disappear from the patient record, although the Reminder record group will remain visible until the page has been reloaded.
Individual Reminder Items can also be deleted. If you delete the last Reminder Item on a given reminder, the entire reminder will also be deleted.
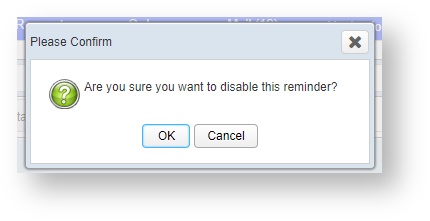
VetView Wiki Most recent releases of VetView: Version 4.2.5 Hotfix (Released 10/31/2024)
To see commonly used terms in VetView Hospital, please visit our Hospital Glossary of Terms.
- No labels