How to use the Hospital Query Builder
Cathy Allison
How to use the Hospital Query Builder
The Hospital Query Builder is a powerful research aide intended to allow students and clinicians to answer deceptively simple questions about patients over time that the regular Admission search or Patient search screens cannot handle.
Questions of "How many?" and "Which?" allow you to identify specific patients, diagnosis, conditions, prescriptions, and other criteria in a set period of time.
Access to the Query Builder
Query Builder Privilege
Access to the Query Builder is controlled by a privilege "Query Builder Access" that can be granted to roles or to individuals. We recommend you provide this privilege to any students, clinicians, and other faculty and staff who can be trusted with access to patient information.
From the main Navigation menu, the Query Builder can be found underneath other common search screens in the main Hospital Screens field set.
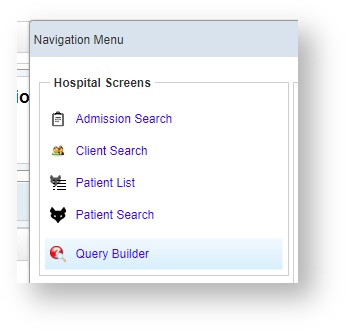
In Version 3.0 of Vetview, this option has been relocated to the new reporting section of Navigation.
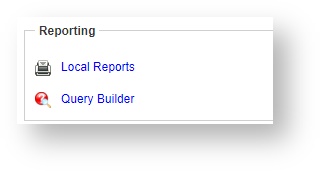
How do I run a Default Query?
When you first open the Query Builder, the only option available is "Default Queries." We have included a Patient Query as your starter query. (Client queries are not available at this time. General lab queries are controlled under VetView Labs.)
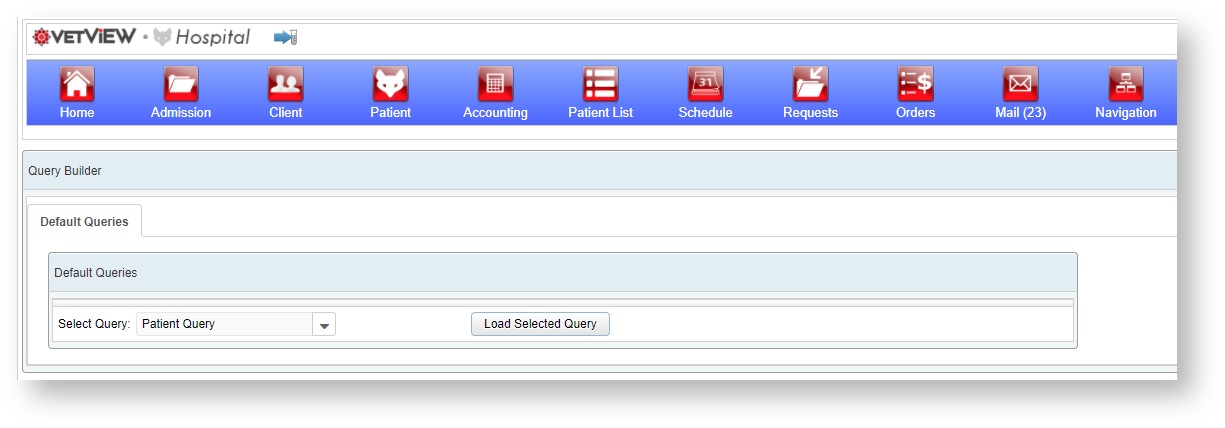
Choose Patient Query, and click on Load Selected Query to open up the Filters Group.
How do I add Filters to my query?
The Filters Group is the section that allows you to ask your question.
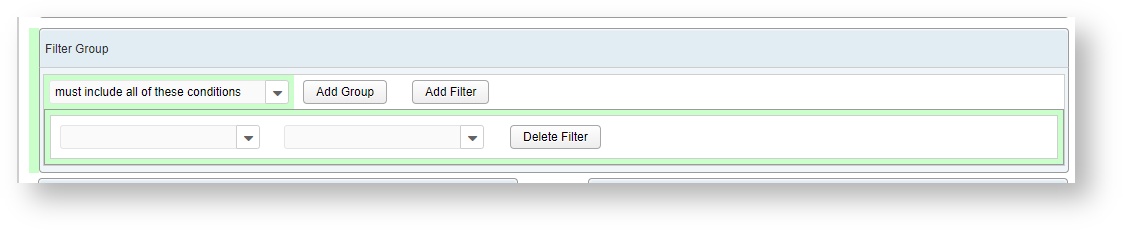
The first two options you have are whether the question only has to meet at least one of the criteria you select, or whether it has to meet all of it.
For example, if your question is "How many atrial septal defects did we diagnose in dogs the last ten years?" you can add all the diagnosis variants for atrial septal defects and return matching results.
The search filters support keyword searches, so you can type in a few letters to narrow the results.
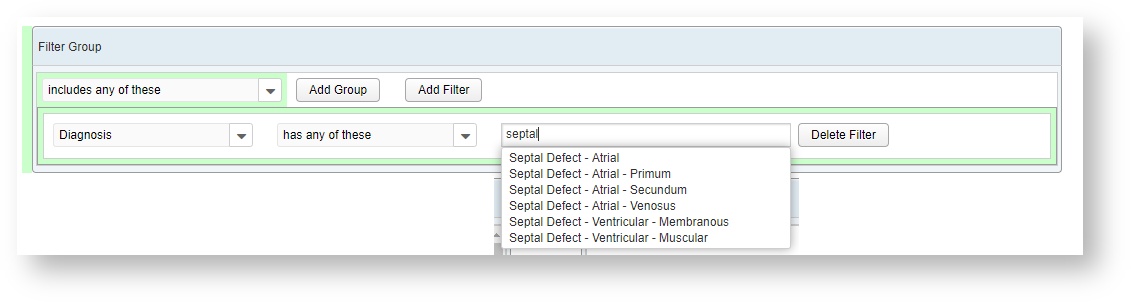
The search filter also supports multi-select, so you can include all the variants on the specific diagnosis in your query.
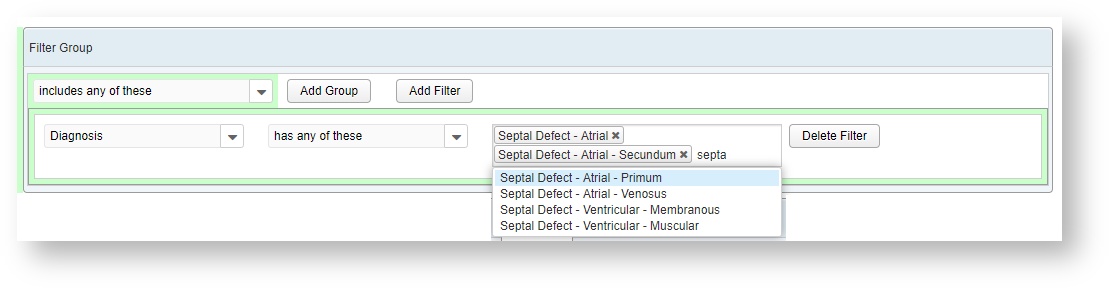
You can put in additional Groups and Filters to continue narrowing down your search criteria. For example, if we want to limit this query to only dogs, we can add a sub-filter by species.
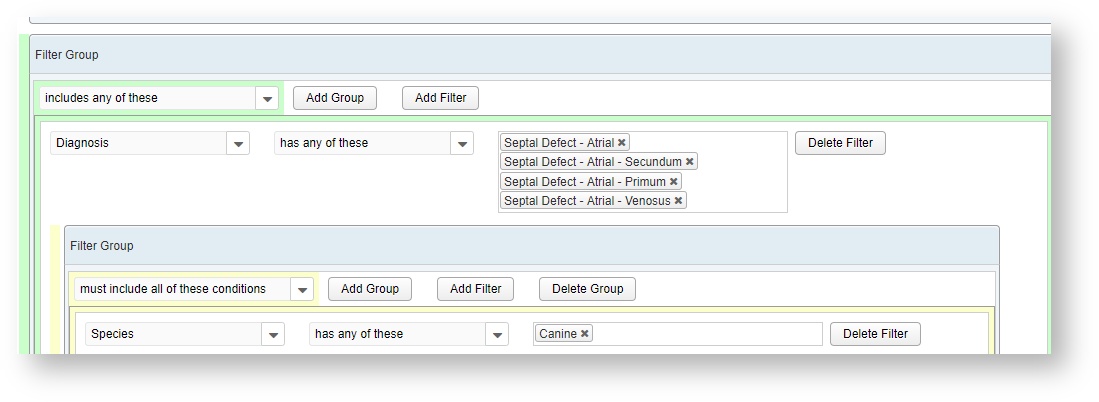
And then to ask the final part of the question - "last year" - we can use the Open Order date as a filter to narrow down the time frame for these diagnosis.
Click on the Add Filter button just above your species group to narrow down the results for just results that match this criteria.
Layers Matter
There are multiple buttons visible for Add Group and Add Filter. Be careful which one you click to modify your query. The top level Add Group / Add Filter will begin searching for additional criteria beyond what you selected in the initial Diagnosis list. If you specifically want to modify the query for the diagnosis of canines, click on the Add Filter just above the species selection to narrow down the query to only dogs seen last year. Or keep the query as "must include all of these conditions" to search for both canines and orders opened last year.
Enter the date range that matches how you want to limit the results.
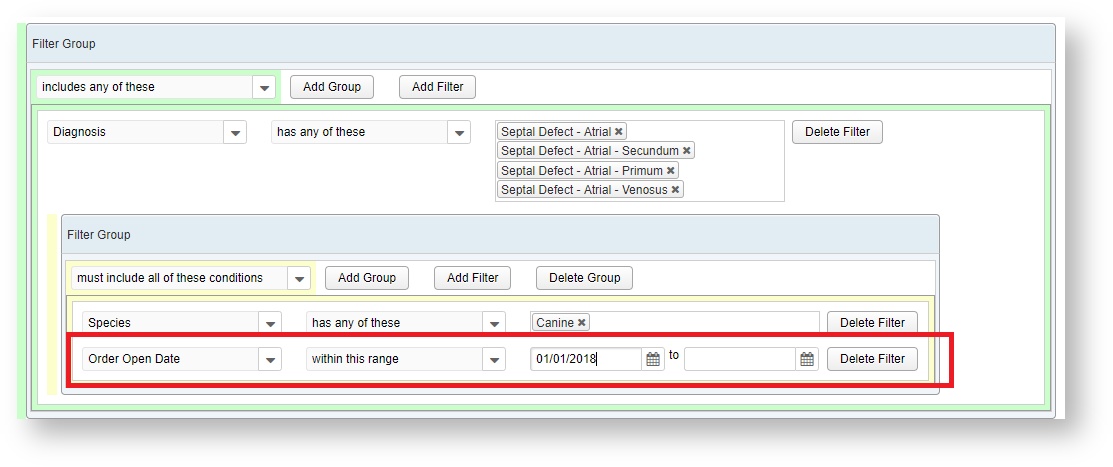
Once you have entered all the criteria that answer your question, you can move on to the Column outputs to determine how you want your results to display.
How do I select the data I want in the Output columns?
Because you don't necessarily need every piece of information we have about every patient that matches your criteria, you can limit the output columns to only the information that you need.
Available columns include all the possible result criteria. The Selected Columns are the ones that will output on your query.
If you want a list of patients for further examination, start with the Patient column.
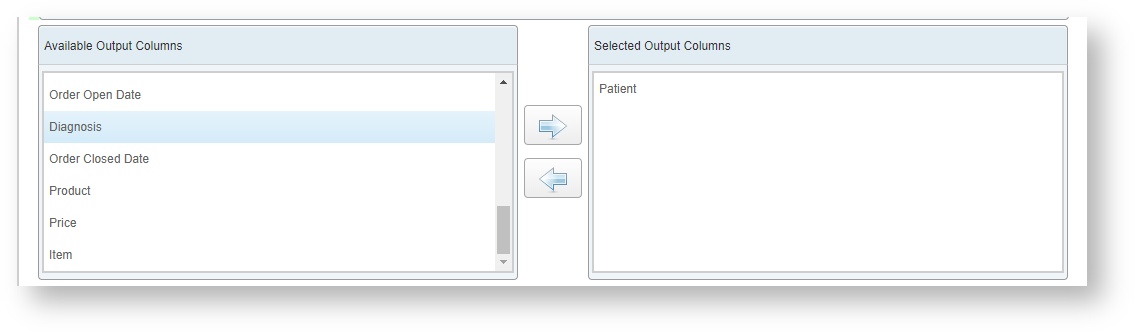
Since we have multiple diagnosis, we should include that column so we know which patient had which specific diagnosis.
However, since our query was limited to only canines, we can omit Species as a column since we already know they are all dogs.
Finally, we should include the Open Order date, so that we have the option to view the results in Chronological order.
Click on Run Query when you have finished selecting any columns you are interested in seeing.
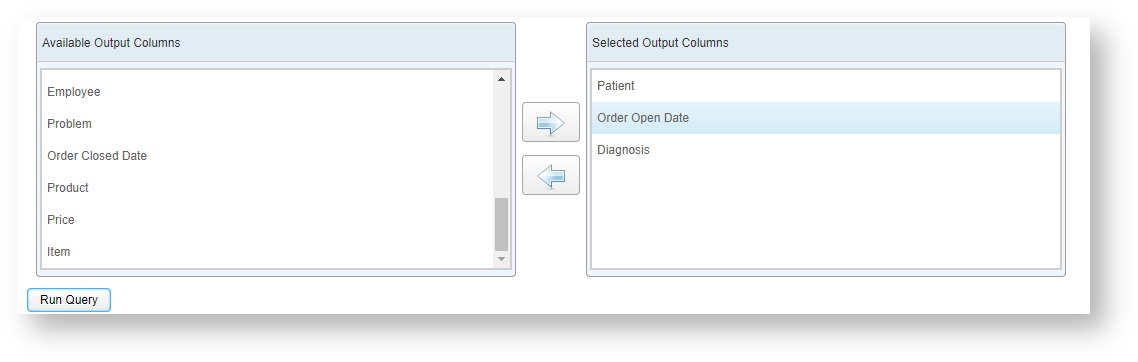
How do I read the results?
The results list will load as a series of columns. You can sort these columns by clicking on the header of the column you wish to order by.
The patient names are also a live link to the episode associated with the other search criteria, so you can right click to load the patient record in another tab.
For our query, since we had the same patient with the same diagnosis over the course of multiple open orders, they have appeared on the list more than one time.
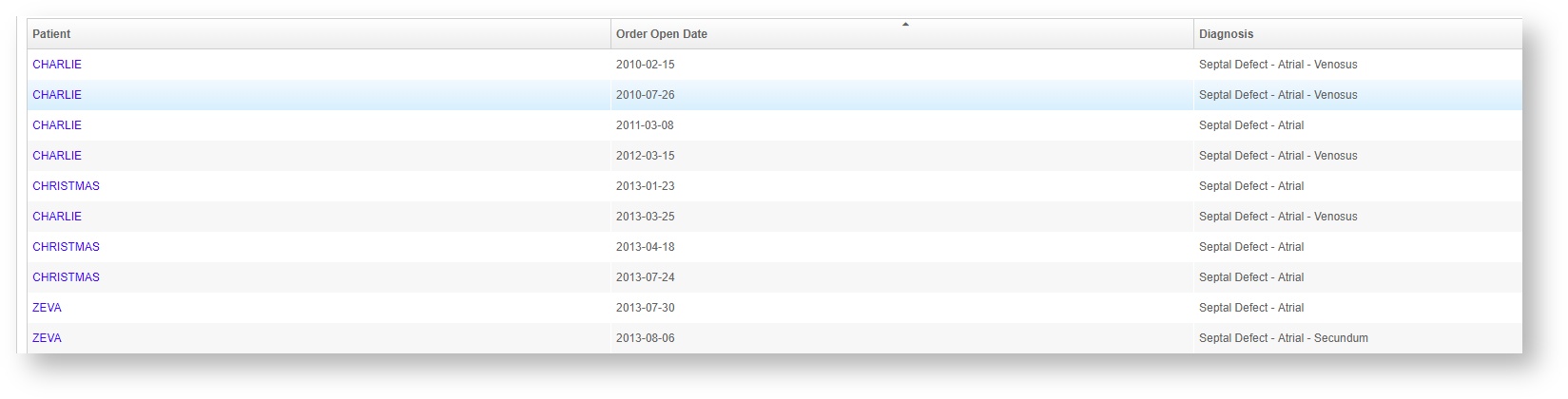
VetView Wiki Most recent releases of VetView: Version 5.0.5 and 4.2.12 (released 5/16/2025)