How to Use the Communication Log and Worklist
How to Use the Communication Log and Worklist
The Communication Log is a feature on the patient record for each client coordinator to track their efforts to communicate with the owners, external clinicians and clinics, and other contacts associated with the patient.
The Communication Worklist is a central place for client coordinators to monitor these communications and track which information has been prepared and cleared for release to the clients.
Both of these features are separate from the Reminders system, which is only designed to automate pre-emptive alerts to owners regarding upcoming due dates for visits. The Communications Worklist is more robust and sends actual pieces of the medical record through email or fax. (The Reminders system will make a log entry on the patient record, but will not appear on the Comm Worklist itself.)
Communication Log on the Patient Record
The communications log on the Patient Record is a place to review and record any communication attempts made with the patient contacts.
On larger screens, it will load onto your screen in the open state. On smaller screens, it will load closed, and you can open it by clicking the small panel on the right hand side.
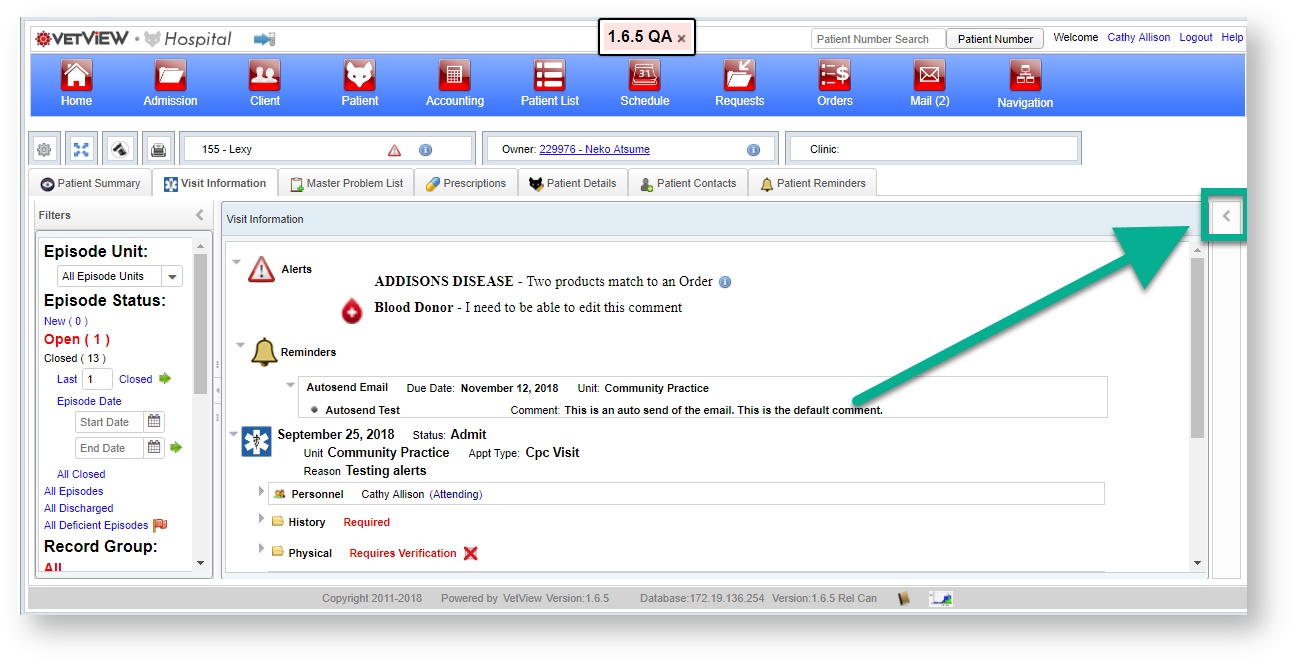
Communication Log Options
The Communication Log gives you several options at the top. You can Print all the previous entries to place into the physical medical record. You can add a New Entry to record an attempted communication. And you can Filter Logs to see communications made only to one client, or of only one type based on a keyword search.
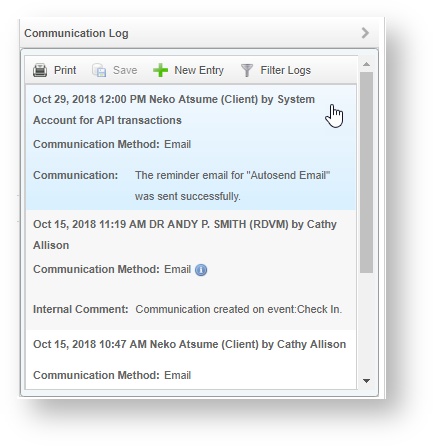
To add a new entry, click on New Entry and fill out the information regarding the communication attempt.
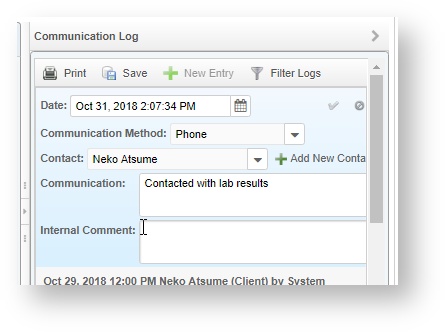
Automatic Event communications are created on the patient record based on actions defined at the Hospital Episode Type Events level. For example, you can have a communication fired off to the clinic associated with the RDVM communications based on the patient checking in to the hospital. These are managed under the Communication Worklist.
Who Gets Automatic Hospital Communications?
Changing Default Client Communications on New Episodes
Any client can be set to receive communications. Communications come in two different types: Medical record communications (for clinics and veterinarians) and Owner communications
More than one DVM or clinic can assigned to receive medical record communications, and more than one client can be set to receive owner communications.
Default Settings are assigned from a right click menu on the Patient Record Patient Contacts tab. These are the clients who will receive communications when you create a new episode.
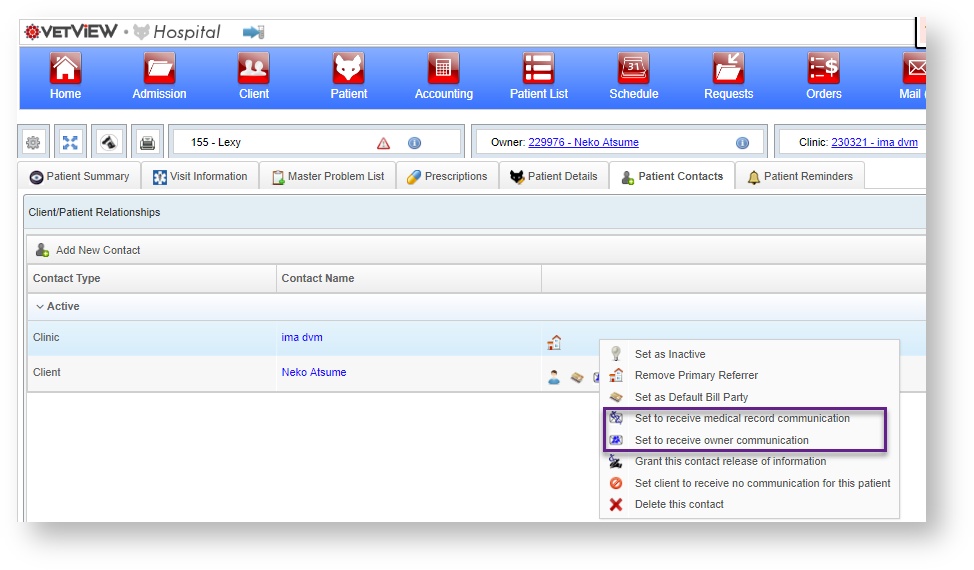
Changing Contacts on a Current Episode
Each current episode can have clients turned on and off as well. If the owner has changed, or the patient will no longer be seen at a referring clinic, you can add and remove the contacts as well as adjust who will receive which client communications for a currently open episode.
Click on the Info dot on the episode to expand the header, and to adjust the client contacts for that specific episode.
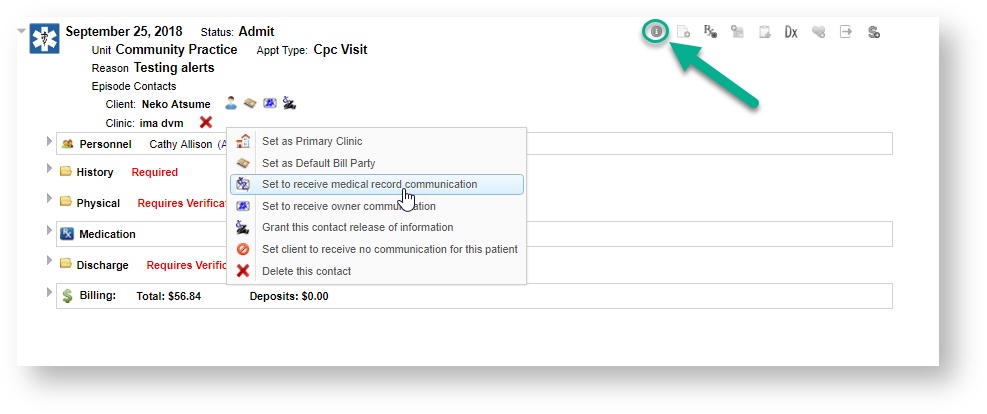
How do I use the Communication Worklist to Manage Automatic Event Communications?
The Communication Worklist is a storage view for all hospital communications that were created but not set to Auto-Send on an episode event.
This page allows your client coordinator to preview and modify communications prior to sending them out, and to change out client contacts on the fly as necessary to reach the client with the information.
The screen consists of two sections: Search criteria for the client coordinator, and a working list of results which can be processed one at a time from the screen.
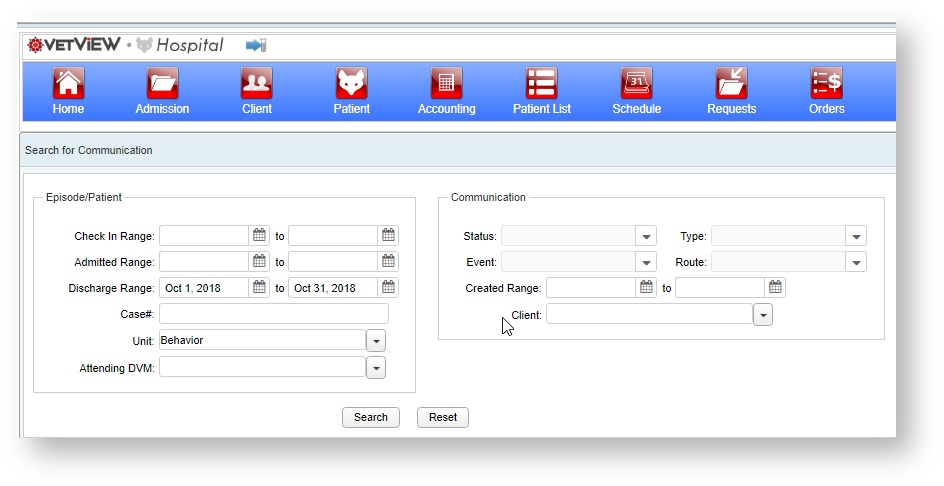
The client coordinator can search based on dates, units, or on the communication status itself (if they handle client communications for the entire hospital and not just one unit.) The client coordinator can also search for specific patient communications based on case number, or by the client name.
The results output at the bottom of the screen.
The results will display in a form that can be viewed collapsed, or expanded to see working details.
In the example below, a single client communication is ready to be sent to the owner because the patient has been discharged.
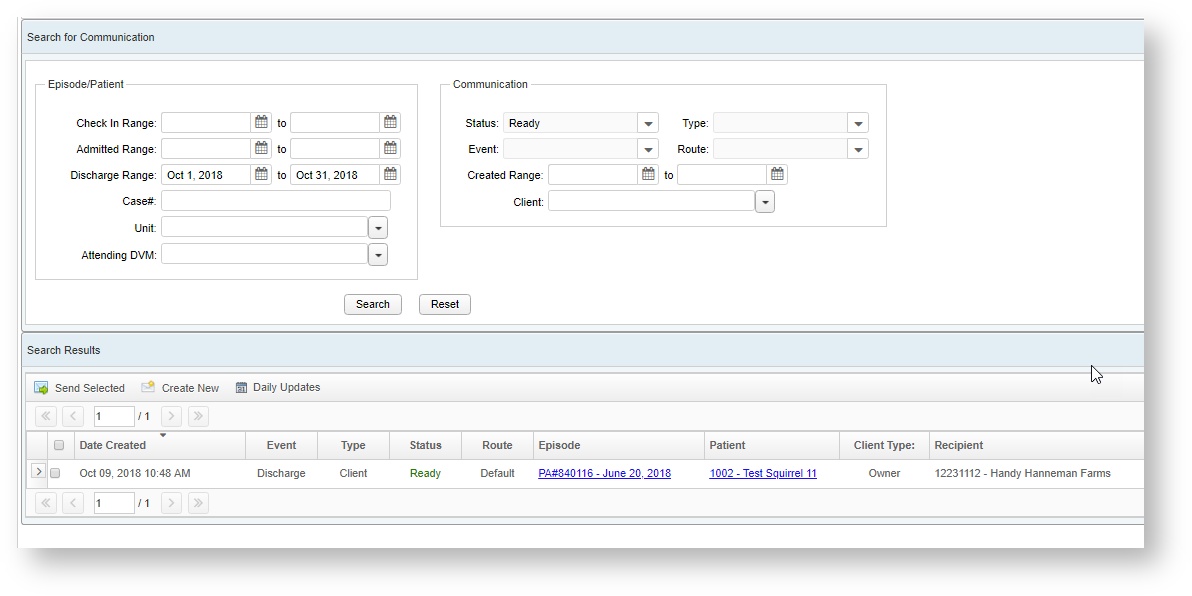
Expand Details
When you expand the communication, you can preview what will be sent to the client, as well as choose an alternate contact method.
Click Preview to see the exact email and any attachments that the clients will get. You can also preview the fax cover letter if requested contact method is fax.
Click on Edit Details if you need to change any information (correct a typo, etc) before sending the communication.
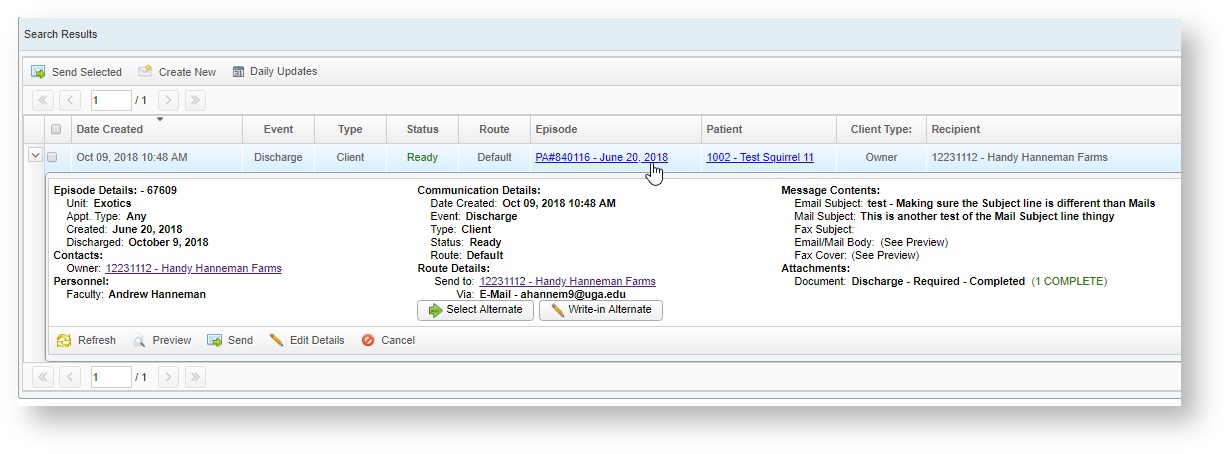
Send Communication
When you are satisfied that the communication looks correct, click on the Send button at the bottom.
A positive result will generate this message at the bottom of the screen.
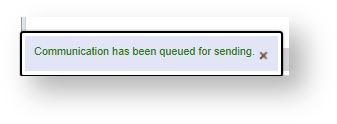
To Send multiple communications, select the ones you have prepared and click on the Send Selected button at the top.
Hospital Communication Worklist API
The API will process any Pending communications depending on the schedule you have set up. See the Hospital Communications Worklist API setup for more information. The API must be enabled for the communications to be sent!
Daily Updates
If you have any communications of the type "Daily Updates" set up to send, you can process them and send them all at once at the end of the work day. This sends communications for all patients currently listed on the Census.
VetView Wiki Most recent releases of VetView: Version 4.1.3 Hotfix (Released 2/16/2024)