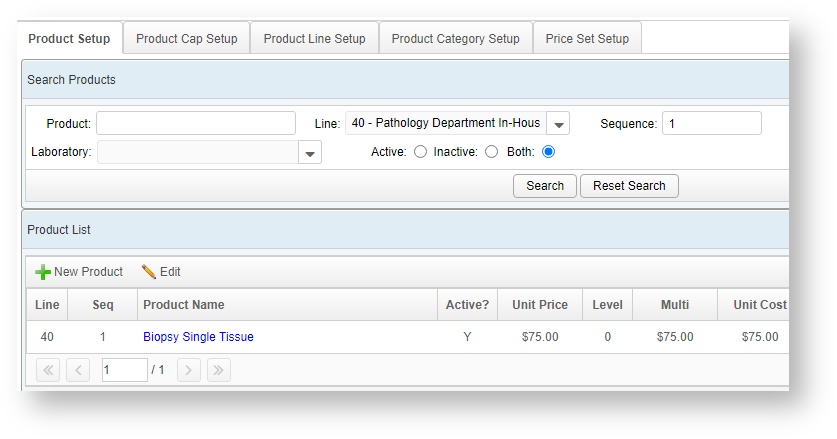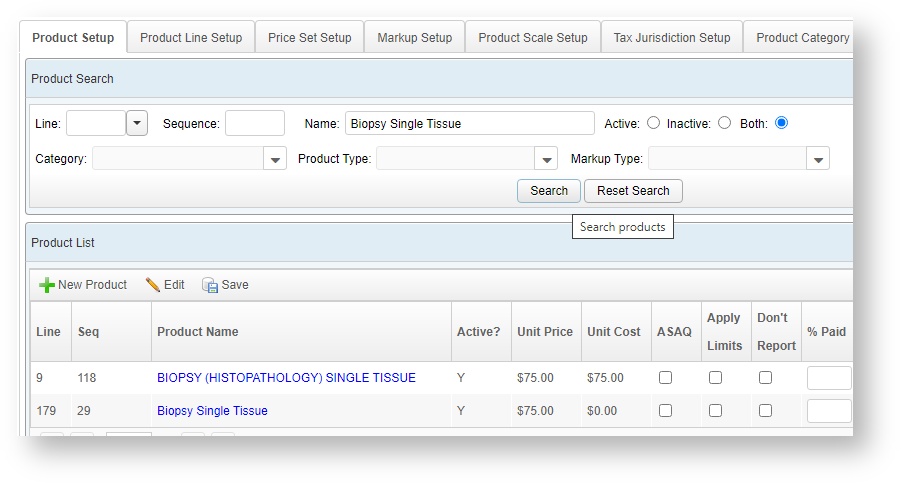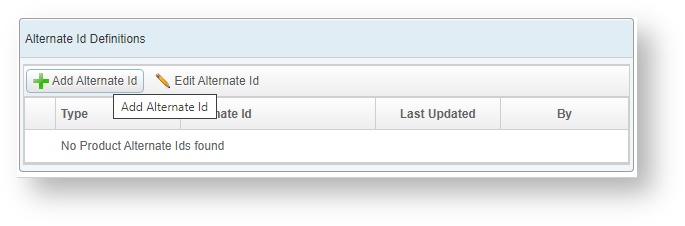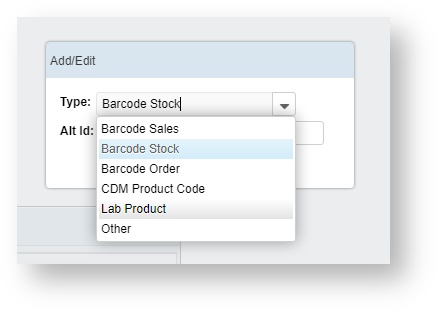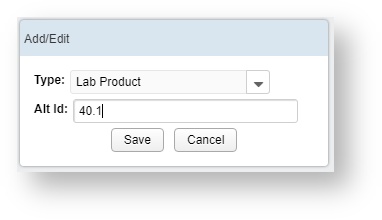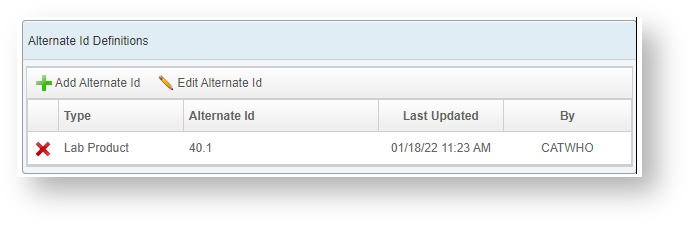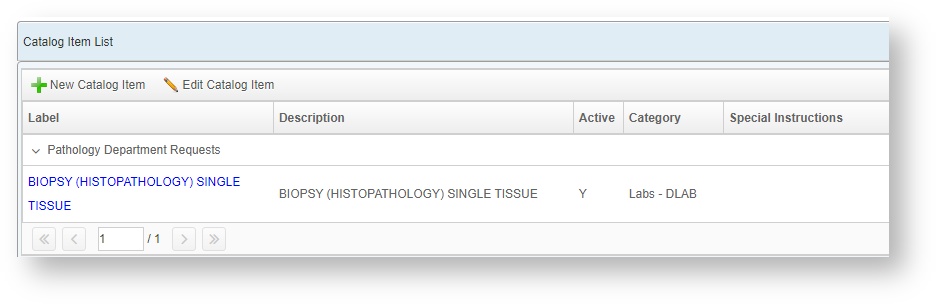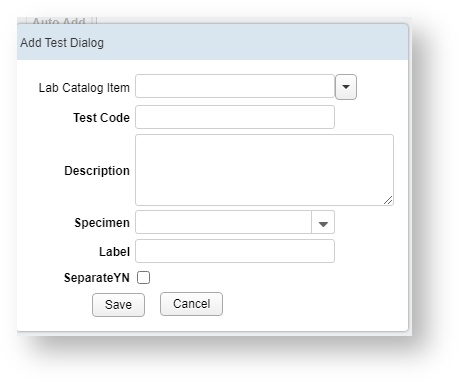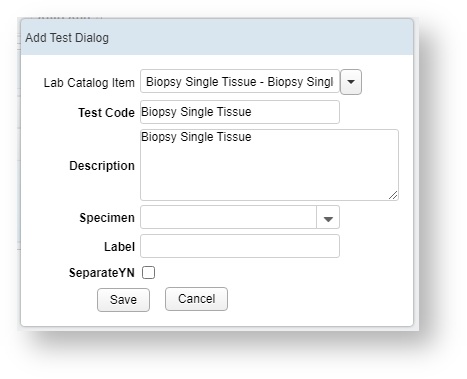How to Create Alternate IDs for Hospital Products
Alternate IDs are how you can link a Labs product to a Hospital product, if the two systems are using different product codes and you do not want to manually re-map every product code in one or both systems.
You can also add Barcode Stock numbers, CDM Product Codes, or any other additional IDs your hospital might need to use (for example, in a custom API app or an external interface system.)
How do I find the product codes in the Labs module?
The Product Code is the product line and sequence number.
If you know this from the Labs side, you already have the code. If you only know the name of the product, you can search for it and find it in the Labs Product Setup screen.
In this example, the Labs product for "Biopsy Single Tissue" has a product code of 40.1.
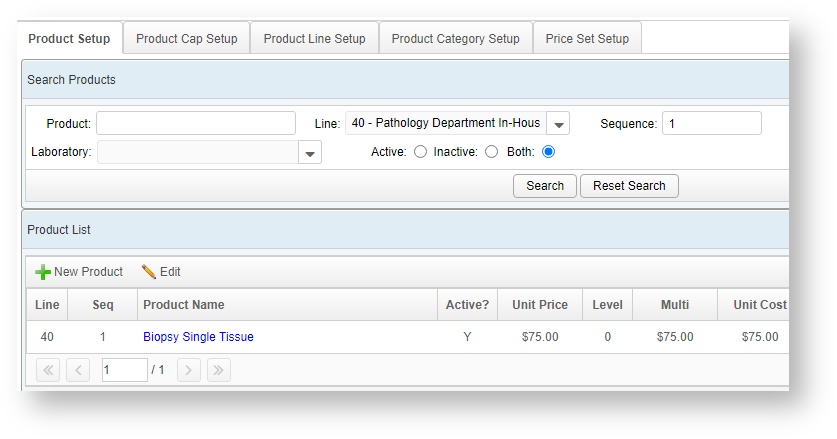
In the hospital, the code 40.1 is associated with a different product entirely, so we will need to map the Alternate ID to have the information associated correctly.
How do I find the product to add this code in the Hospital module?
Search for the product based on the name or how the product will be ordered from the Hospital side.
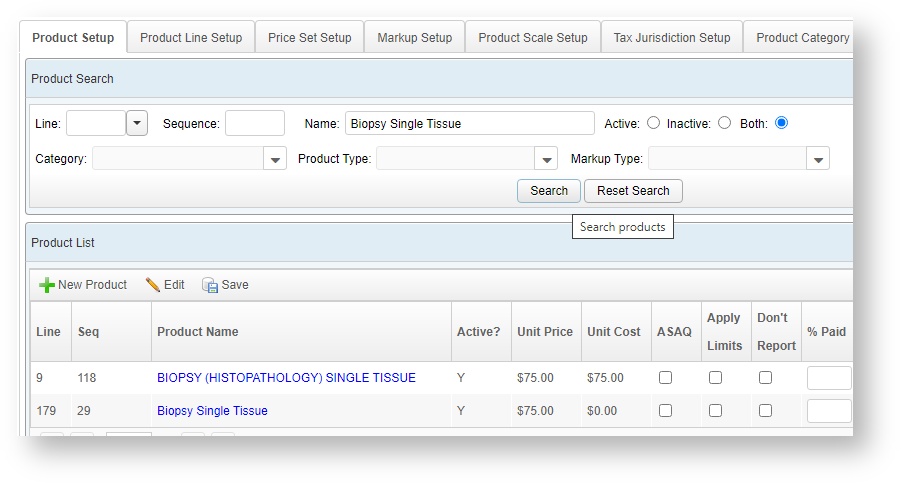
Click on the Product Name to open up the product screen,
The Alternate ID section will appear on the screen at the bottom of the Product Details window.
How do I add the Alternate ID?
Click no the Add Alternate ID button in the Alternate ID Definitions section.
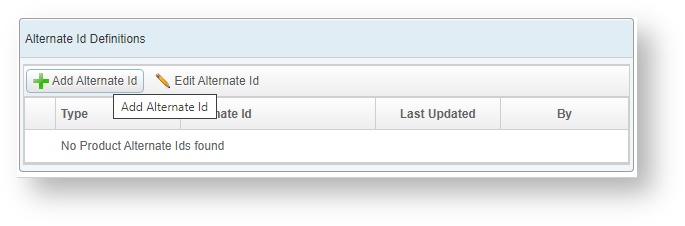
Select Lab Product from the drop down menu, or the alternate ID type you want to enter.
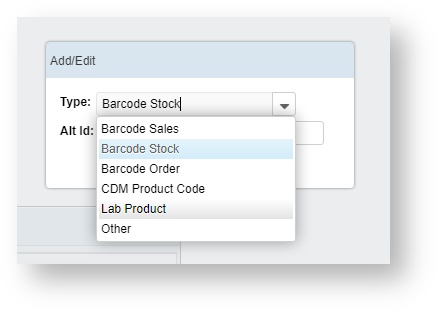
Enter in the correct code.
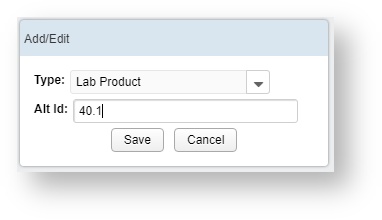
Click on the Save button. The new Alternate ID will appear in the section.
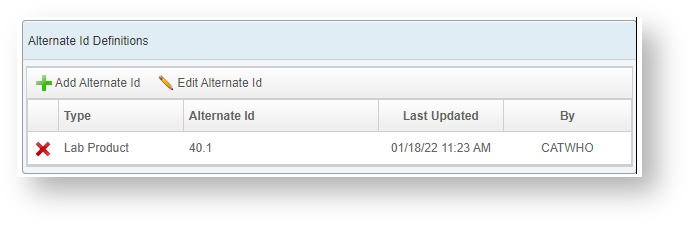
How do I link a Lab Catalog Item to a Hospital Catalog item?
Since Hospital Catalog Items may bundle together question charges, multiple products, and even reminders, you can have the test linked at the Catalog level as another method of ensuring the correct test is charged when a Lab Catalog item is ordered.
Under the Hospital Catalog Setup, search for the name of the catalog item you want to link the lab test to.
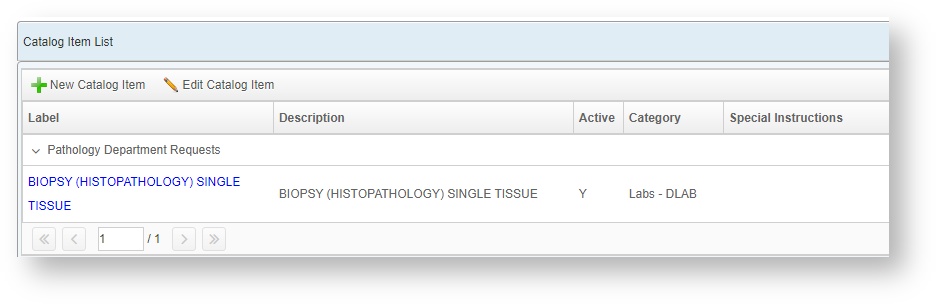
Click on the Catalog Item name. The Catalog Item Details window will open.
Under the Tests window, click on the Add button.
The Add Test Window will open.
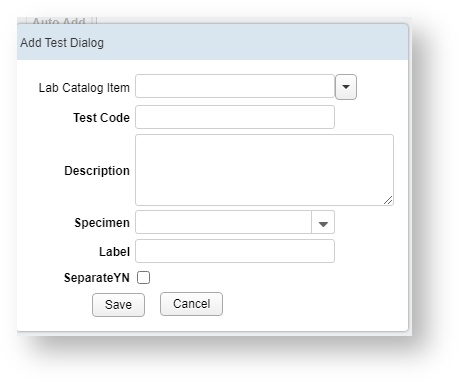
Search for the Labs Catalog item you want to link. If desired, restricted the allowed specimens or require that the test be processed separately (best for cultures or tests that may take longer in an accession.)
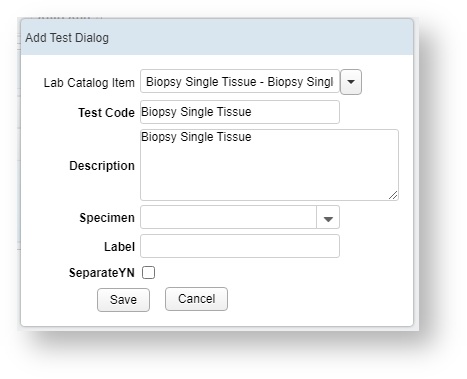
Click on the Save button. The Test will now be linked from the Hospital Catalog Item to the Lab Catalog Item, ensuring that even if the product codes change on either side of the system, the Catalog items remain linked.