Hospital Schedule FAQs
Cathy Allison
Hospital Schedule FAQs
My schedule is very slow! How can I optimize my schedule screen to load faster?
VetView built the schedule system to be flexible and robust, but there are still limitations due to its nature as a web application. Very large amounts of data may take time to render on your system, especially if you are on a slower internet connection.
If your schedule is loading very slowly or throwing errors, consider some of these options:
![]() Clean Out Old Appointments
Clean Out Old Appointments
Appointments do not disappear off the Task Panel automatically. A user, ideally a unit manager or client coordinator, should be frequently checking to see if the Waiting List, Needs Appointment, and Internal Reminders are still valid.
If there are a very large number of tasks that are no longer valid, it can add up to hundreds of extra appointments that your schedule screen will struggle to load.
![]() Display only the schedules you are actively working on
Display only the schedules you are actively working on
The schedule tree on the left side contains toggles for the schedules you have available. By default, these do not have to all be on at once!
Under your Schedule User Preferences, have all the schedules that you might need to access on the right column. But only check the one you will most likely need to access when the screen loads.
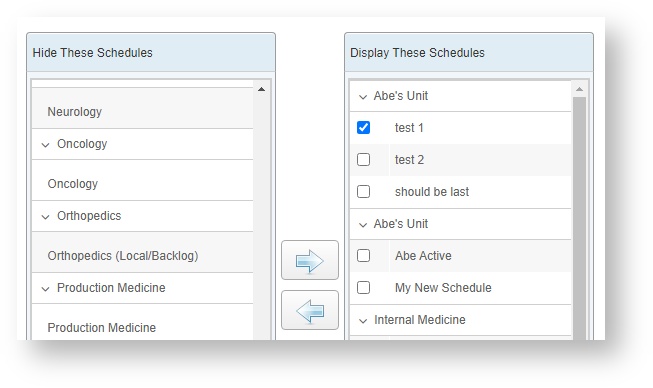
When you load the Schedule screen for the first time each day, it will load with only the checked schedules displayed in the main panel.
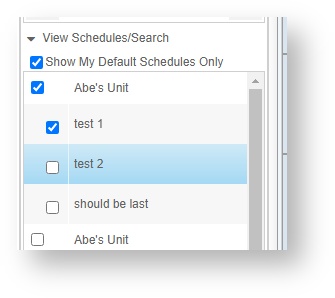
Then, you can uncheck any schedules you do not need to use right now, and check the ones you need to work on next.
This minimizes the number of active schedules in display in the main panel at any given time.
![]() Change Your Auto Refresh to a Longer Time
Change Your Auto Refresh to a Longer Time
The VetView schedule will automatically update when other uses make changes. You can set the refresh on your screen to update every 60 seconds, or as long as once every 5 minutes (for a schedule kiosk, for example.)
If you are getting a lot of errors on the schedule screen and you have a large number of working schedules and appointments displayed, consider increasing the Auto Refresh to be 120 seconds.
This gives your screen time to load fully before it queries for any changes.
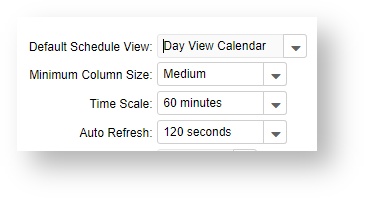
![]() Switch to a Different View
Switch to a Different View
You may have better performance and fewer errors if you try one of the different schedule views. If you are planning staffing for your unit, the Week View List gives you an overview of all the upcoming appointments without rendering them out into a full calendar. If you are schedule for multiple units at once, the Day List View displays all the appointments in chronological order for all the schedules at once.
Because each computer is different and each schedule set up is different, the rendering times for each of these views will also be different. Try out different ones and see if there is one that gives you the performance you want and the tools you need.
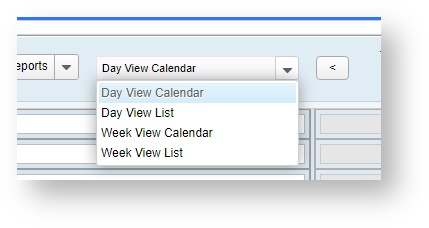
What is the difference between No Show Appointment and No Show on the PA?
Appointments in VetView are considered separate items from the PAs they are linked to. Each Pre-Admission can have multiple appointments.
No Show Appointment: If a patient does not show up for the scheduled appointment, you can mark the appointment as a No Show manually on the schedule screen, or have it automatically marked as a No Show by a chron job set up to run through the Job and Interface Setup.
This allows you to schedule a new appointment on the same PA, and keep all the original documentation intact, if the client is in communication as to why they have not made it to the appointment.
No Show Pre Admission: If the client is not in communication with your team and has missed an appointment and not rescheduled, you can mark the entire PA as a No Show. This will cancel the documentation and mark the underlying episode as No Show as well.
VetView Wiki Most recent releases of VetView: Version 5.0.5 and 4.2.12 (released 5/16/2025)