How to Manage Collections
Harini Pillalamarri (Unlicensed)
Cathy Allison
How To Manage Collections
Accounting Screen
The Accounting Screen is the primary location for account management processes and managing clients who are in collections.
If you are sending receivables to and external department for processing/collections, this is a multi-step process within VetView.
The image below shows step one, the AR orders with a balance- or AR charges- tab. Here, you will see all clients without closed orders that have a balance that have not yet been reported to the external department. From here, those charges can also be marked as sent and generated on a report for review or transmittal.
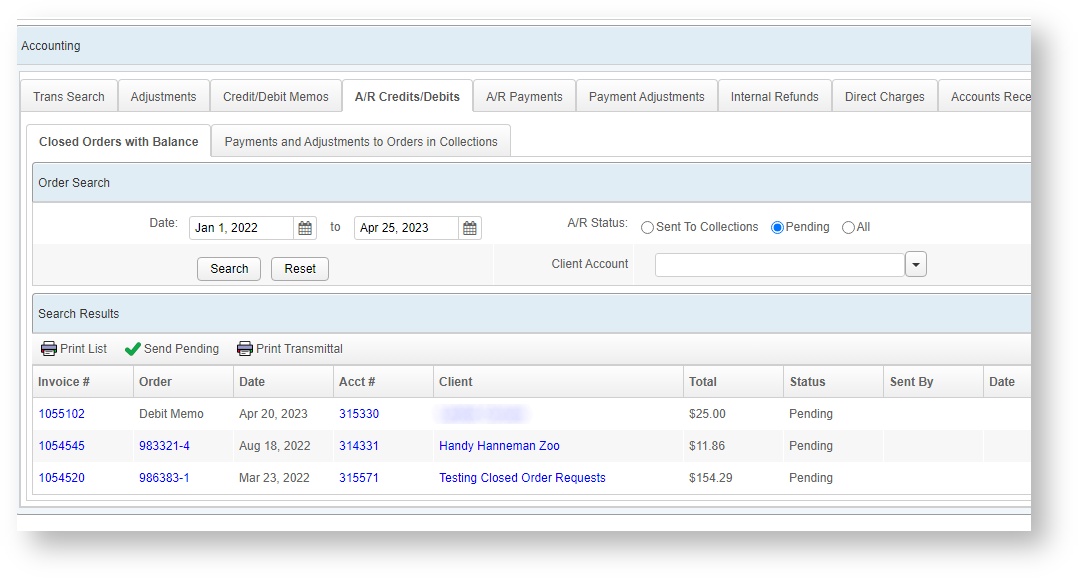
A confirmation will appear, as well as the option to print what was transmitted, and to print the list format for your internal records.
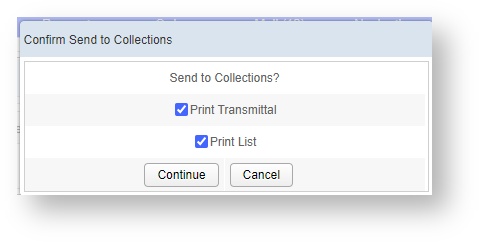
The list will appear as a PDF.
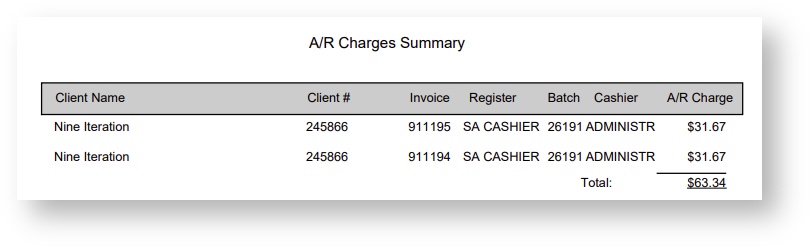
Payments and Adjustments to Orders in Collections
The image below shows step two, the list of client orders previously marked as being sent to the external department who have since had payments or adjustments made against those outstanding balances- or AR payments. From this tab, you can mark those payments and changes as having been sent to the external department for balance and generate a report for review or transmittal.
Note that if you process these transactions within your own department, this two step process can be used to track users who have actively been sent to an external collection agency if so desired.
Click on the Send Pending button to indicate the balances have been sent or will be sent to the external department.
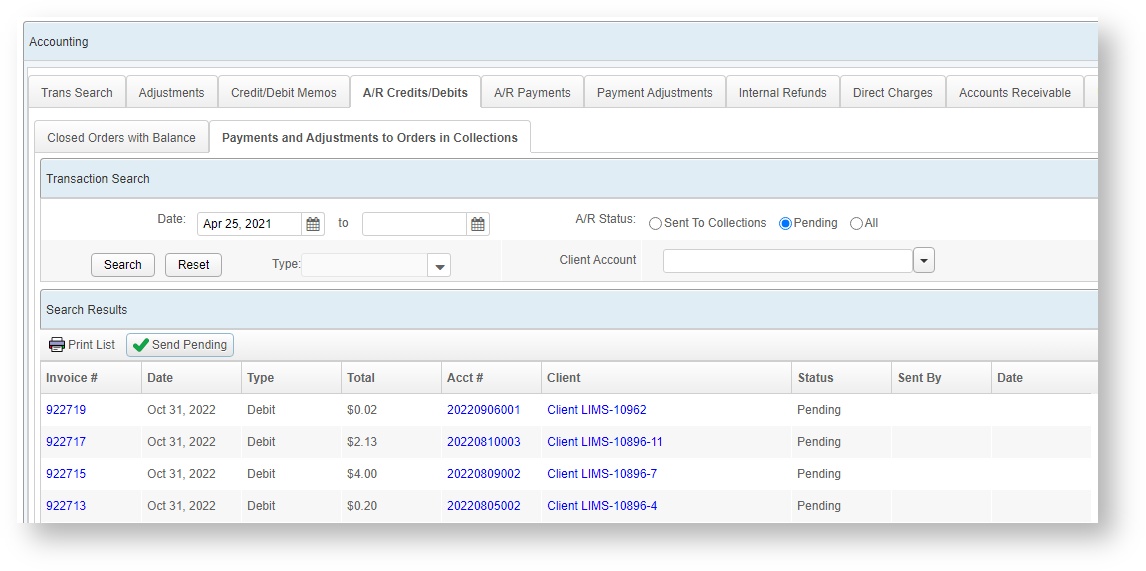
A confirmation will appear, as well as the option to print the list.
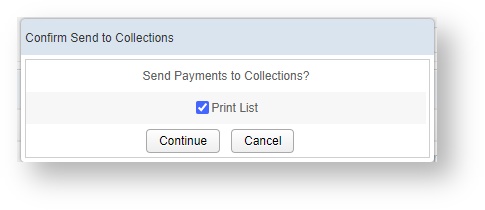
Print List will appear as a printable PDF. Print multiple copies if the list itself is what you are sending to the external department. You may also export this list to Excel.
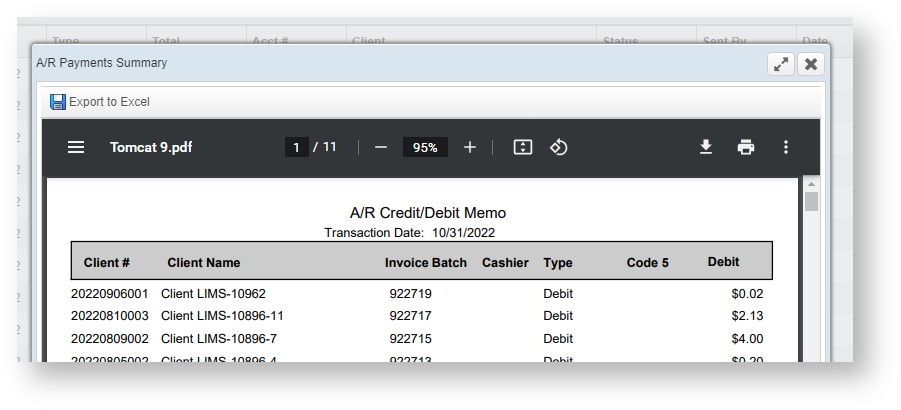
Posting Payments from Accounts Receivable
The payments tab is step three of external processing, the ability to post payments received by the external collections department. If a client has sent a payment to the external department- or collection agency- and that department notifies you of said payments, you would come to this tab to process that payment against the client’s account. This marks an internal payment where no physical payment has passed through cashiering or the department. This process is also called “client credits.”
Search for the Client name, identify the order against which the payment was applied, and enter in the numbers as applicable. Multiple payments can be posted at once by going to the next client line. Only clients sent to collections will be available to post payments against on this page, so if no outstanding episodes appear, it means the client's balances were not previously sent to collections and payments will need to be applied as individual adjustments instead.
Click on Post Payments to apply the changes.
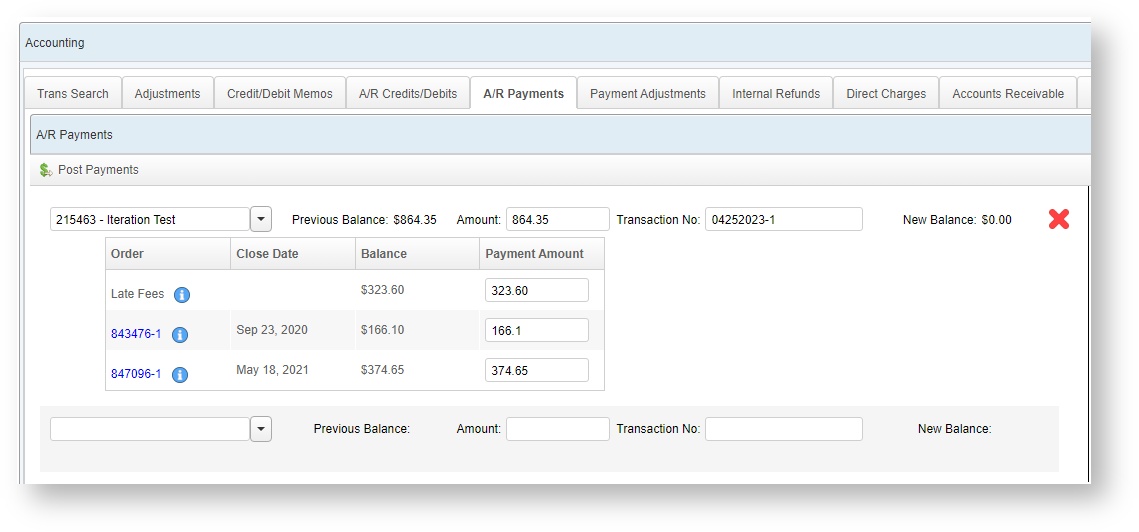
The balances will be cleared on the client accounts. These transactions can be reviewed by searching for the client account under the Transaction Search tab.
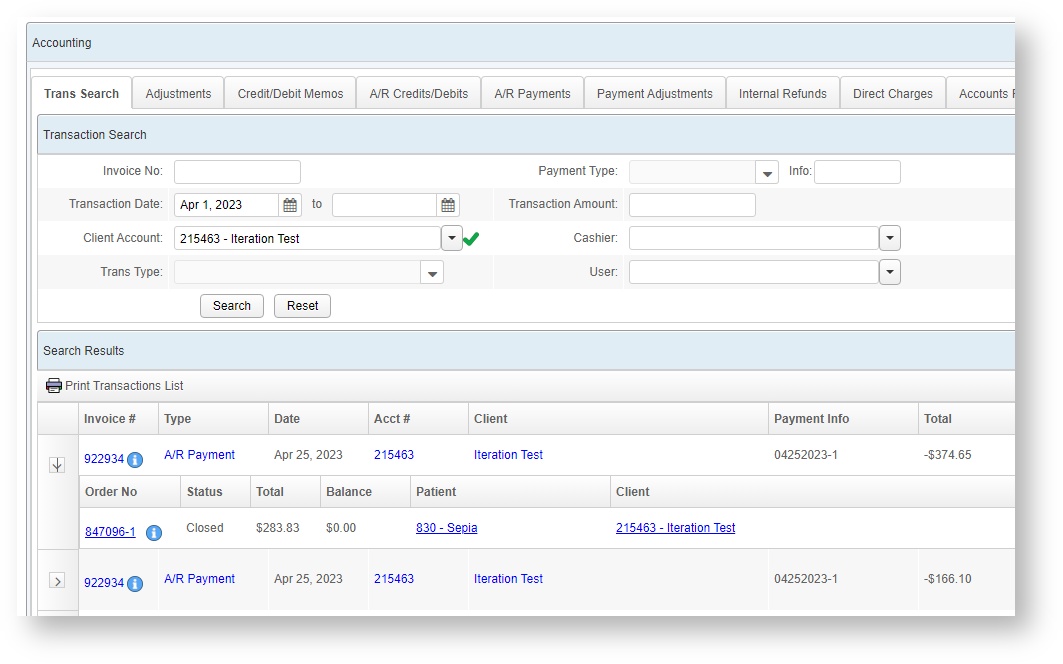
Process Collection Letters
The accounts receivable tab on the Accounting Screen allows the user to review overdue accounts and their activity.
Once reviewed or narrowed down via search options, collection letters can then be processed for specific clients.
Collection letters, like all reports in VetView, are customizable (using Jasper Reports), and the processing of a collection letter will be recorded on the client's account. If you have an external department processing accounts receivable, you may come here to note clients that have not made any payments to that accounts receivable unit and must now be sent to an actual collection agency. If you process your own collections, you can use this to denote that as well.
This screen is versatile and does not drive functionality within VetView other than keeping a record of activity against this client’s account.
Letter Must Be Customized
The base template included with VetView for Collections is blank. You must customize this report with your school's required collections information from your accounting or legal team. Please contact VetView if you need help adding this information to your own version of the collection letter via Jasper Reports.
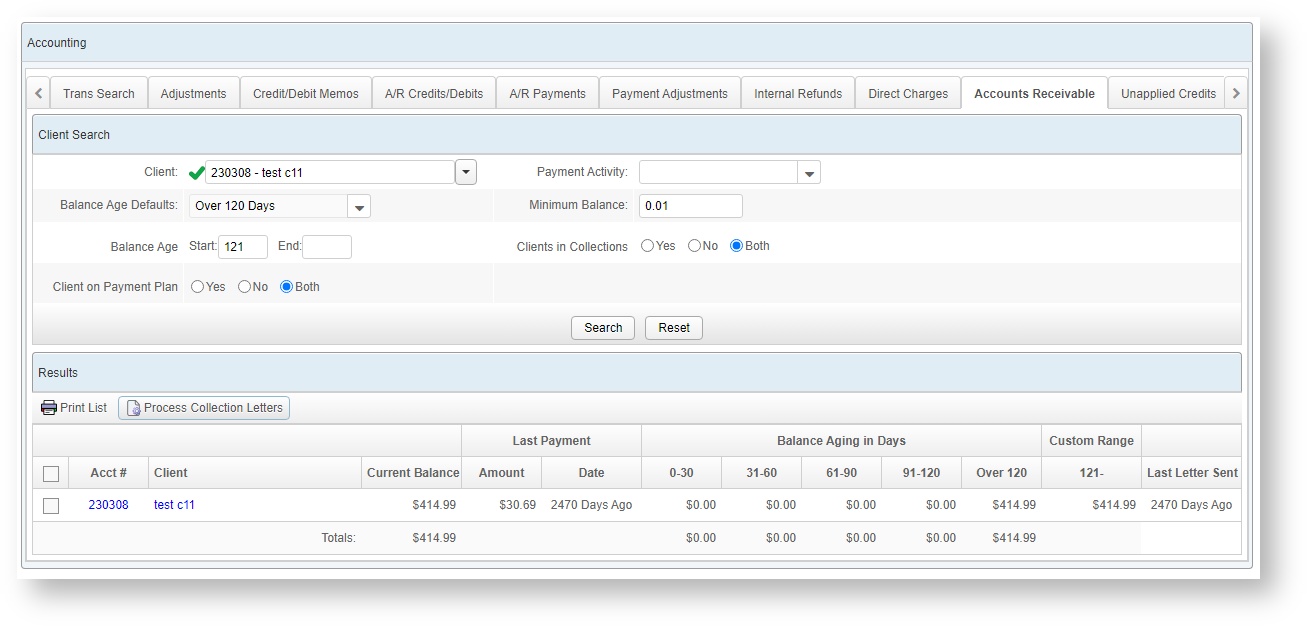
Select the clients from the list. Click on Process Collection Letters to start the process.
A confirmation box will appear. Send by client's preferred route will generate the letters to email or fax. Print to Screen will open the letter as a PDF, where it can be printed and then mailed.
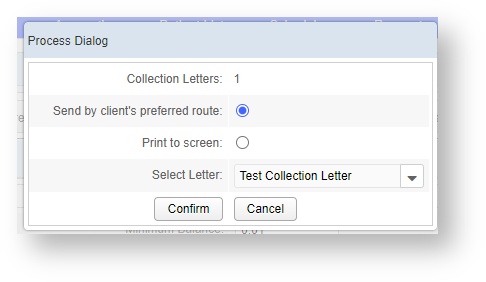
VetView Wiki Most recent releases of VetView: Version 5.0.2 and 4.2.8 Hotfix (Released 12/20/2024)