How to Approve a Prescription
Cathy Allison
How to Approve a Prescription
When a student, staff, or technician requests a prescription, it will need to be Approved by an authorized DVM before it can be filled by the pharmacy or filled locally by the dispensary. For prescriptions pulled from a CDM under emergency mode, they will need post-approval to prevent the patient record from becoming deficient.
There are several ways to approve a prescription.
How do I approve a prescription from the Patient Record?
On the Patient Record, go to the Prescriptions tab and choose the Active Prescriptions tab to see any prescriptions that have been requested and are waiting for approval.
Select the check box next to the prescription you want to approve, or select the checkbox at the top to automatically select all prescriptions that have been requested for approval.
Click on the Approve Rx button to load the prescriptions window.
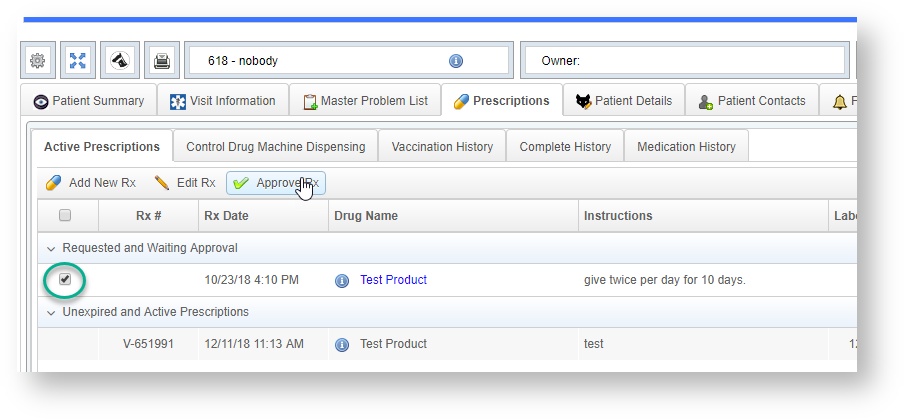
From the Prescription window, you can review each prescription for approval by clicking on the Prescription Card along the right hand side. You can confirm the details of the prescription, as well as verify the correct Prescribing DVM (if it is not the person also doing the approval.)
The approver must enter in their username and password, and then click on the Approve Scripts button to send the prescription to the pharmacy.
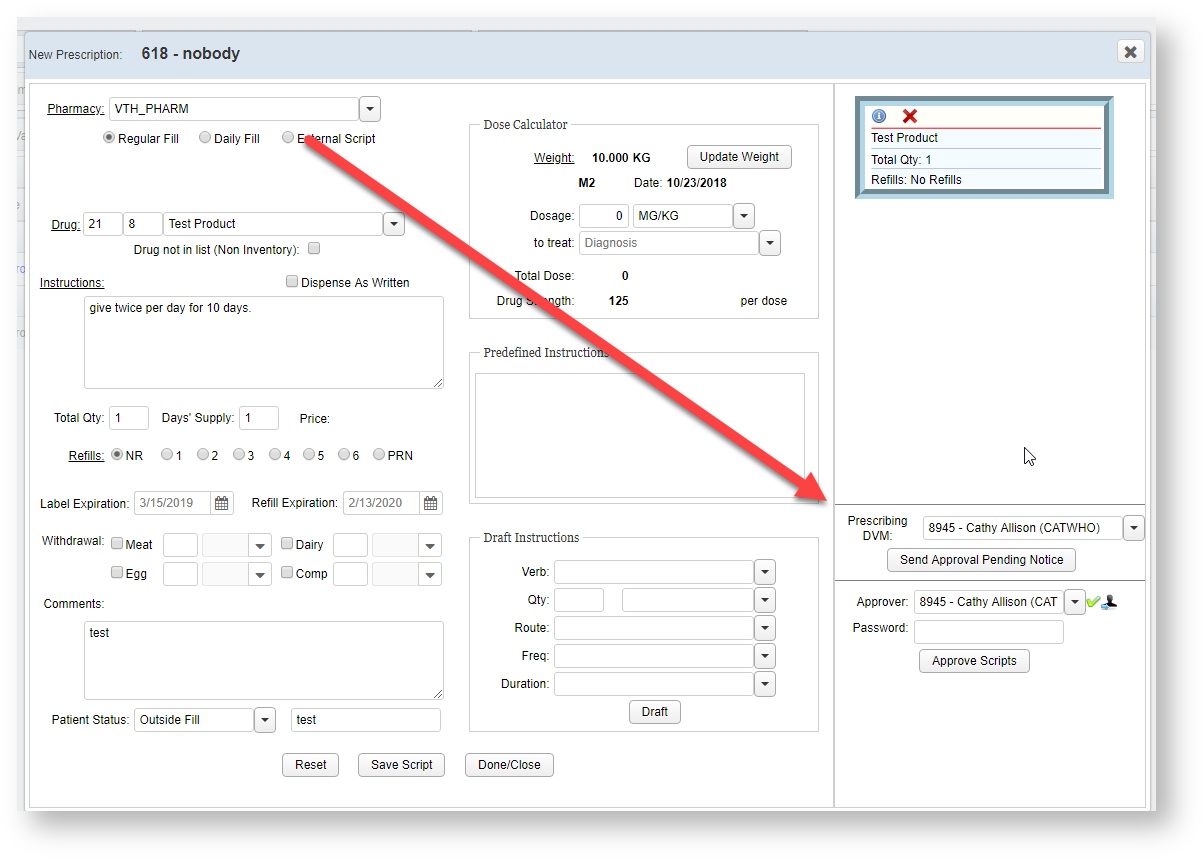
Approved scripts cannot be edited
Once you have Approved the prescription from the patient record, it can no longer be edited. Be sure to make any changes to the prescription and click on Save Script before approving it. Once approved, you will need to contact the pharmacy to have them edit it prior to issuing the prescription.
How do I approve a prescription for my Dispensary?
If the pharmacy has been set up as a Dispensary, then you can Approve and Fill in a single step. Instead of sending it to a separate pharmacy location, you will need to fill out the label information and print the label before completing the prescription.
Approve and fill means that no further steps need to be taken on this prescription.
Clicking on Approve on this prescription will instead send it to the pharmacy queue as normal.
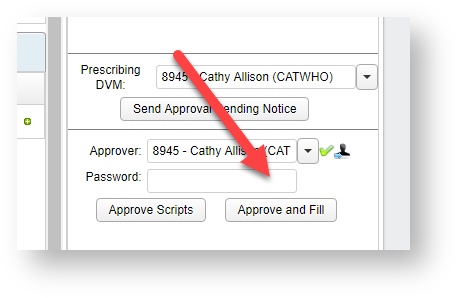
How do I approve a prescription I got in VetView mail or my email?
If a supervising clinician or other approver is not immediately available, a notice can be sent to them via VetView Mail to approve the prescription.
Enter the name of the prescribing DVM and click on the Send Approval Pending Notice button to generate an email message.
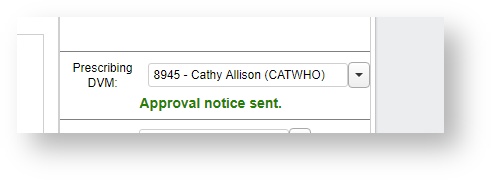
The email will contain the name of the patient, and a live link to go directly to the prescription window for that patient's prescription.
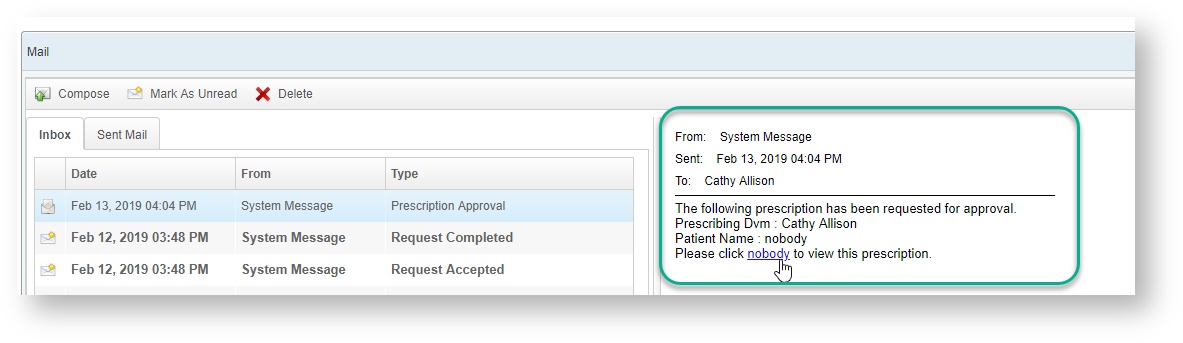
Click on the link to load the patient record and approve the prescription.
How do I approve a prescription from the Home Page Widgets?
There are several Prescription related Widgets on the Home Page to help you quickly identify any outstanding prescriptions
How do I approve from the My Pending Prescriptions (Prescribing DVM) Widget?
The My Pending Prescriptions (Prescribing DVM) widget contains a list of all prescriptions that have not yet been issued which list the current user as the prescribing DVM.
Select the prescription you want to approve, and click on Approve Rx to load the prescription window.
Click on the arrow at the top of the widget to approve multiple prescriptions at once.
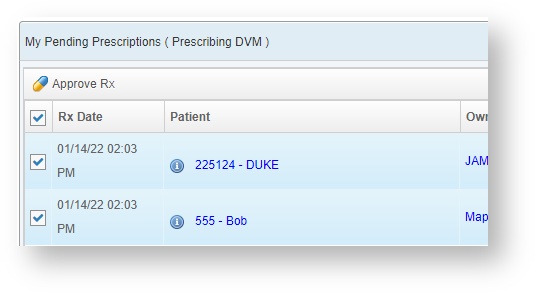
How do I approve a requested prescription from my student's My Pending Prescriptions (Requested By) widget?
The process is the same as it is for the Prescribing DVM widget.
On your student's system, click on the arrow next to the prescription. The Edit Prescription window will appear, and if everything is correct, you can approve it directly from the Edit Window.
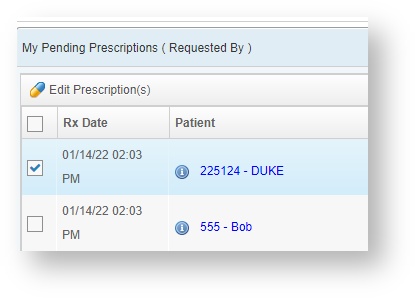
How do I approve prescriptions from the Patient List?
New prescriptions can be requested and also approved directly from the Patient List.
Next to the New prescription icon, if there are any outstanding Prescription Requests, a number will appear that represents the total prescriptions.
Click on the number to open the prescriptions to review them and approve them.
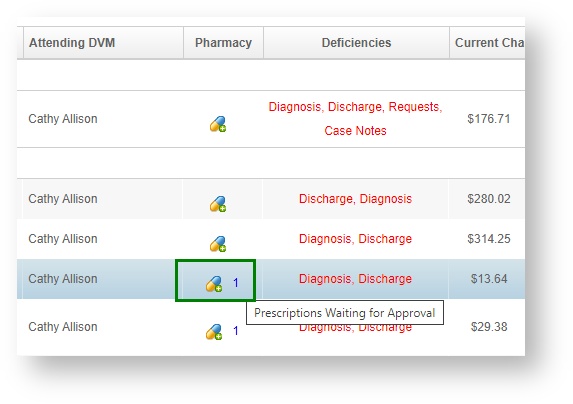
VetView Wiki Most recent releases of VetView: Version 5.0.4 (Released 3/10/2025) and 4.2.10 Hotfix (2/28/2025)