Catalog Setup: Design How-Tos
Catalog Setup: Design How-Tos
How do I build a document from scratch?
Building a new document in VetView can seem like a daunting task. Because documents in VetView are designed to emulate paper forms for offline hospitals, they have many different possible parts that can be put together. But because of this flexibility, they can be customized for the needs of each service area, or standardized across the entire hospital, depending on how your medical records team and each unit wants to handle it.
The easiest way to make a new digital document is to create a mock up or version on paper, and then use VetView's digital document elements to emulate the paper form you designed. If you are building a digital document based on existing forms used by your hospital, it should be simple to adapt the questions and format to VetView's Digital Document system.
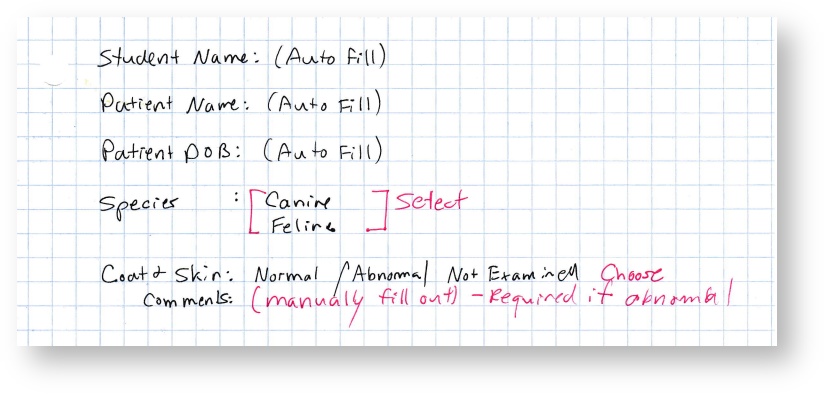
Questions to ask:
- Who is the audience for this document? Is this intended for use internal to the hospital, to be sent to the referring clinic and DVM, or to be seen by the client?
- What is the purpose of the document? Is it to describe a procedure, request a service, document the condition of the animal, or to be used as a teaching tool for the student?
- Where will the document live? Will it fit into your hospital's existing medical record categories, or should you consider making a new one for it?
- When does the document need to be filled out? If it can be accomplished at the beginning of the episode or will always need to be completed, you can consider setting it as Auto-Add for the episode type, to ensure it's filled out in a timely manner.
- Why would this document be added, and not another? Digital documents can be programmed with conditional answers that open up new sub questions, so it may be possible to have a single document serve multiple different purposes, to avoid confusion. (For example, instead of a separate canine and feline spay/neuter form, they can be combined as a single document with Species being the first conditional question.)
Once you have determined how the form would look on paper, you can begin the process of building a digital version of the document.
Digital Document Elements
Every part of a Digital Document is comprised of Digital Document Elements. The elements range from simple questions and answers, to pre-filled Report Info pieces, to large empty text boxes for the students and faculty to fill out paragraphs.
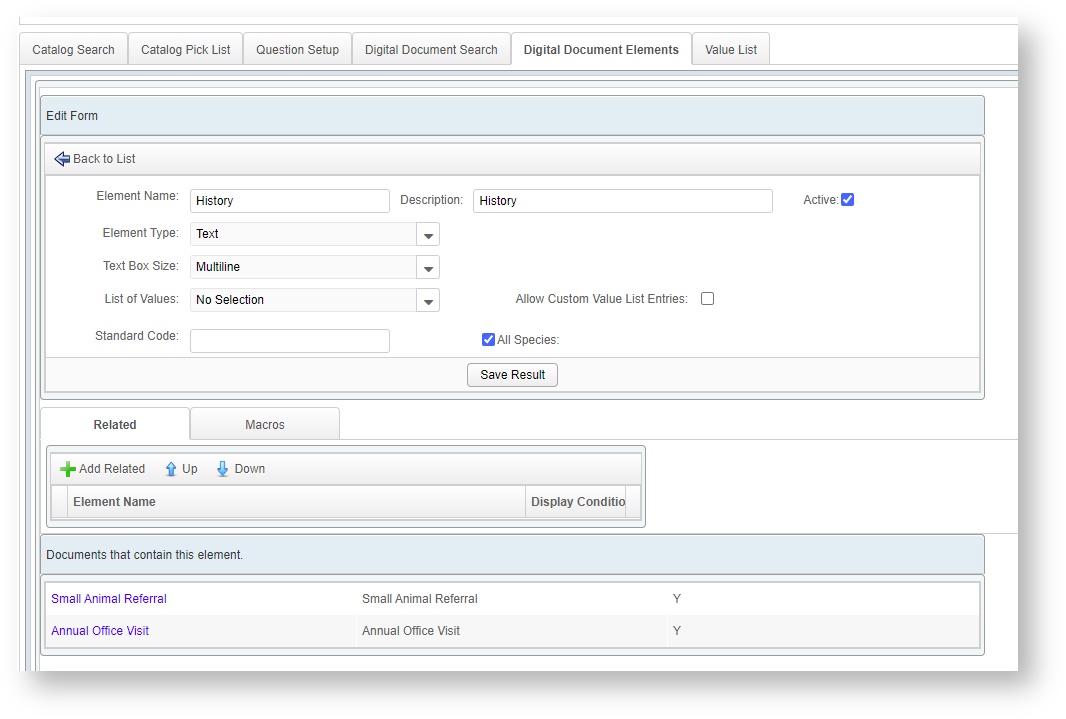
Each Digital Document Element should have a unique name. If you name each element according to its role in documents, then the element can be re-used across documents.
How do I know if I can reuse a digital document element or not?
Certain Digital Document Elements are safe to reuse across all documents. As long as the element is standard throughout your hospital, you can reuse it.
For example, an element named "Signature" that is for the element type of Signature can be the same across all documents, and there is no need to have different ones for each document.
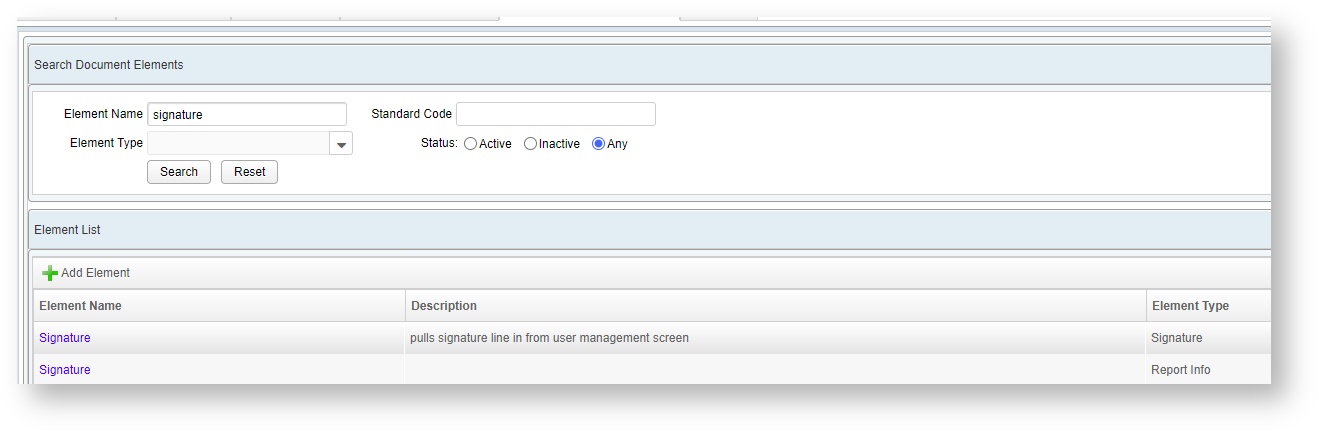
But a heading of type "Value List" that is named "Subjective" may contain the wrong list of values for your purpose, so when there is a risk of confusion, create a new element and name it something unique to ensure it won't be mixed up with similar elements.
How can I associate a charge with a given document?
Digital Documents are only one part of the Catalog Item, which is the object in VetView that bundles together the forms and the parameters around the document that define everything else associated with that particular form.
For example, every time a user adds the document for a Canine Dental COHAT, you can set the charges up on the Catalog Item to include the charge on the bill.
This also allows you to re-use a Digital Document across multiple Catalog Items, and have different charges associated based on the species or breed.
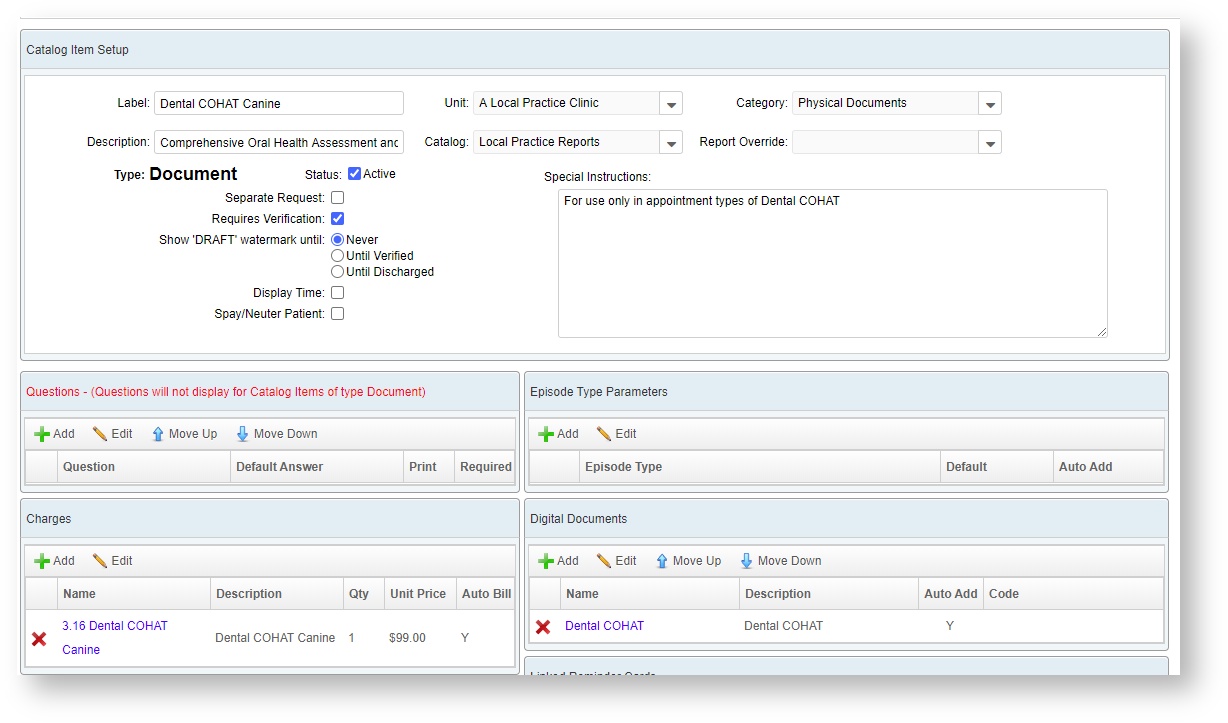
How can I associated a reminder to a specific document?
Like the charges, the Product Reminders can be tied into a Digital Document using the Catalog Item setup.
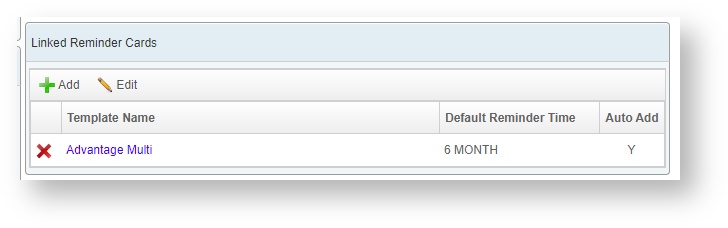
How do I make a Catalog Item a Document or Request?
Newly created Catalog Items inherit this characteristic from their parent Catalog on the first save. VetView recommends naming your Catalogs with the unit name and Document or Request in the title, to avoid confusion and to ensure that the Digital Documents are sorted and saved appropriately.
Catalog Items can be moved to another Catalog after creation, at which point you can have a blend of Documents and Request in the same catalog, for those units or schools that do not differentiate between the two.
How do I know if my Catalog Item should be considered a document or a request?
Permissions around Documents and Requests are different. Catalog Items that are intended to be added and completed all within the primary unit for the episode should be Documents. Catalog Items that are intended to be submitted to another unit to be filled out should be Requests. There may be exceptions: Labwork should always be a Request, even if the accession will be handled at the hospital, since VetView internal labs are considered separate units from Hospital labs, even if they are in the same physical space.
How can I limit a document or a request to a specific type of episode?
Episode Type Parameters allow you to limit the availability of documents to only one type of Episode.
For example, you can limit the availability of Surgery documents to an Inpatient Episode Type. This prevents users from mistakenly adding a Surgery History form to a Purchase Only visit, for example.
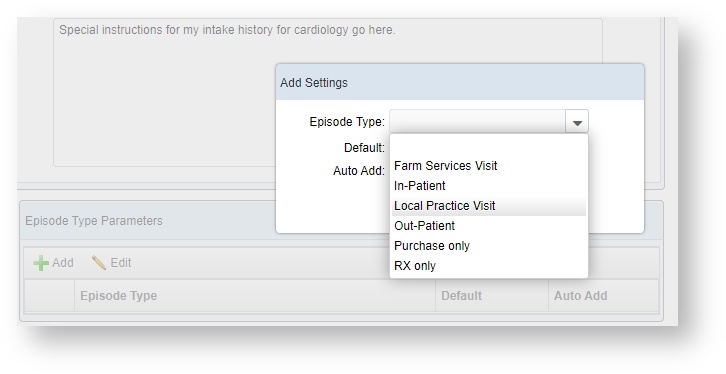
Auto-Add will automatically drop this Catalog Item on all episodes of that type, ensuring that it will be included.
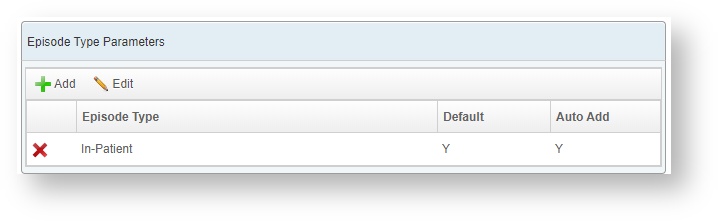
How can I require permission from a DVM to order a request? (2.0.4)
As of Version 2.0.4 you can limit the availability of Request items to a user with an Active DVM flag on their user account by turning on the DVM Required To Order flag.
You can turn this open on if your state law requires that a DVM sign off on all surgical procedures, radiographs, labwork, etc.
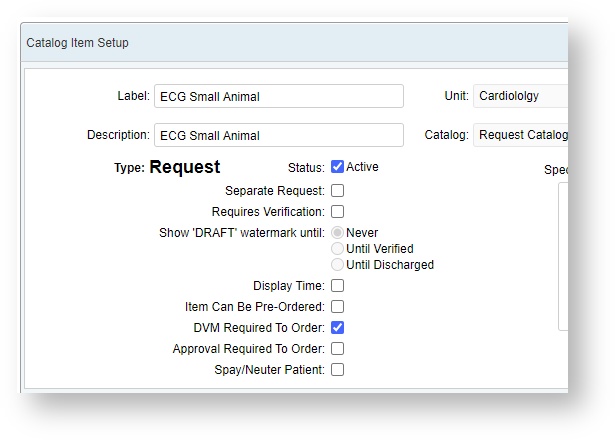
How do I add macros to a Document on Catalog Setup?
Macros are pre-written blocks of text that allow you to build a standard form letter that pulls in information unique to the patient, such as the patient's name or the personnel on this visit. Macros can be built at the Digital Document Element set up for elements that should be uniform across the hospital.
Macros are available to all elements of type Text and Rich Text.
On the Digital Document Element page, click on the Macros sub tab.
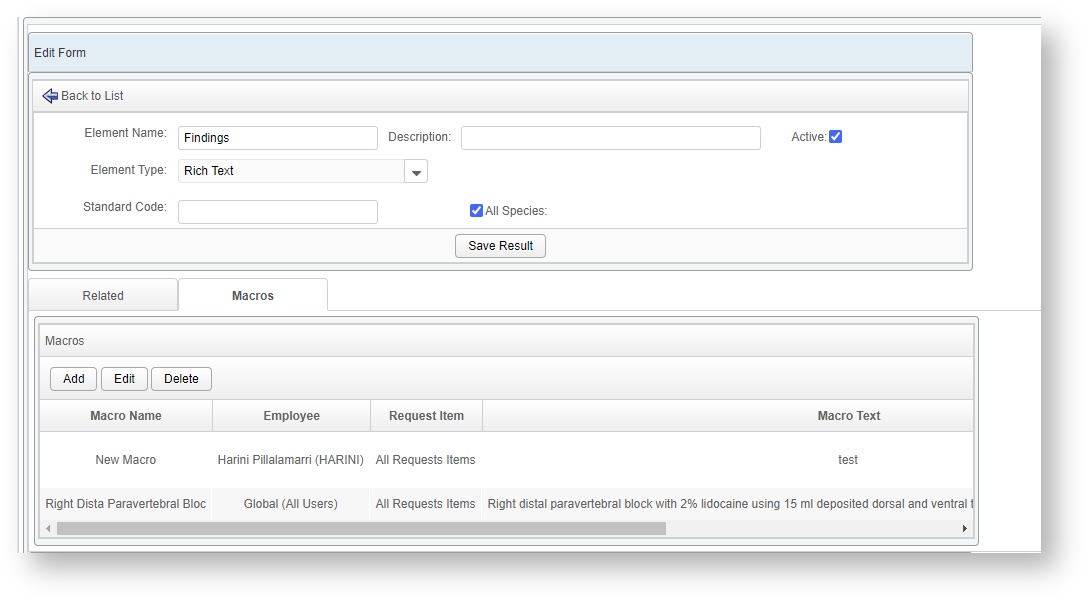
Click on the Add button to add a new macro, or select an existing macro and click on Edit. The Digital Document Element macro window will open.
Enter the text you want to be available as a user macro, and click on Save. Global Macros will become available to all users.
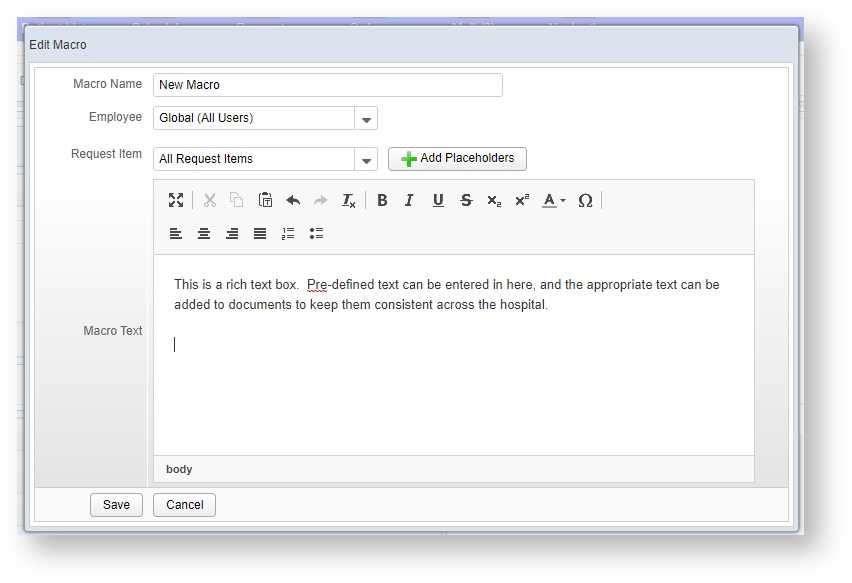
- Employee: Global (All Users) will allow this macro to be available to any user who has the Add Document privilege. You can also limit the availability of a macro to a single user on this screen. Global will load as the default.
- Request Item: All Request Items will make this macro available to all documents that use this document element. You can also limit this macro to only specific documents, when the document element is widely re-used (e.g. a Findings element that is used across multiple documents.) All Request Items is the default.
After entering all your text, click on Save to add the macro to the element.
How do I add macros to a Document on the Patient Record?
Macros are available to all documents that contain the Digital Document Elements Text or Rich Text. Any user that has the Add Episode Document privilege can also add macros to text element.
Click on the document icon that has a green plus on it, next to the rich text box, to open the macro window.
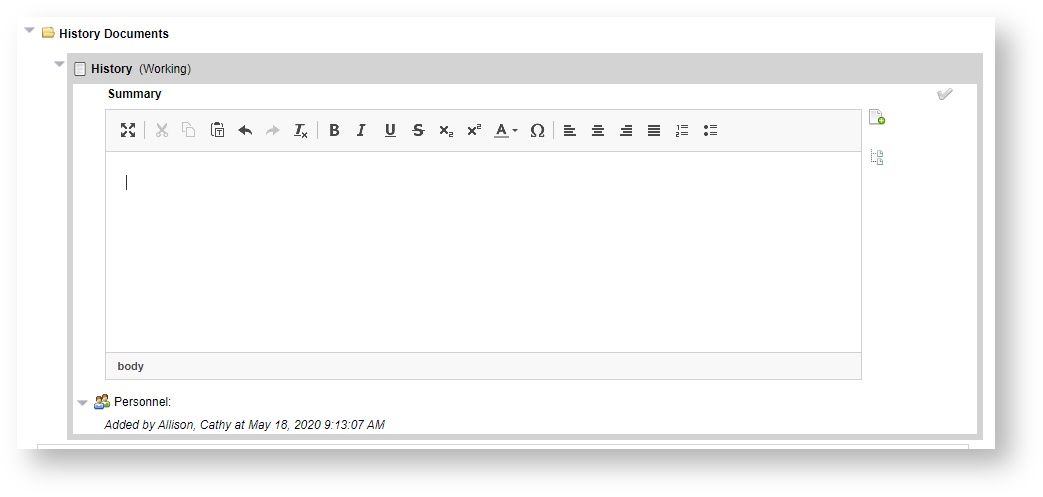
The Macro window will open on the right hand side of the screen, but can also be moved to the center temporarily if you are working on a block of text.
Any existing macros will appear in a list. You can click on the macro on the list, then click on Edit Macro, if you want to change an existing macro.
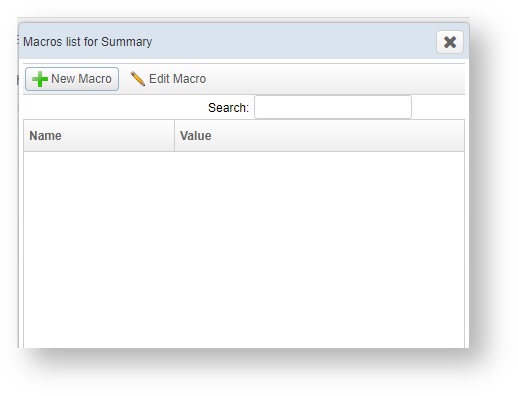
Click on New Macro to create a macro for this Rich Text Element type.
Shared Digital Document Elements
When a Digital Document Element is re-used across multiple digital documents, for example a Summary of Findings, then it is possible to also create and store the same macros across multiple documents. This may be a reason to have separate Digital Document Elements for each document, or a reason to share them across documents if the text will frequently be the same.
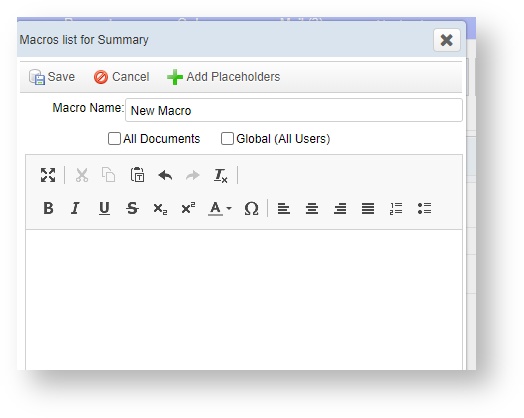
Give your new Macro a unique name, especially if you will add multiple macros for use in the future in different situations.
Options on the Macro page:
- All Documents allows this macro to be shared across digital documents that all use the same Digital Document Element. If the Summary findings element was re-used across different types of documents, you can leave this unchecked to keep the macro unique to this particular document.
- Global (All Users) is a tool intended for supervisors and department administrators who want a consistent and universal macro within their department. This is especially useful when designing macros for students, who may be unsure of what to write up, and a global macro intended to be used by the department can be designed to give them additional guidance and what needs to be said in this part of the document. This option is only available to users that have the Global Add/Edit Macro privilege. However, all users with Add Documents will be able to add the macro to their documents.
Add in the text for your macro and click on Save.
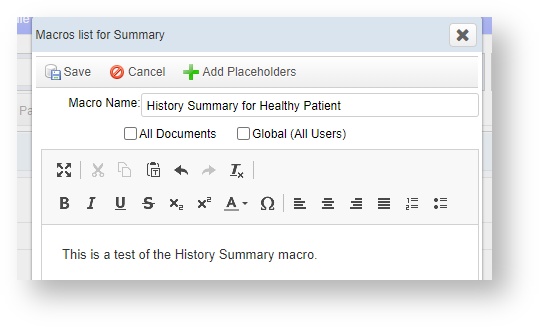
Once Saved, the macro appears on the list on the window, with a small part of the macro text visible as a preview (with a scroll bar to read longer text blocks.)
Double click on a macro to put it on the Document. Once saved, the Macro will become available for this Document on all future patients.
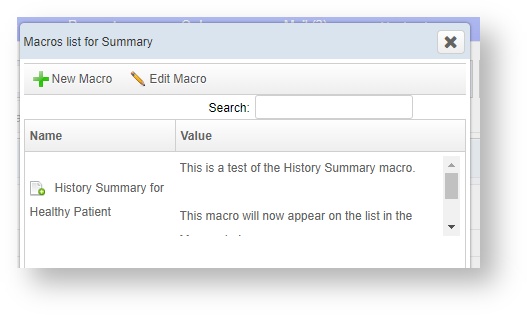
How do I add placeholders to my Macros?
Placeholders are programmed blocks of text that will fill in information unique to this visit automatically. This can be used to automate the customization of forms for each patient or client.
While writing or editing a macro, click on Add Placeholders to open up the place holder window. All the available placeholders in VetView for Digital Documents will appear.
Note that not every placeholder is valid for every patient - if the information does not exist for the patient, the placeholder will not pull in any data but will appear in the document as "N/A" instead. Be sure to test your macro with its placeholders for each document, to verify the placeholders are valid for the expected future patients.
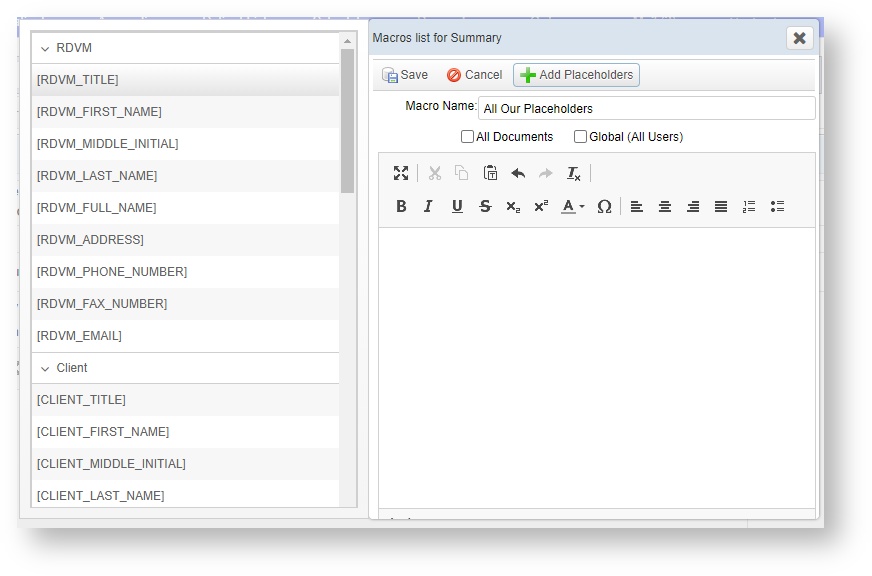
Single click on a placeholder to add it to the text. Note that the placeholder will always append to the end of the text in the window, but you can manually cut and paste it in other parts of the macro.
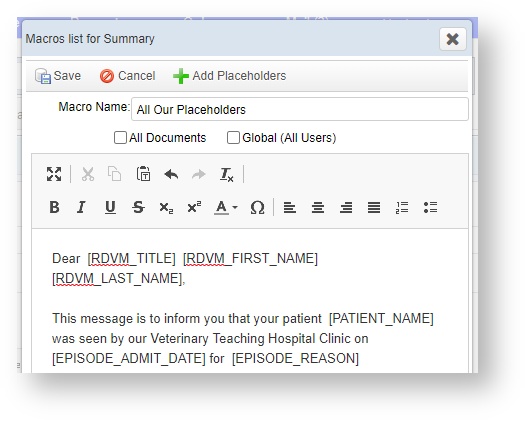
Save the Macro when you are finished. When you add the new macro to the document, it will automatically pull in the placeholders that are valid for the episode.
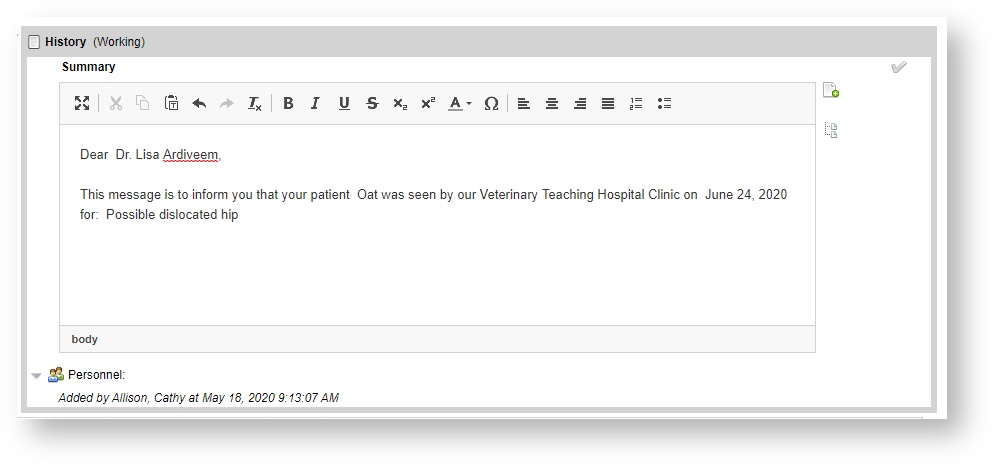
List of Available Placeholders in VetView
RDVM Information
- RDVM Title
- RDVM First Name
- RDVM Middle Initial
- RDVM Last Name
- RDVM Full Name: Use this to concatenate all of the above into a single line
- RDVM Address
- RDVM Phone Number
- RDVM Fax Number
- RDVM Email
Client Information
- Client Title
- Client First Name
- Client Middle Initial
- Client Last Name
- Client Full name: Use this to concatenate all of the above into a single line
- Client Address
- Client Phone Number
- Client Fax Number
- Client Email
- Client ASAQ ID
Clinic Information
- Clinic Title
- Clinic Full Name
- Clinic Business Farm Name
- Clinic Address
- Clinic Phone Number
- Clinic Fax Number
- Clinic Email
Patient Information
- Patient Case Number
- Patient Name
- Patient Species
- Patient Breed
- Patient Sex
- Patient Tags
- Patient Nickname
Episode Information
- Episode Admit Date
- Episode Unit
- Episode Attending DVM
- Episode Unit Phone Number
- Episode Unit Fax Number
- Episode Unit Email
- Episode Reason
Template Codes
- Medications
- TPR
- Problems
VetView Wiki Most recent releases of VetView: Version 4.1.3 Hotfix (Released 2/16/2024)
To see commonly used terms in VetView Hospital, please visit our Hospital Glossary of Terms.