How to add Problems and SOAPs to an episode
Cathy Allison
How to add Problems and SOAPs to an episode
An episode is a single visit from the time a patient checks in to the hospital to the time of discharge, regardless of what else happens for the duration of the episode. During the episode, you can add Documents (items to be filled out by the attending unit) and Requests (items send out from the attending unit to other receiving units in the hospital, such as labs and imaging.)
In addition, an episode can contain "smart objects" which are built in to the software, unlike documents or requests which are customized forms. These include ongoing problems that the patient is experiencing, and SOAPs to describe and analyze the problems. A SOAP can be completed each day that a patient is within the episode, for each problem. Problems can be elevated to more permanent patient level Master Problems, or merged with other problems once differential diagnosis has determined the underlying cause of the symptoms.
How do I start adding Problems to an Episode?
On the patient record, begin by adding a problem. Right click the episode header, go to Add New Element, and choose Add Problem.
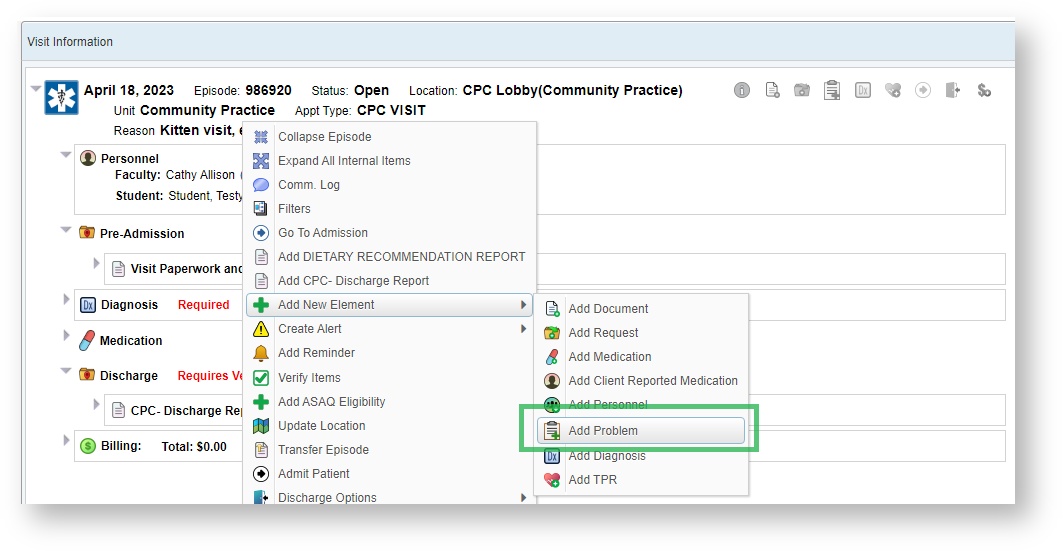
A new window will appear that contains a list of any previous problems reported on the patient, and a section to allow you to add a new problem if the one you want does not exist.
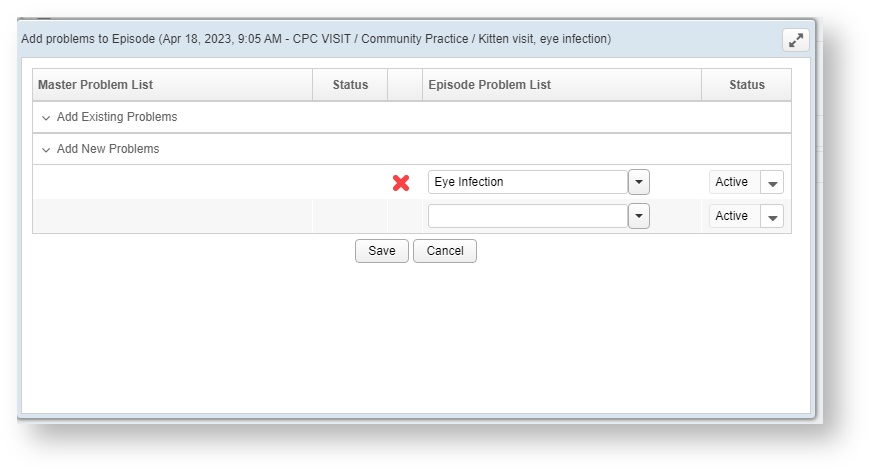
How to I bring an existing Master Problem over to the current Episode Problem list?
To promote an Active Problem to an episode problem, click on the arrow that is next to the problem you wish to add. The problem will appear in the columns to the right.
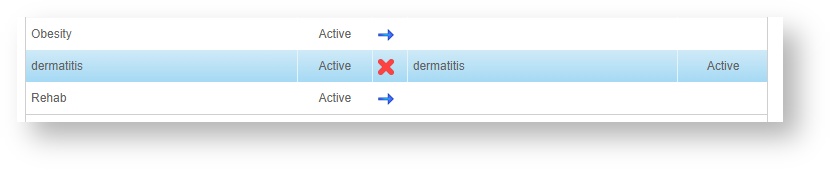
The problem can be removed from the episode by clicking on the red X.
How do I add a new problem to the Episode if I don't see it on the existing problem list?
Adding a New Problem
If the problem is new and didn't exist on the patient record before, you can choose a problem from the drop down menu under "Add New Problems." Depending on your hospital's setting, the problems can also be written as free text. if your hospital has turned off free text for problems, then you can only choose from those listed.
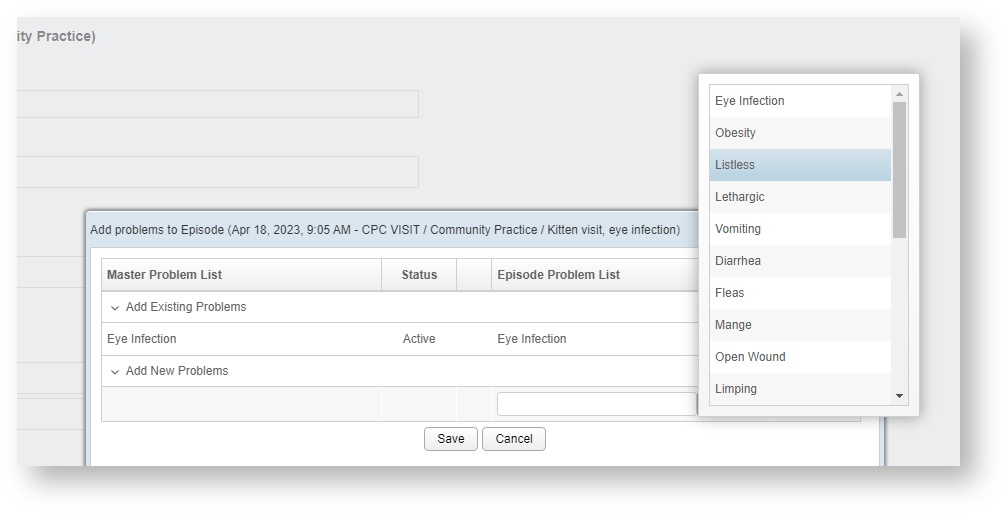
You should activate any ongoing problems and add new problems all at once. Click on the Save problem on the bottom of the screen to add the problems to the current episode.
The problems will now appear on the patient record in the episode, and are ready to be SOAPed.
How do I start adding SOAPs to my Episode?
If problems have been added to the episode, they must be SOAPed and then have the SOAPs verified in order for the episode to be considered "sufficient." Each problem should be SOAPed independently, and the SOAP for the entire day should also be added to the patient record as a summary of the individual problems.
Mouse over a letter to add the Subjective, Objective, Assessment, and Plan letters one at a time.
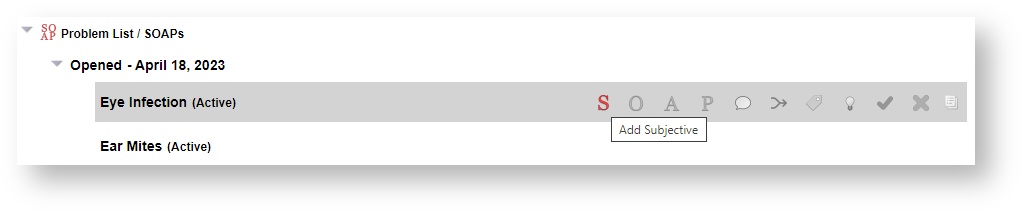
A rich text editor will open in the patient record. This allows for formatting (bold, italics, font colors, etc).
The student should fill out the SOAPs according to hospital guidelines. (If you have a SOAP document, you can click on the file tree icon to open and insert the document, then edit it with the appropriate patient information.)
After completing the text, click on the green check mark on the left to close the text editor and verify the formatting.
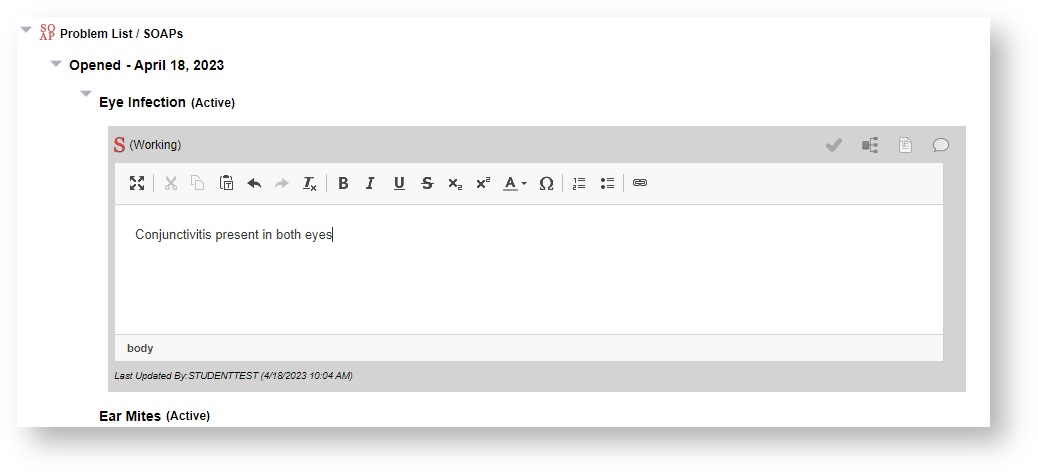
If you need to make any changes, you can click on the pencil button to open up the text editor again.
How do I submit my SOAP for Review?
When you are satisfied that your SOAP is correct, you can indicate to your supervising clinician that it is ready to be reviewed by clicking on the Submit for Review button.
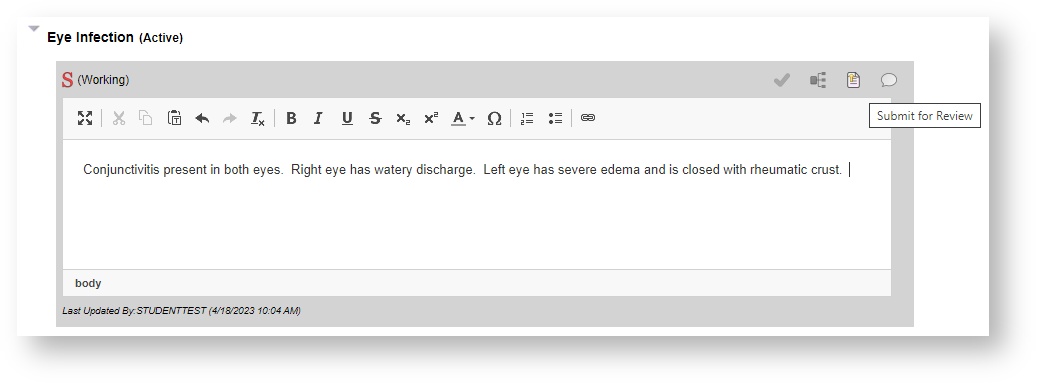
How do I know my SOAP has been Approved?
Your supervising clinician will either approve the SOAP, or indicate that it needs revisions, at which point they can add a comment to the SOAP indicating what is missing or needs to be corrected.
Any user may add a comment to a SOAP. (Note: Neither the SOAPs or any of their comments are visible to clients or RDVMs on the patient portal, nor should they ever be given to clients. So the comments can be used as a free form, asynchronous communication method between students and clinicians as necessary, or otherwise used as your hospital's guidelines recommend.)
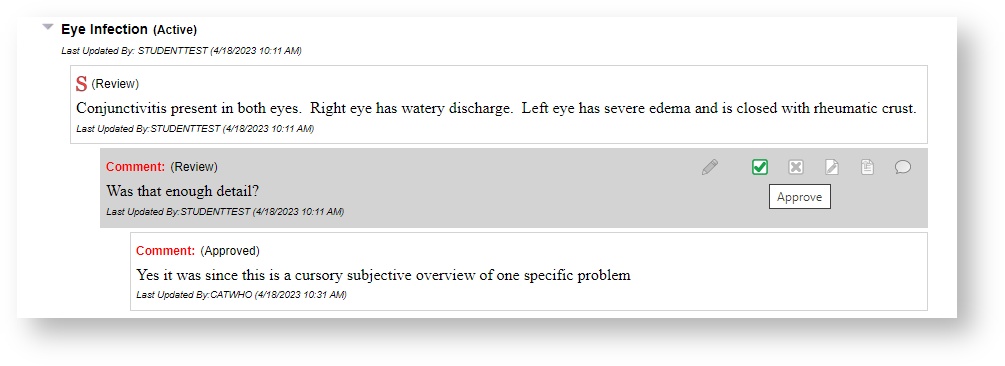
When all four sections of the SOAP are completed and verified by the supervising clinician for each problem and for the entire day, the SOAP section itself is considered verified, and the Problem section will be considered sufficient.
SOAP Patterns
Your supervising clinician may break up SOAPs differently. One common pattern is to have Subjective and Objective added at the Day level, and then the Assessment and Plan added at the Problem level. Follow the instructions provided by your supervisor.
How long do I have to complete my SOAPs?
This is a hospital dependent setting. Your hospital may impose a 24 hour deadline, a 48 hour deadline, or something else. To ensure accuracy for your SOAPs and other documentation on an episode, it's best to complete them as soon as possible.
Once the deadline has passed, you will no longer be able to add or edit your SOAPs.
For General Surgery classes, these assignments may be considered part of your homework.
How do I Resolve, Merge, or Delete Problems?
As part of differential diagnosis, certain symptoms can be linked to an underlying cause, or problems that appeared unrelated can ultimately be traced back to the same issue.
Also, as the patient's symptoms improve, an acute problem may resolve during the course of an episode.
To mark a problem as Resolved, click on the black check box in the SOAP header. Once resolved, the problem will not disappear, but should not appear on the next day's episode.
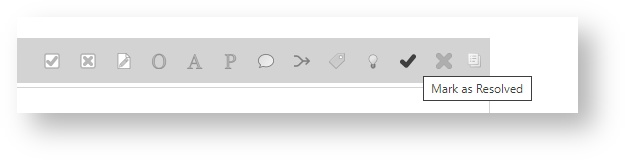
To Merge two different problems into a single problem, click on the forked arrow in the SOAP header. This will open up a drop down menu to choose the problem to which this problem will be formally merged.
Once merged, this problem will be marked as merged and cannot be SOAPed, but additional comments can still be added.
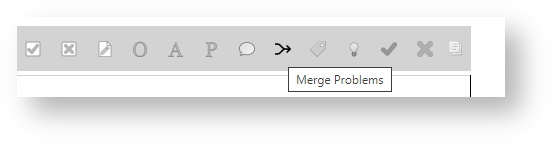
To Delete a problem, click on the red X next to the problem on the episode. The problem will not be removed immediately, but will change to Deleted status, and won't appear on the next day's episode.
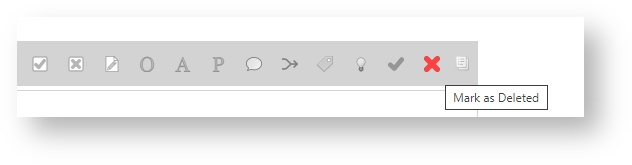
You can also set the problem to Inactive, if merging or resolving are not appropriate for the symptom, but it is no longer active, by clicking on the light bulb icon.
An inactive problem can be set to Active again by clicking the light bulb icon once more.
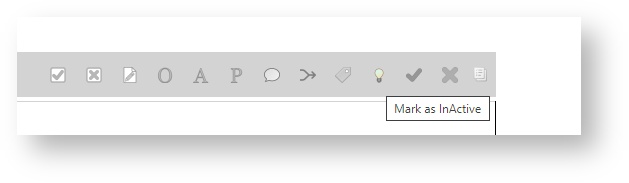
Status Log
A mini status log will appear on the SOAP header once the SOAP has undergone a status change from Active to anything else.
Click on the Documents icon that on the far right to load this list and view the date and time of the changes, as well as which user made the change.
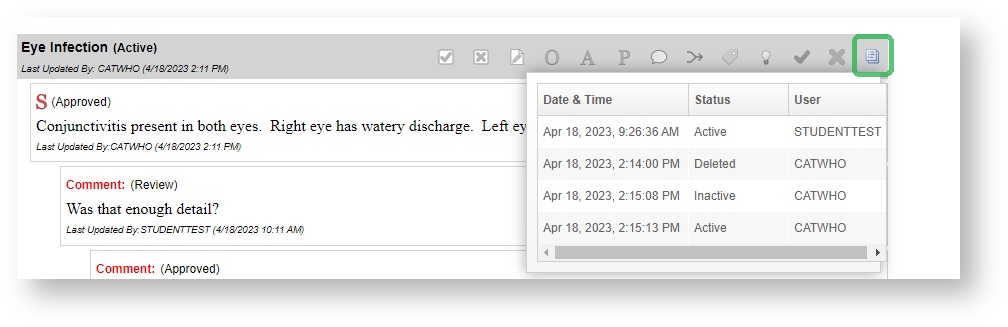
View Problems on Patient Summary
In version 3.3 and earlier of VetView, the Master Problem list is on a tab. You can view any previous episode problems on this list.
In Version 4.0 of VetView, the Master Problem List was moved to the Patient Summary as a widget.
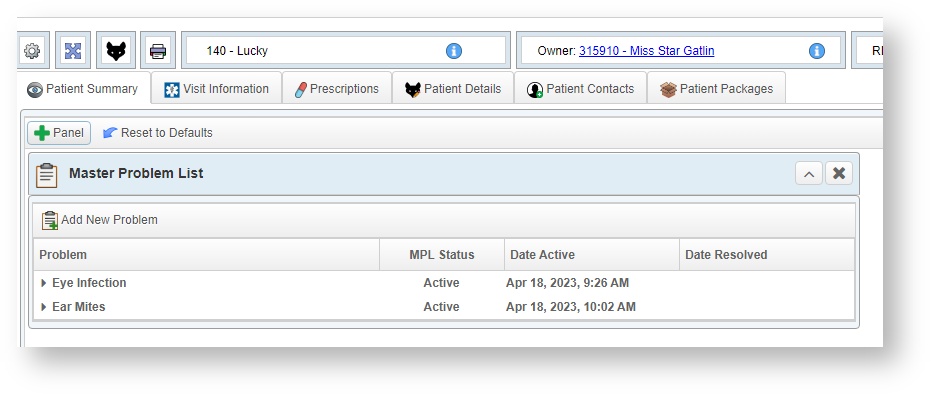
VetView Wiki Most recent releases of VetView: Version 5.0.5 and 4.2.12 (released 5/16/2025)