How to get my Documents and Requests Verified
Cathy Allison
How to get my Documents and Requests Verified
Documents and Requests are forms that are filled out as part of a patient's episode. Documents are completed from within the attending unit, while requests are sent out to other receiving units for the patient.
Depending on how your hospital has each episode type structured, or the type of document or requested added to an episode, the documents and requests may need to be verified. This is a sign-off by a supervising clinician in an elevated role, who has the rights to approve the document and confirm that it is complete and accurate.
As long as an episode is in a status of "checked-in" or "admitted" then an episode is not considered deficient when these documents and requests are unverified. However, upon discharge of the patient, the verification status of the documents and requests will be part of the consideration as to whether the episode has truly been completed.
If a required document is missing from the episode entirely, that is also cause for the episode to be considered sufficient. Adding the document will make it sufficient.
How can I see what Documents, Requests, and other items are missing or unverified on the Patient List?
The patient list contains a column that displays any missing or unverified sections on the patient record.
The Patient List is spit into sections based on whether the patient has been Discharged.
- My Open Episodes shows episodes for patients who have not been discharged - the episode is still in Open status.
- Deficient Discharged Episodes show episodes for patients who have already been discharged, but the patient record is not complete.
- Held On Patient List is for episodes that have been discharged and aren't necessarily deficient, but the clinician still wants to review.
For all sections, the episode Deficiencies will appear in that column.
If an episode has all the completed documentation, the Deficiencies will display None instead. If an episode has all the completed documentation, once the patient has been discharged, it will disappear from this list as long as it's not on Hold.
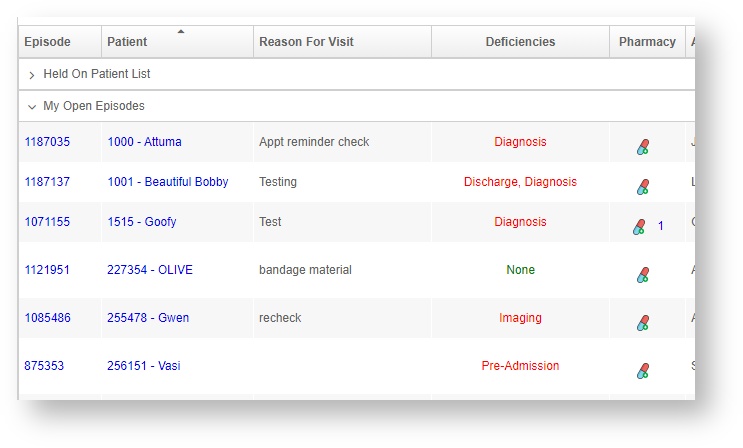
Click on the episode number on the right most column to open the episode that is missing documents or missing verification. (Use CTRL+Click to open it in a new tab.)
Patient List as a Kiosk Screen
The Patient List has a lot of columns which can be optionally added or removed to only display the most important information for your workflows. To add or remove a column, right click on the column header name, and choose the option you want. Columns can also be rearranged. Click on the Save Layout option to apply these changes to future visits to this screen.
This feature can also be used for a designated Unit account that displays patients assigned to a whole unit, allowing the screen to become a live view of all patients that are currently in the care of the unit. This can be especially helpful for a television or kiosk view in the unit's rounds or meeting rooms.
Click on Set Default Search to use the whole unit instead of the logged in user.
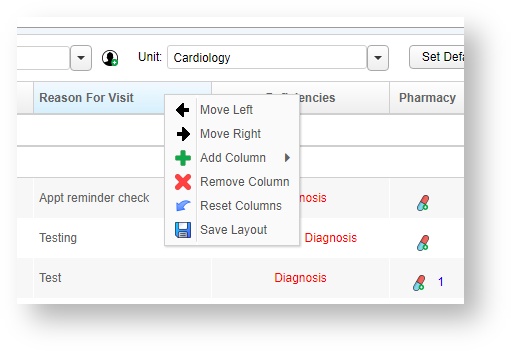
How do I add Missing Items on the Patient Record?
Your hospital has built a template for Episode Types based on the documents, requests, and other items that they expect to be included in each episode.
When an episode is created, the template is copied over to the episode in the background, and this generates all the medical record categories and may even add the documents to be filled out by staff or students.
Episode requirements that have not yet been added will display required next to the medical record category.
To satisfy the requirement, simply add the missing document, request, or smart object. (Note that these items once added may also need to be verified.)
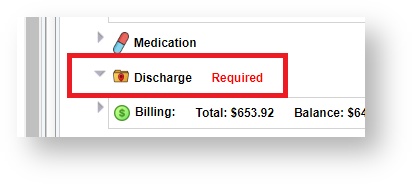
How do I get my Unverified Documents into a Verified status?
When a document has been added to the patient record that requires verification, the Requires Verification flag will appear next to the medical record category.
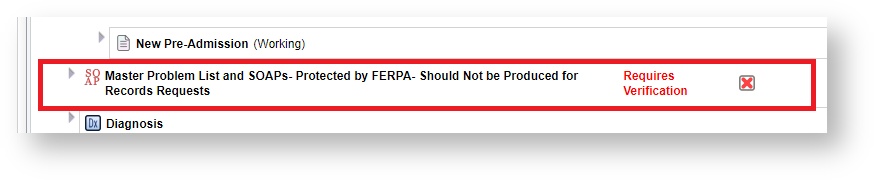
This document must be verified by a user who has the privileges to verify that particular document. (This is determined based on the settings of the Catalog Item, and is assigned by role. For example, a faculty role may be granted verification privileges.)
The supervising clinician should confirm the document is complete, then verify it. This can be done over the shoulder of the student.
Click on the X on the medical record category header, or an individual document, in order to load the Document Verification window.
A list of all documents and requests on the episode that have not yet been verified will load in a window on the right hand side of the screen.
These documents can be selected individually, or all at once by clicking on the name of the medical record category.
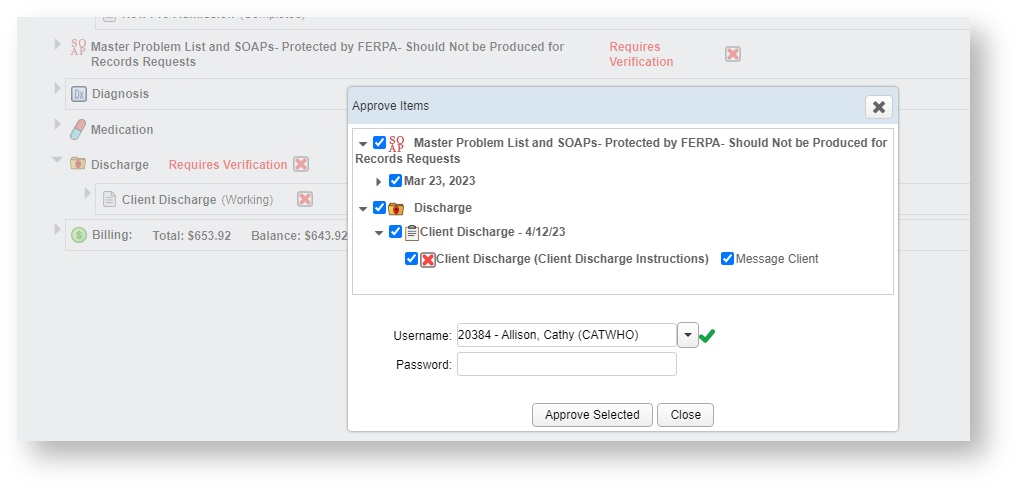
The supervising clinician should enter in their VetView username.
At that point, the verification window will confirm that the user name entered has rights to verify all the documents.
If the user does not have the correct verification role, the document check will gray out. (For example, if their role is not valid for a request that was sent to a different unit, they will not be able to verify that unit's request.)
In the screenshot below, the user does not have the rights to verify any documents. None can be selected.
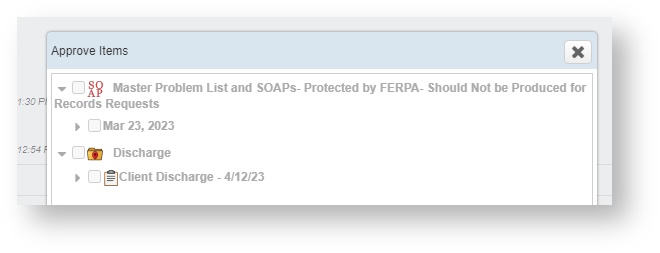
To complete the verification process, the supervising clinician should enter in their password and click on Approve Selected. This will mark the chosen documents as verified.
When the documents have been verified, the red X will change to a green check mark on the verified sections.
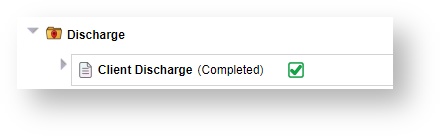
How do I Hold a fully verified Episode on my Patient List? I'm still waiting for a prescription or some lab results
This option is available via right click on the episode header under Discharge Options > Hold On Patient List.
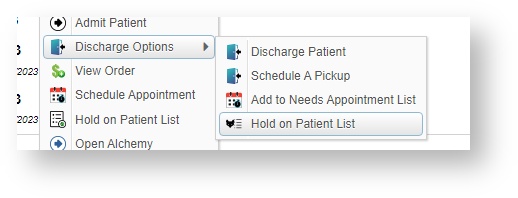
It is also available as a flag on the regular Discharge Patient box.
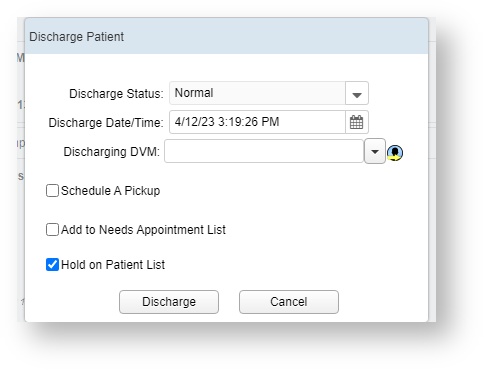
On the Patient List itself, it's available for episodes that have not yet been Discharged, if you know you will want to review the case even after the patient has gone home.
Right click to open up the sub menu and choose Hold On Patient List.
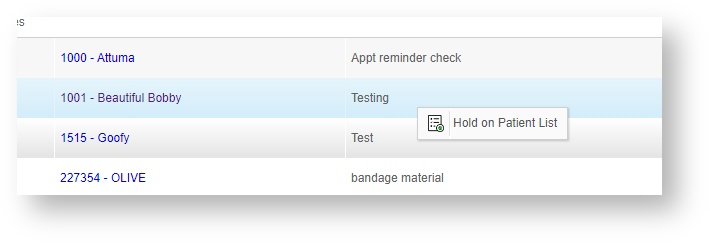
Any episodes that have been set to Hold will appear in their own section of the Patient List.
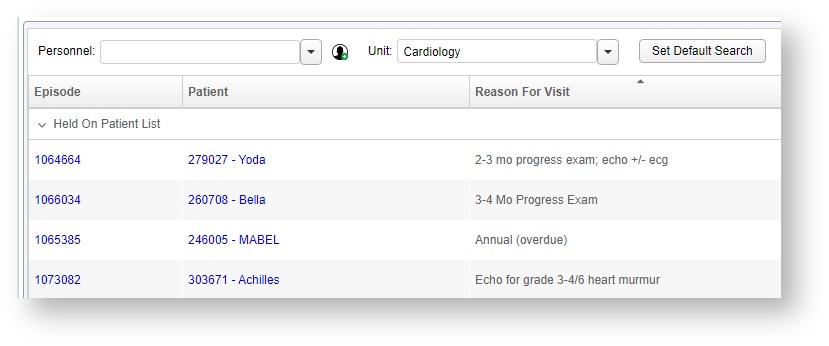
To remove the Hold at any time, right click the line on the Patient List and choose Remove Hold on Patient List. The episode will then disappear if it is considered sufficient.
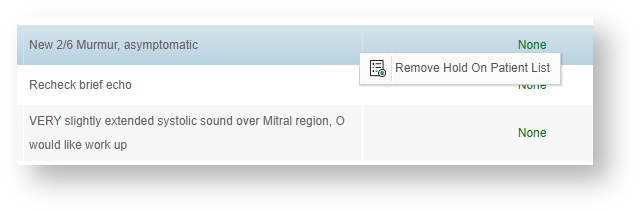
VetView Wiki Most recent releases of VetView: Version 5.0.2 and 4.2.8 Hotfix (Released 12/20/2024)