How to Discharge a Patient
Cathy Allison
How to Discharge a Patient
After a patient is checked in for an episode, the episode will transition from Pre-Admission to Open. An open episode indicates that the patient is physically present in the hospital. If an animal is changing from an Outpatient to an Inpatient, the supervising clinician should Admit the patient. Depending on your episode settings, the act of admitting a patient will automatically adjust the episode type and the requirements of the episode.
When all deficiencies on an episode have been cleared, and the patient and client have been sent home, the episode is ready to be Discharged. Discharge is not the final status for an episode, as there may still be pending lab results or open prescriptions. An episode can also be discharged prior to all the verifications being completed, if there is a delay in that process or the student must make corrections before it can be verified. MARs may also be completed after a discharge if needed, although for best practices they should be entered at the time the patient's medication was administered.
An episode is not considered deficient as long as it is in Open or Admit status. After an episode is discharged, it automatically enters deficient status until the record has been completed or has been exempted under Medical Record Management. At that point, when the episode has been completed, verified, and confirmed, the episode can be Closed. This status will lock down the addition of any further billing items or changes to the episode, to preserve the record of the episode as-is. An episode can remain discharged indefinitely until it has been closed by Medical Records. (For example, if a physical record must match the EHR, they can perform an audit of the paper record and confirm it has been checked back in through Medical Record Tracking before closing the episode.)
How do I start the Discharge process?
The option to Discharge is found under the right click menu of the Episode Header. You must have the "Discharge Patients" privilege in order to see this option. Contact your supervisor if you have been asked to discharge but don't see this on the menu.
Click on Discharge patient to begin this process.
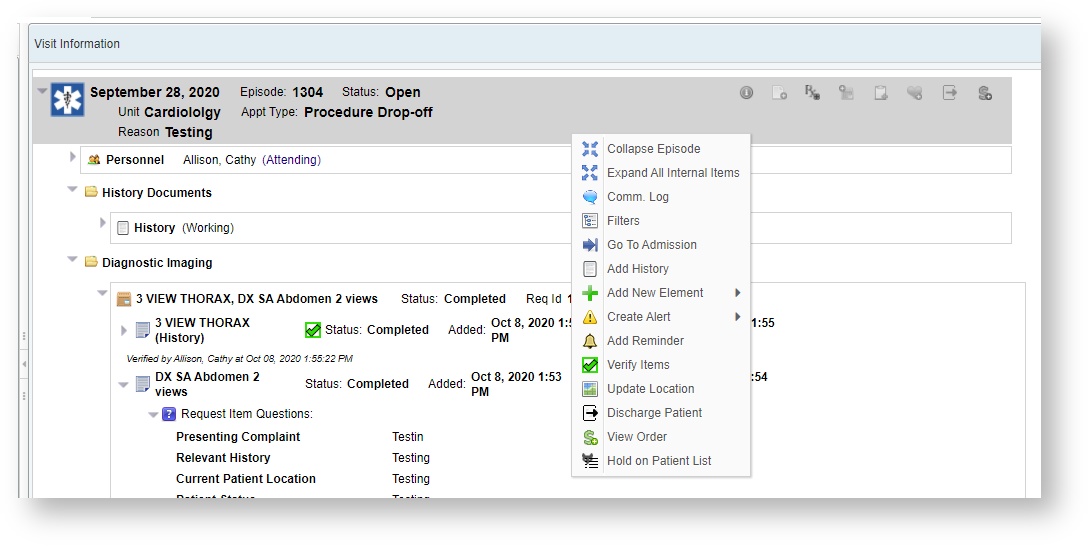
A small window to choose the manner of discharge will open.
Your hospital will have one status set as the Default Discharge status.
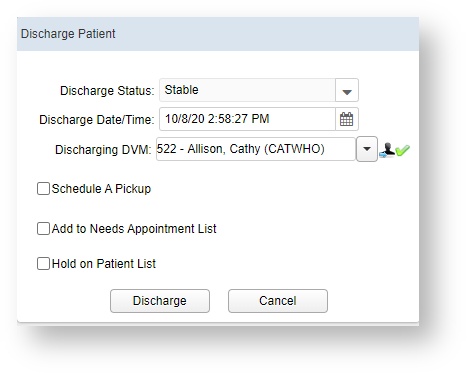
To selected a different status, select the appropriate choice from the drop down menu. (These statuses are customized for each school, so the available statuses in your system may be different!)
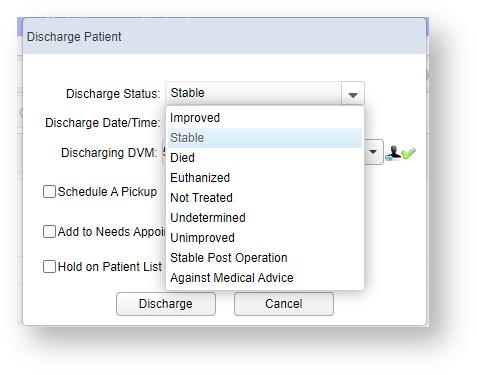
Enter the name of the discharging DVM who approved the release of the patient, and then click on the Discharge button.
The status of the episode will change to Discharged, and the record will no longer appear in My Open Episodes.
If all required pieces of the medical record were completed, the episode will also disappear off the Patient List unless you purposefully entered the Hold option.
How do I schedule a pickup?
If your patient was dropped off for a procedure and the client has agreed to a specific pick up time, you can Discharge the episode now, and Schedule a Pickup.
Click on the Schedule A Pickup flag to enter in the unit schedule the pickup should appear on, the date (defaulted to today), the time, and any other details your front desk may need to know.
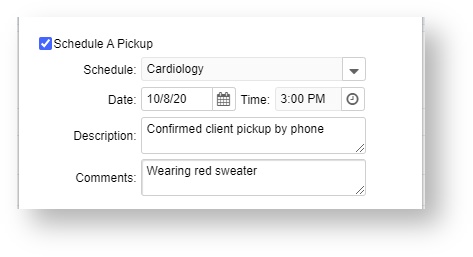
How do I indicate that the patient needs another appointment?
If you do not have the rights to schedule a future appointment yourself, you can tell your client coordinators or front desk that this patient needs an appointment.
Enter in the unit schedule for the new appointment, the approximate date (e.g. 2 weeks for a recheck), and the client's preferred time. Also include the Main Reason and any comments. This information will automatically transfer to the new episode when Scheduled.
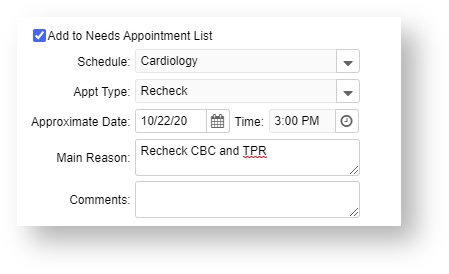
How do I discharge a patient but keep them on my patient list for later review?
If all the work on an episode is completed, but you are waiting for outstanding lab results or any other reason that you might want to see the episode after the patient has left, you can turn on Hold On Patient List.
These episodes will load in their own special section on the Patient List, separate from the Open Episodes or any Deficient Discharged Episodes.
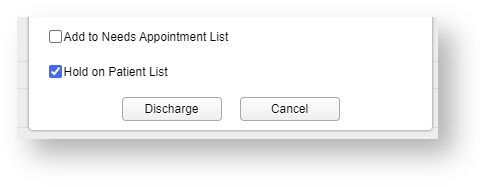
After you have selected all your options, click on the Discharge button to complete the process.
How do I set my patient as Deceased?
If your hospital has set up the patient statuses to set the flag automatically, you will get a confirmation for that status prior to clicking the Discharge button.
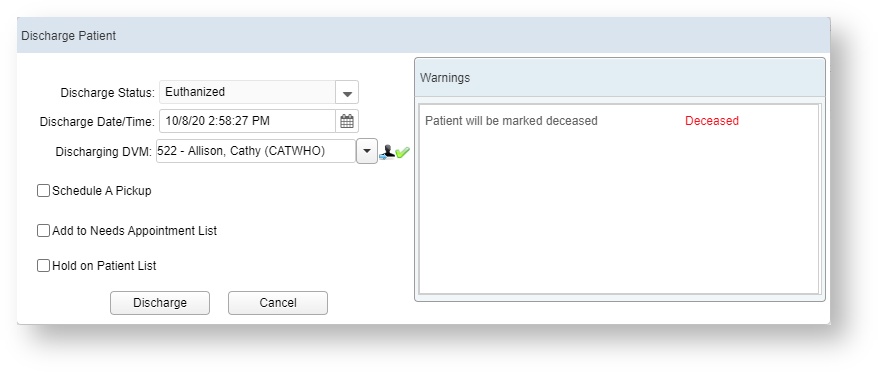
I clicked the wrong status and marked my patient as deceased by accident. How do I fix it?
If a patient was accidentally discharged with a status that has the deceased flag, you can go to the patient details and remove the deceased flag directly.
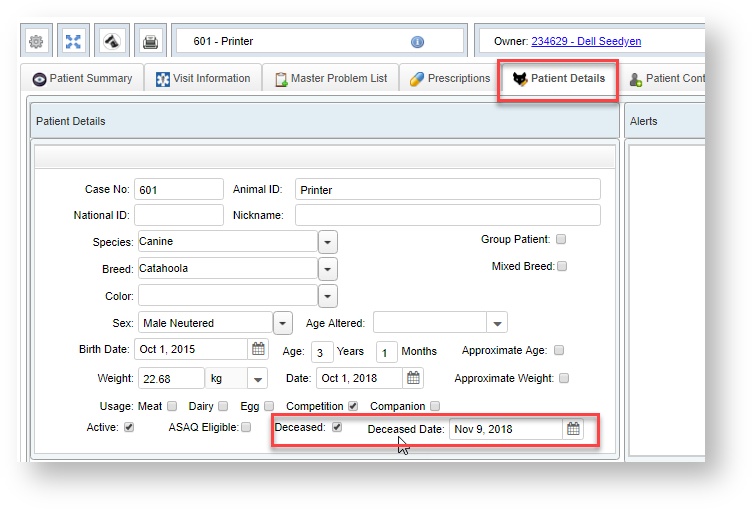
Unchecking the flag should will clear out the Deceased Date and hide the field automatically.
I hit Discharge too early. How do I fix it?
In the event that the episode was marked as Discharge too soon (for example, the client returned to the hospital a few minutes after leaving because the animal became unresponsive), a user with the appropriate privilege can Undo Discharge.
This action will re-open the episode and allow additional documentation to be added to it.
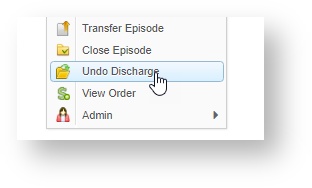
VetView Wiki Most recent releases of VetView: Version 5.0.5 and 4.2.12 (released 5/16/2025)