History Tabs on the Patient Record
History Tabs on the Patient Record
The Patient Record is the Electronic Health Record for a patient in VetView. When you open a specific episode or search by a patient number, the patient record will first load on the Visits Tab. This tab is a list of all the previous episodes for the patient.
However, there are many other parts of the patient record. This page will explain briefly what the other tabs are, and how you can use them to gather an accurate history of your patient's visits at the hospital.

How do I use the patient summary tab?
The Patient Summary tab is a mini home page for the patient. You can customize this page by adding and removing panels that are most important to your workflows, such as previous labs, patient alerts, prescriptions, etc.
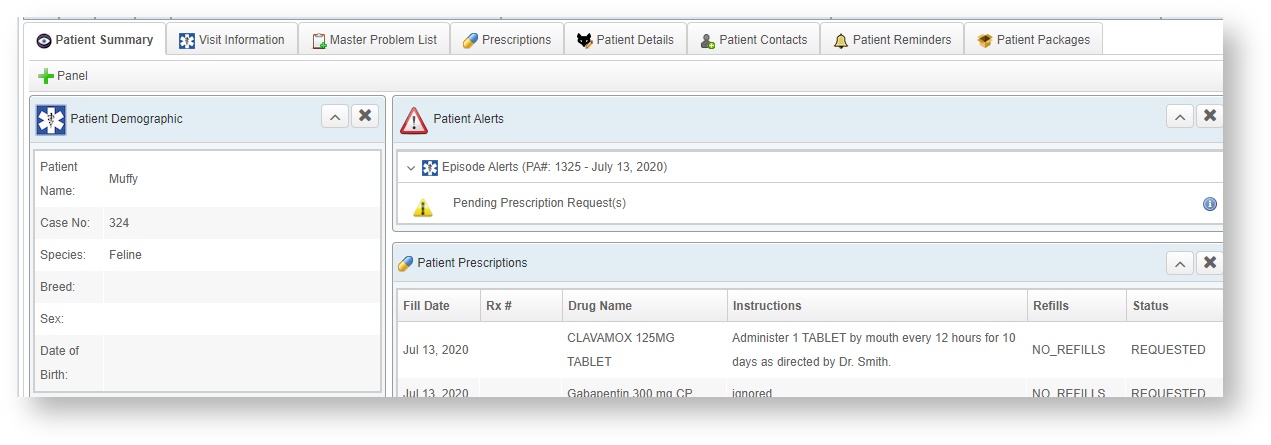
Panels can be dragged and dropped around the screen to arrange them in a way that shows the information you need the most right at the top.
If a patient doesn't have information on a panel, you can click the small up arrow in the corner to temporarily minimize it and show only relevant information for that patient. If you no longer want to see a particular panel going forward, you can click on the X in the corner to remove it from this page across all patients. You can always add it back later if needed.
The system will remember the changes you make to this page automatically, and keep the same panels from patient to patient.
How do I use the Master Problem List?
The Master Problem List is a compilation of all the problems that were added during the course of each episode and SOAPed.
Ongoing, active problems are available to add to current episodes. You can mark problems as resolved, or if they are a recurring problem, SOAP them on the most recent episode.
Problems can also be merged together, if multiple symptoms are traced to the same underlying issue as part of differential diagnosis.
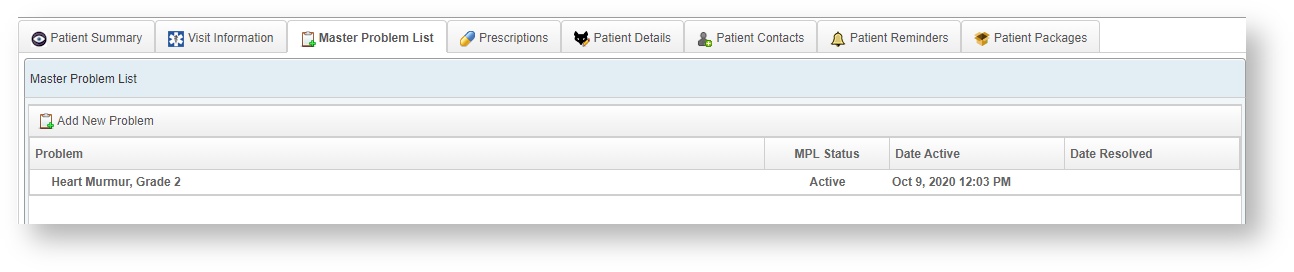
On the Patient Summary tab, an overview of the Master Problem List can be added as one of the optional panels. However, to add new problems, you will need to be on the Master Problem List tab itself or the Episode Problem List.
How do I use the Prescriptions Tab?
For full details on the Prescriptions Tab, please go to the Prescriptions Tab page.
How do I use the Patient Details tab?
The Patient Details tab contains a list of the demographic information for the patient. The full list of patient alerts is visible here, and you can also update the patient's tag information, and attach any scanned documentation directly to the patient record.
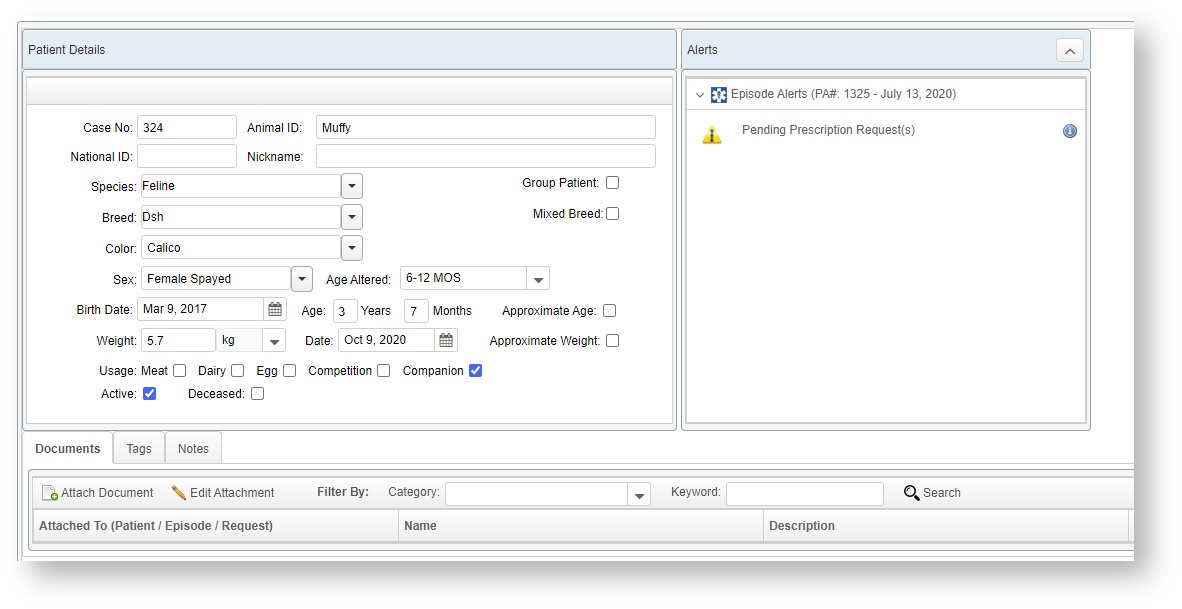
How do I attach a document to the patient?
If you have external documents provided by a client or anything else that needs to be attached to the patient record, it is done on the Patient Details screen. Click on the Attach Document button to open a window. Select the file you want to attach from your computer. Large files may take a few seconds to upload Add a description, and select whether you want to attach this at the patient level, the episode level, or directly to a Request or Document. (Additional options will appear for the episode, request, or document.)
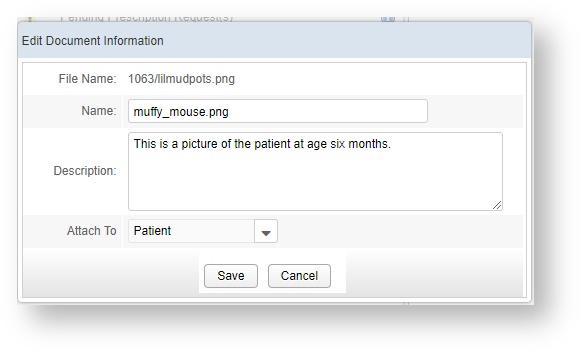
Click on the Save button to complete the attachment process.
Attachments can be searched on this tab as well, if the patient has a large case history and many attached documents. You can search by category, or by a keyboard in the file name.
How do I add patient tags?
If the client has provided information on the Patient tags or you are giving the patient a vaccination that requires a recording of a tag number, it is added under Patient Details.
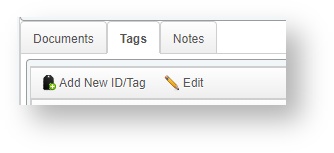
Click on Add New ID/Tag to start entering the information. Note that the Tag Type field can be customized by your hospital, so your supervisors may ask you to enter in other types of tags as required by your state's laws on this screen as well (Coggins vaccines, microchip numbers, etc.)
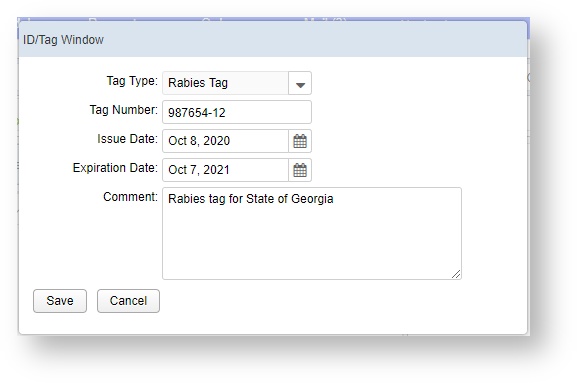
Click on the Save button to complete the process and record the tag.
Can Patient Tags be added automatically?
Patient Tags that are associated with a Vaccine Certificate, such as a Rabies tag, will be automatically added if the tag number is added to the Vaccine Certificate.
Other types of tags can be added automatically if they are entered as part of a Document, using the ID/Tag document element type.
See How To Add A Vaccine Record to A Patient (3.2) for more details about Vaccine Certificates.
How do I add patient notes?
Any other patient notes can be added on Patient Details as well.
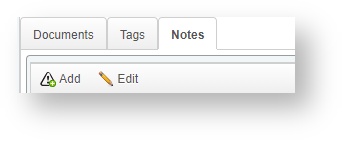
Use this page to record information that does not fit into any other part of the patient details.
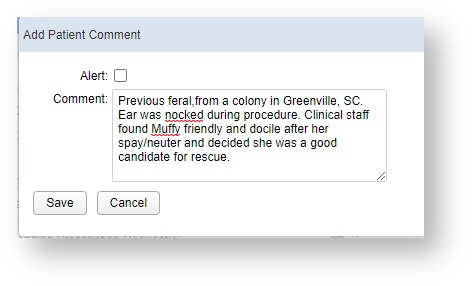
This page also gives you the option to add an alert, if this information is important enough to bring to the attention of clinical staff in future visits.
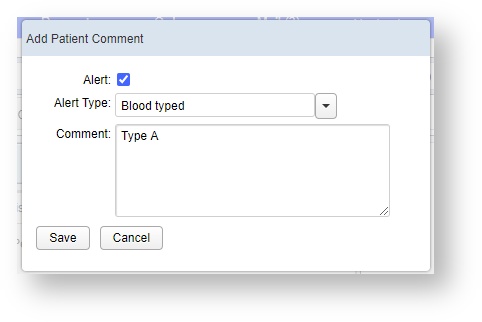
Click on Save to add the Patient Note or Patient Alert to the medical record.
How do I use the Patient Contacts tab?
The patient contacts tab is where you can update or change the patient's owners and outside referring clinic information. For example, if the patient has been adopted by a new owner, you can change the owner information by adding the new owner and changing them to be the primary on this tab.
A right-click menu also gives you many options for updating other information regarding the owner or clinic, such as communication flags, setting default billing parties, and simply setting them as inactive (to preserve historical information.)
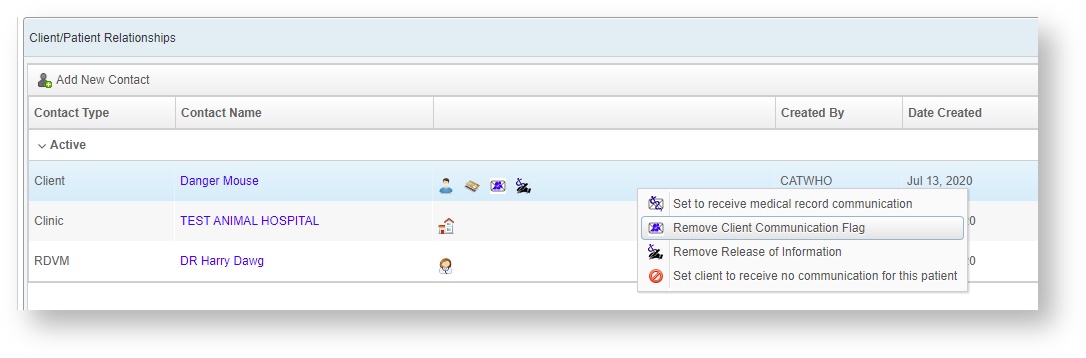
How do I use the Patient Reminders tab?
The Patient Reminders tab contains the full history of reminders for the patient across all episodes. You can see the status of the reminder, such as it being cancelled or completed (meaning the client coordinators made contact with the owner regarding the reminder.)
Inactive reminders will drop off the Visits tab once they have been completed, but the full history will always be available on this tab.

How do I use the Patient Packages tab?
If your hospital utilizes Patient Packages, which allow for pre-paid discounts and bundle savings in a visit, the package information will appear on this tab.

Depending on how your packages have been set up, there may be a lot of information on this screen. The products themselves are generally broken down by categories.
The most important columns for your client's information are the Unit Price and the Available Quantity, which refer to what price they will pay and how many at that price are left on the package.
Click on the Print Prepaid Package Report button to open a PDF version to provide to the client.
When you add new items to a client's order in future visits, the discounts for available quantities will be applied automatically for products included in the package.
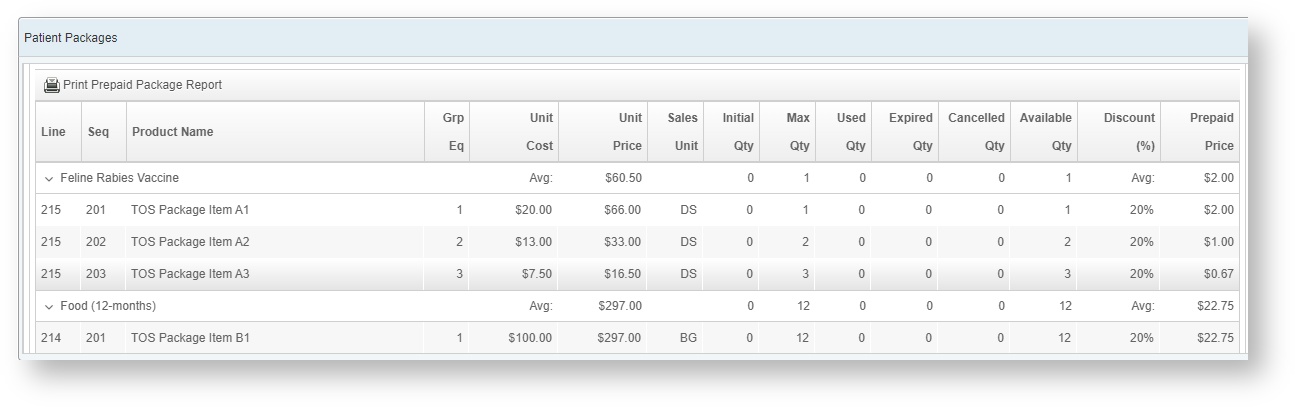
VetView Wiki Most recent releases of VetView: Version 4.1.3 Hotfix (Released 2/16/2024)