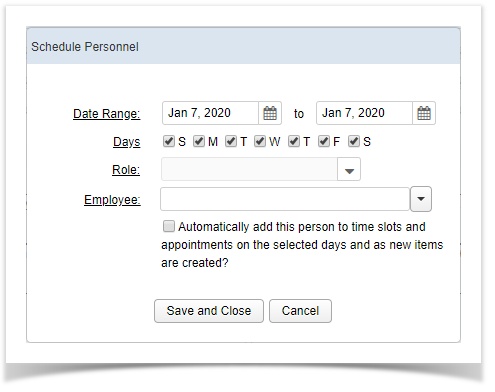How do I add personnel to an appointment?
How do I add personnel to an appointment?
How do I add personnel to an appointment on the schedule screen?
Under the Details menu option on the Appointment, go to the Personnel section. Start typing in the name of the person you want to add to the appointment. The Type will automatically fill in if there is only one type for that user on their User Management setup; otherwise you will need to choose what Type to link them to. (This is used to determine if they can be considered the Attending for the episode.)
Continue adding personnel until you have all the students, techs, residents, etc who will be assigned to that case included. Personnel on an appointment can be added or removed at any time prior to the patient being checked in.
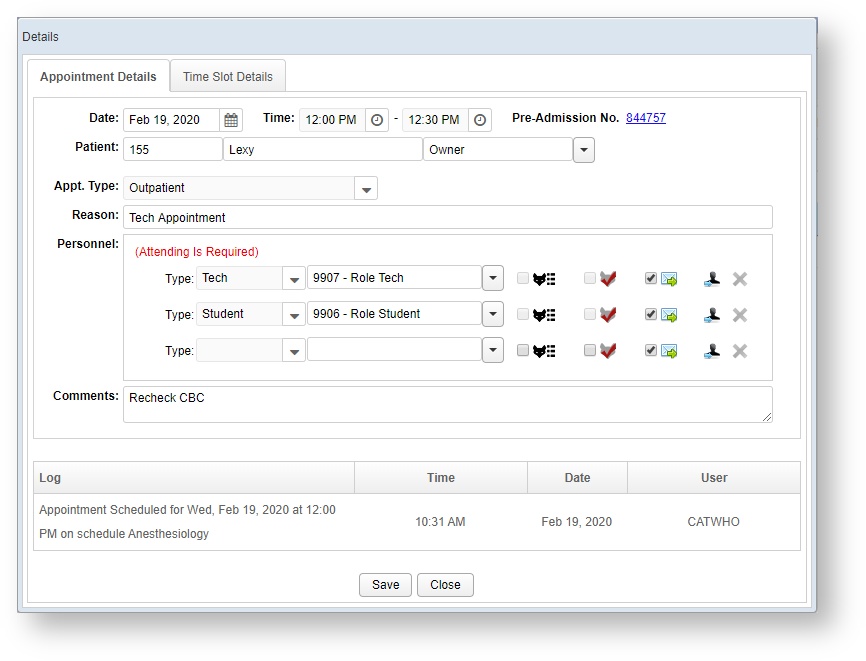
How do I remove personnel from an Appointment?
To remove someone from the appointment, click on the X that appears next to their name. This will clear them off the appointment.
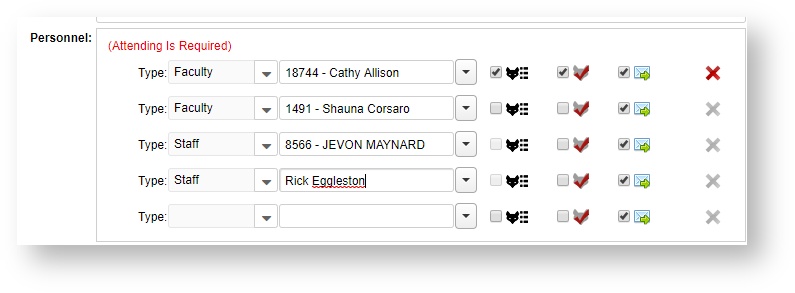
How do I add personnel to a time slot before an appointment is scheduled?
As of Version 2.0, personnel can be pre-assigned to a time slot. For example, if you have exactly three techs and you have three tech appointments at the same time each day, you can pre-associate each tech with that time slot.
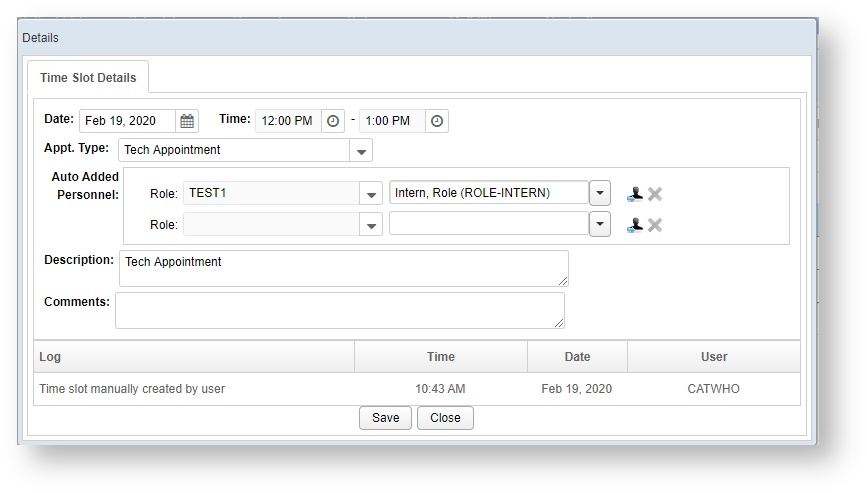
Note that Time Slots use the Schedule roles, but Appointments use the Episode roles. If you plan to utilize the Personnel features of Time Slots, ensure that at least one Role has been set up for your schedule. Roles can be set up at the highest unit level (e.g. main hospital) and then inherited.
How do I add personnel automatically from the day's schedule?
To assigned personnel for the day, right click where it says "No personnel" or has a list of people and roles already added. Click on the ![]() Add button.
Add button.
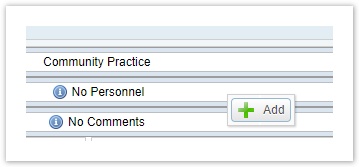
The Schedule Personnel window will open to allow you to add a person at the Day level.
| Schedule Personnel Window
|
Auto-Add will automatically put the user on every time slot and episode for the day as appointments are created.
Users added in this matter will appear as visually different on the Appointment section.
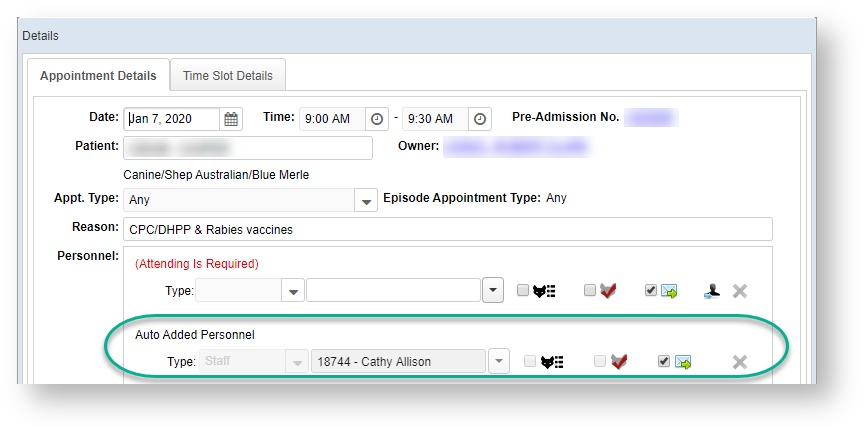
How do I remove an auto-added person from the appointment or from the whole day?
If for any reason the Auto-Added personnel are not going to be seeing that patient, they can still be removed by clicking the X next to the line with their name.
This will change them to Don't Add personnel, but only for this appointment.
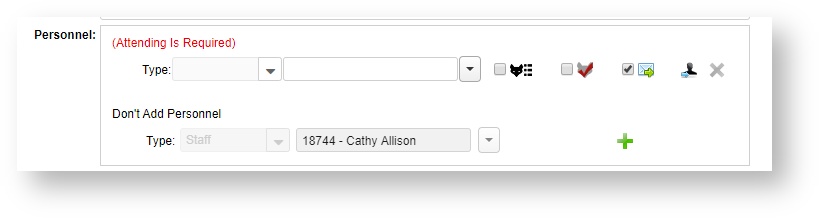
Auto-added personnel can be added and removed in this manner until the patient is actually checked in.
Removing Auto-Add from the Day: Removing a user from the Day level that had the Auto-Add flag turned on will also remove them from every time slot and appointment where they were associated, so if a user calls out sick for the day, they can quickly be cleared out from all appointments.
How do I add personnel from the PA screen?
Personnel for an episode can still be added directly from the PA screen. If you don't know what the attending faculty will be until the patient arrives, leave the personnel on the schedule blank, and only add them at the point of check-in.
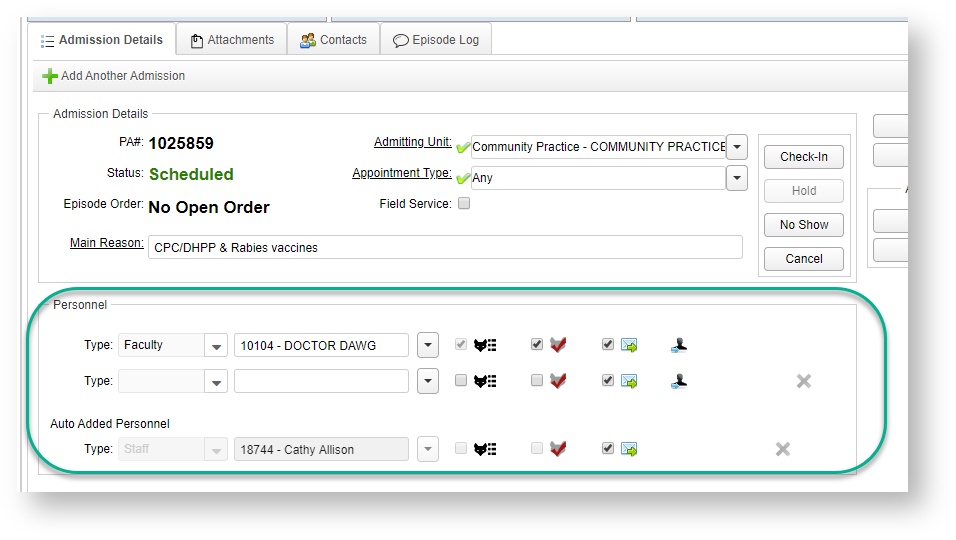
How do I add personnel from the patient record?
Personnel can still be modified and changed on the patient record after the patient has arrived and been checked in. You should use the Episode to track personnel changes for the duration of the visit. If the patient is changing units (e.g. from Emergency to Surgery) you may need to change the attending faculty during the transfer. (At this point, the original attending faculty will become the Admitting faculty member instead, for those schools that track this difference.)
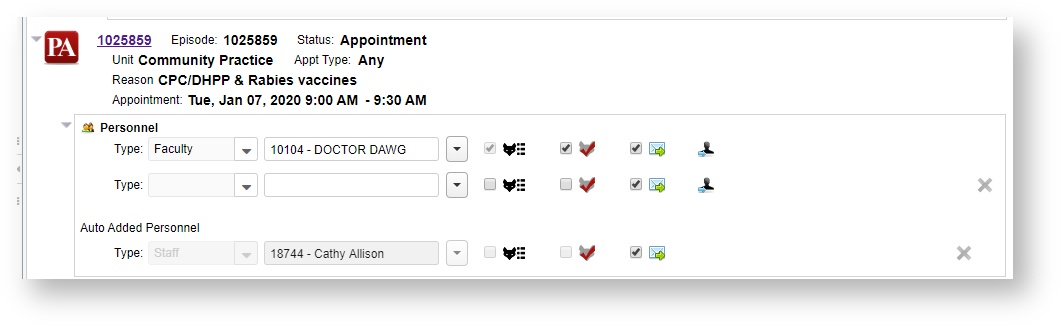
VetView Wiki Most recent releases of VetView: Version 4.1.3 Hotfix (Released 2/16/2024)
To see commonly used terms in VetView Hospital, please visit our Hospital Glossary of Terms.