How To Add A Vaccine Record to A Patient (3.2)
Cathy Allison
How To Add A Vaccine Record to A Patient (3.2)
In version 3.2 of VetView, we have added an improved Vaccine Certificate that matches the requirements of the USDA and most international travel.
This Vaccine Certificate is built for rabies, but can be applied to any vaccine that your state requires you have proof for your animals for boarding or travel, such as bordatella, lepto, etc.
To Set Up your vaccine products as Vaccine Medications: How To Set Up Vaccines on Products
How do I add a vaccine to the patient from the Medication section?
On any Open Episode for a patient, right click on the episode header and choose Add New Element > Medication.
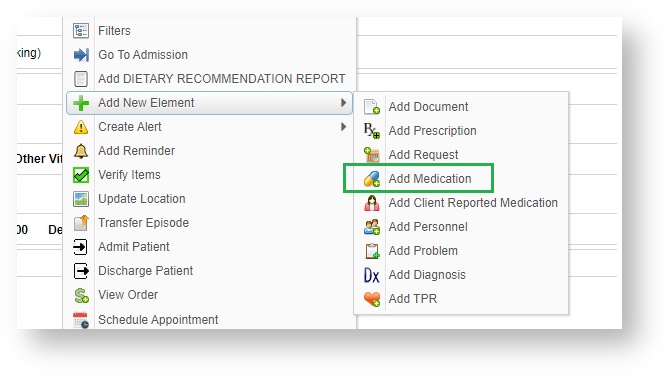
If the Medication section is already open, you can right click and choose Add Medication from there.
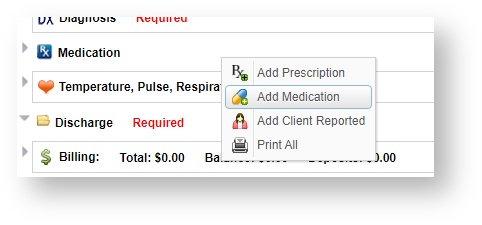
When the Medication Record window opens, choose Vaccine from the drop down menu.
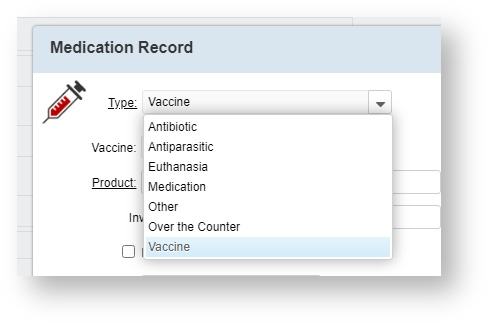
The window will change to display a new drop down menu to choose the specific vaccine type. Only products that have been set up to be Vaccines in Product Setup will be on this list.
If you do not see the vaccine you wanted to add, you will need to contact your supervisor so they can have it added to VetView.
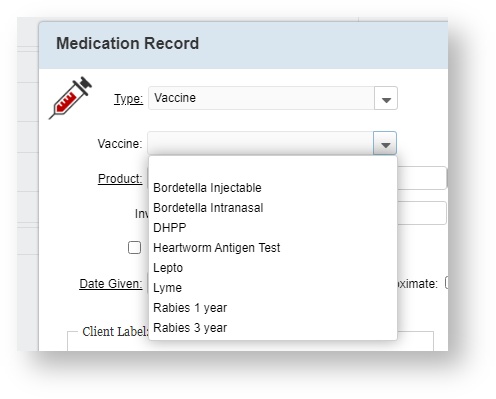
In this example, we will choose a 1 year rabies for a canine. The product list will be limited to vaccines that have been linked to this Vaccine type.
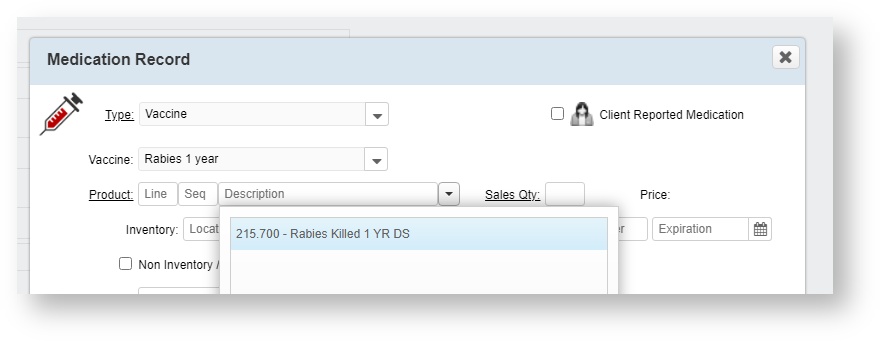
Vaccine Certificate Window
If the product has been flagged to generate a Vaccine Certificate, new fields will appear in the window.
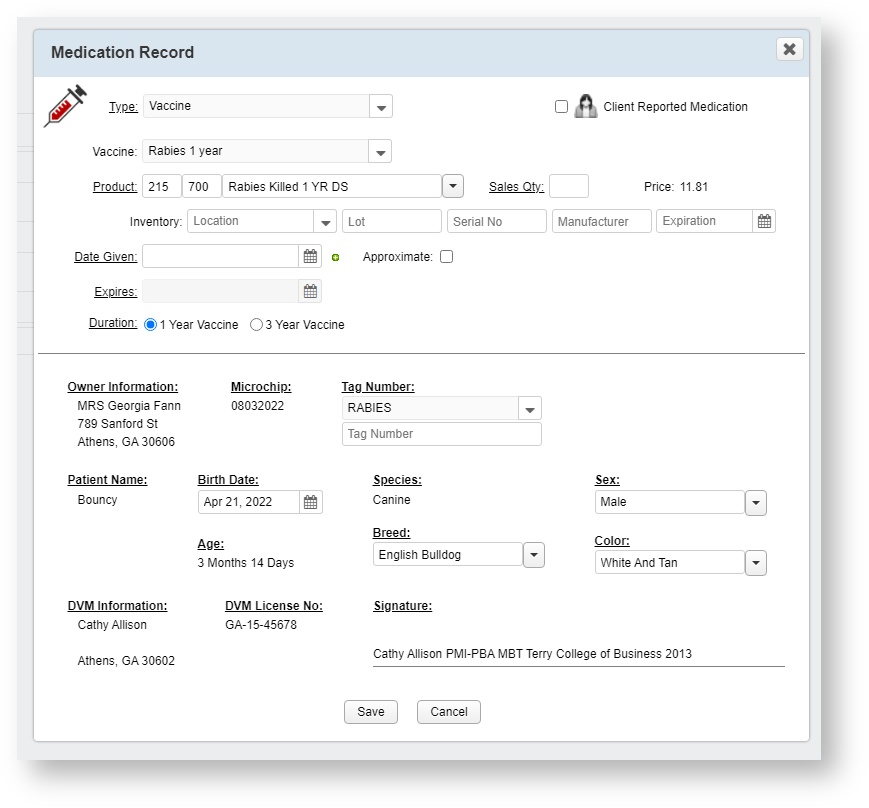
Required Fields
Many of the fields will automatically import, such as the patient demographic information, the microchip if one was entered on the patient IDTags, and DVM information.
You will need to manually enter:
- The inventory information if it was not automatically imported, including the lot, serial number, and expiration date (required in many states and provinces for a vaccine)
- The Date Given (e.g. today's date). Note that the Expiration date for the certificate will automatically calculated based on 1 year or 3 year
- The Rabies tag number being assigned to this animal
If no Sales Qty is entered, a :1" will automatically import. Most vaccines are sold as single dose. For large animals where two doses are needed, be sure to manually enter the correct quantity.
If a required field has not been entered, the form will alert you.
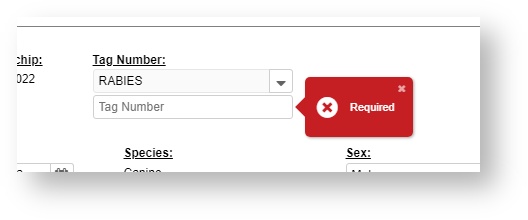
Once you have entered all the information, click on the Save button.
Print the Vaccine Certificate
After saving, the Vaccine Certificate will become available to print from the Medication record. Details about the vaccine are also available on the info dot.
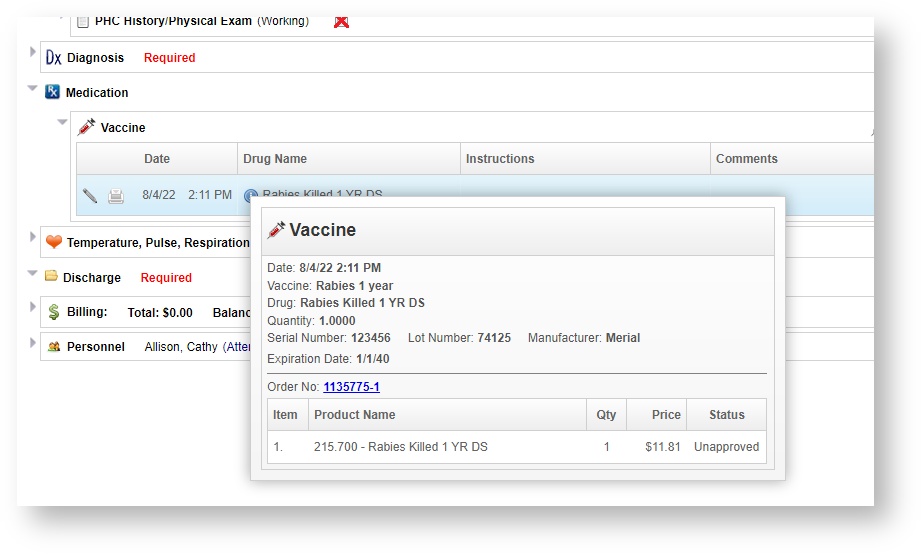
If you preview the Vaccine Certificate and discover missing information, you can go back and edit it. For example, if you are also giving a patient a microchip but it wasn't added to the patient record yet, you can add it manually as an ID/Tag, and then the Vaccine Certificate will automatically update the new microchip number.
No Instructions or Comments
Vaccines that generate a certificate will always appear to have blank Instructions and Comments. These fields remain available, because they can be used for vaccines that are not set to generate a certificate but which still need to appear on the patient's vaccine history.
The final look of your Vaccine Certificate may be different depending on whether your hospital has customized it with any logos.
In the printable version of the certificate, the DVM line will load blank if no digital signature has been entered on their user profile.
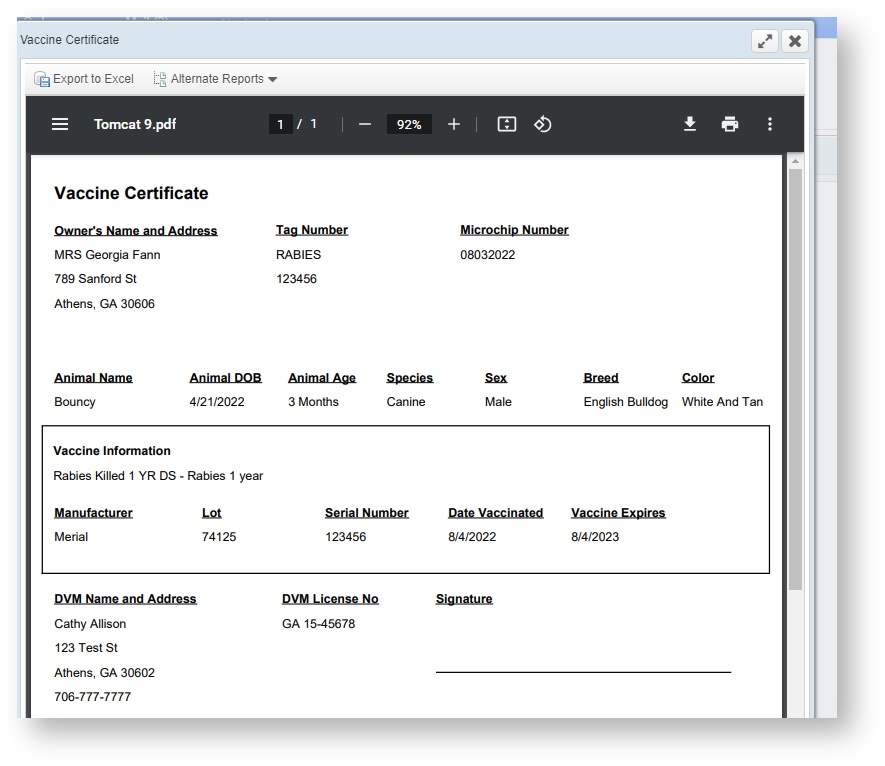
How do I add a vaccine to the patient from the Order Management screen?
If your workflow for routine visits has a vet tech enter information directly into the Order Management screen, VetView will allow you to print a vaccine certificate from there instead of the patient record.
On the order management screen, an item that has a Vaccine Certificate associated with it that is incomplete will display a grayed out vaccine icon.
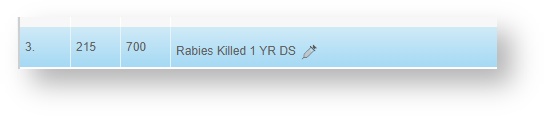
Under the Item Details, the line item will show an Incomplete Vaccine Certificate, next to an Edit button.
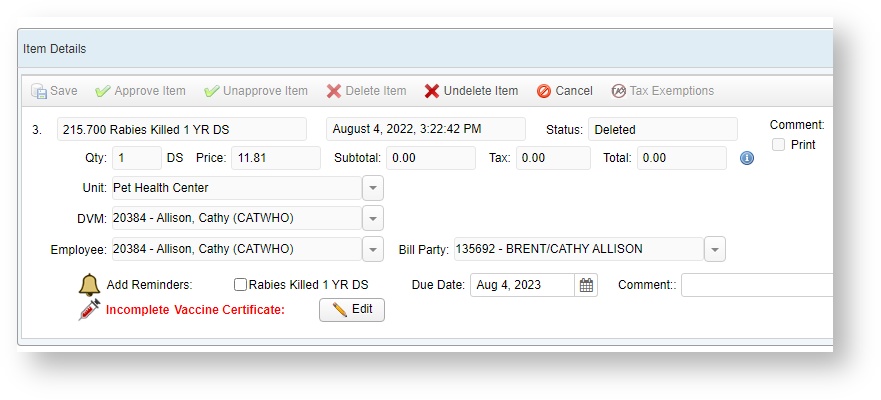
Click on the edit button to open the vaccine certificate and enter the information.
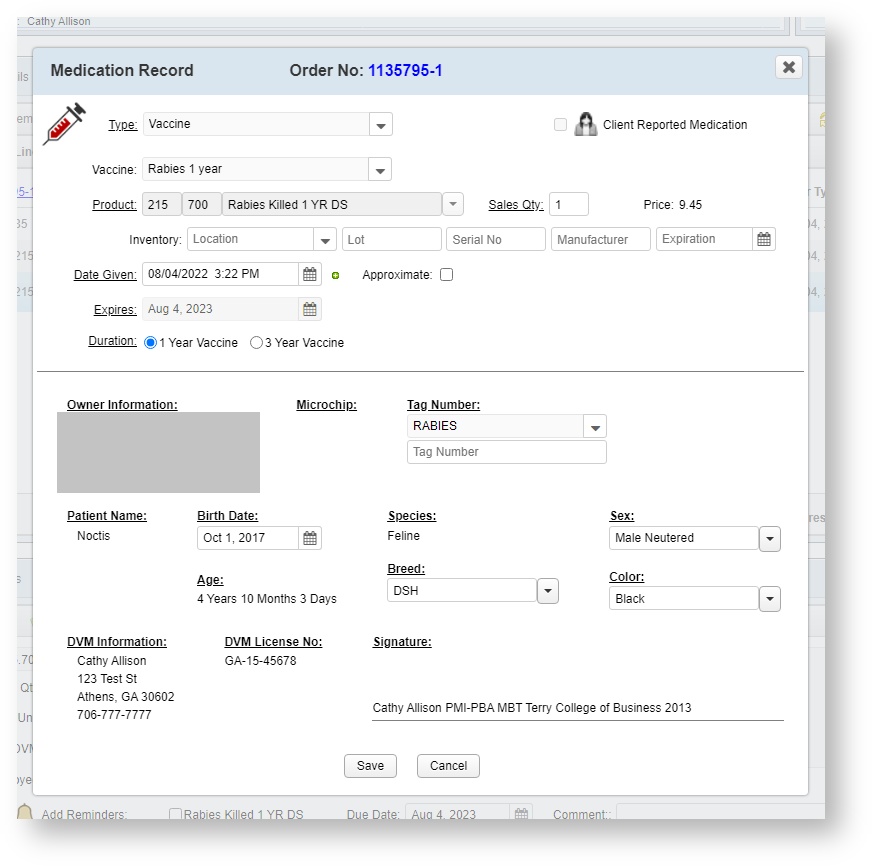
Print on Order Management
Once the information has been filled out, a Print button will appear.
The vet tech can print on this screen, or it can be printed out on the Cashier Screen along with the client's invoice.
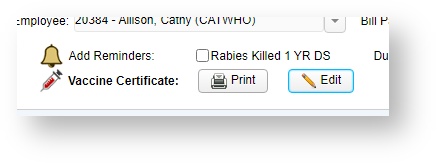
Print on the Cashier Screen
Upon any transaction type that will generate an invoice, the cashier will have the option to Include Vaccine Certificate when there is a completed vaccine certificate on a patient's order.
Unable to Post Transaction?
If there is a vaccine certificate that has not been completed, the cashier will not be able to select the Order. A warning will appear in the Client Alerts box that there is an incomplete vaccine certificate.
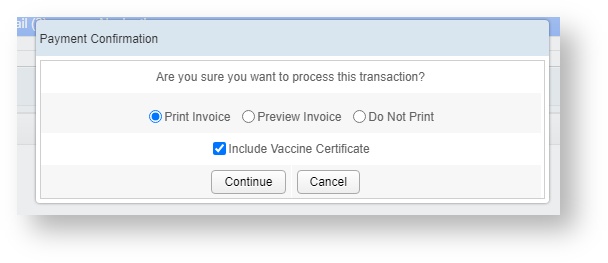
If Print Invoice is selected, both forms will print automatically. If Preview Invoice is selected, the certificate will appear as a second PDF window for the cashier to print.
How do I print the patient's Vaccine History?
The patient's complete Vaccination History is available under the Prescriptions tab.
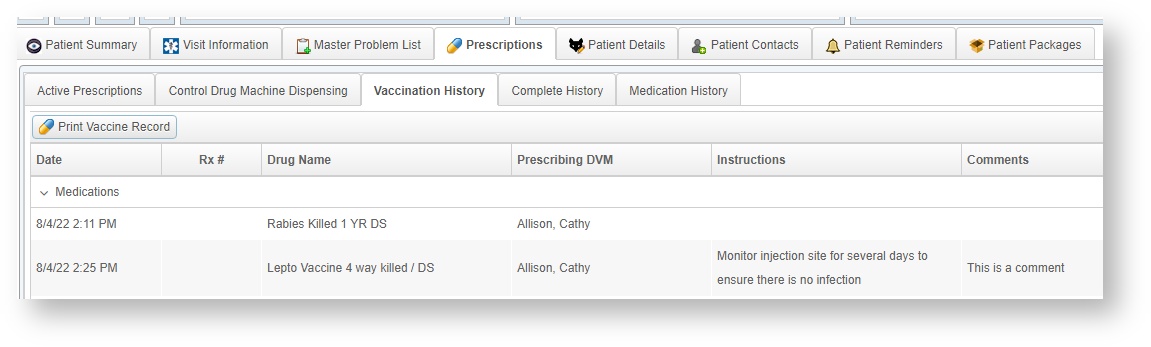
Click on Print Vaccine Record to open a small window and select the vaccine information.
You can limit the vaccine history for a specific date range, or a specific vaccine.
For example, if you only want to see the patient's most recent vaccine record, choose a date one year in the past t the current date.
Or if you only want to see the Rabies vaccines, choose that from the drop down menu.
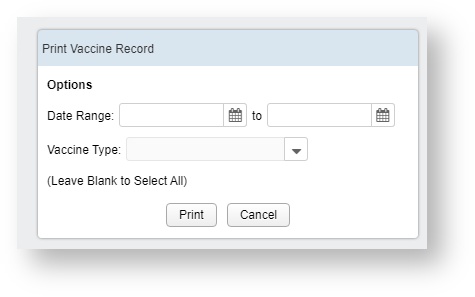
Leave all fields blank to print the entire vaccine record.
For this example puppy, print all vaccines given today.
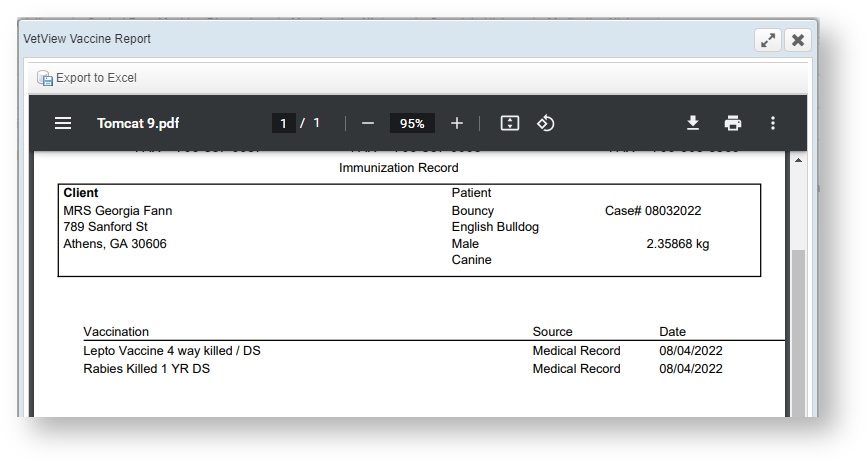
VetView Wiki Most recent releases of VetView: Version 5.0.2 and 4.2.8 Hotfix (Released 12/20/2024)
To see commonly used terms in VetView Hospital, please visit our Hospital Glossary of Terms.