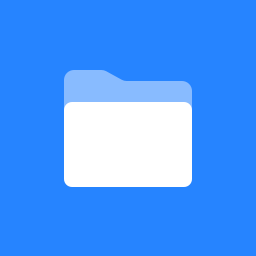 VetView API - Job and Interface Settings
VetView API - Job and Interface Settings
General information
VetView's Job and Interface Settings contains the interface controls that let VetView talk to outside programs, machines, and other servers on your network.
This screen also allows you to set Cron Jobs - specific actions that VetView performs on a timer, such as checking for uploads or sending reminders to clients.
This page also displays the current Web Servers that are connected to the VetView database.
VetView supports many different kind of interfaces, including:
- Email servers
- VetVew Portal
- Custom web applications
- RIS/PACs devices (HL7)
- Controlled Drug Machines (HL7)
- Accounting migrations (UVIS and Vision)
- Peoplesoft
- Lab Instruments (HL7)
- Reporting to NAHLN and GlobalVetLink
- ASAQ Reporting (Montreal only)
Using the API commands available in VetView, you can also build custom interfaces to any machine that can read and reply in JavaScript / XML, or other web applications.
Featured Page
NAHLN Reporting has been updated with examples of tests and results you can send using OPU-R25 - HL7 and their new token/auth POST.
Web Servers Connected to the Database
This displays all VetView servers that are currently connected to the database. If a server has an old connection, it can safely be deleted.
These servers appear in the list of servers on each individual job. A job can be assigned to run on a dedicated API server, or multiple servers.
This allows you to keep internal interfaces separate from any external API interfaces outside of your network, by having an internal API server and an external API server.
This also allows you to ensure that API jobs do not run on your user facing production servers, as this may cause the system to slow down.

Add Interface or Job
To add a new interface, click on the Add Interface or Job button. A small window will open up with a list of jobs that are not already configured.
Select the job you want to configure on the server, and click on Configure Interface to load the settings screen for that job.

Job Status Display
Jobs that are Active will display in this dashboard. You can see if the job is Running or is Stopped base on the shape that appears - a green rightward facing triangle indicates that a job is both Active and Running, and a red square indicates that the job is active but is not currently running.
 |
|
- Status: Shows the current status of the job. If a job is running but is not actively executing, the status will show as Waiting for the Next Execution time. Actively running jobs will show Running.... and jobs that are active but not running will show as Not Running.
- Server to Run on: Shows the server that this job has been assigned to run on. VetView strongly recommends at least one dedicated API server to avoid interfering with your production systems.
- Job Runs Every: Displays the interval that the job runs on. For some external devices, such as RIS/PACS or lab instruments, the amount of data transmitted between the server and VetView may be large, so a longer interval time is recommended.
- Next Excuted: The next time this job is scheduled to run. This will display as bank if the job is Not Running.
- Common Jobs and Interfaces (Lab and Hospital)
- Hospital Jobs and Interfaces
- Radiology Information System (Generic)
- Hospital Instruments - Syngo Dynamics
- Hospital Instruments - ScImage
- Hospital Accounting - Statements, Finance Charges, and Peoplesoft
- Hospital Instruments - medQ
- Hospital Instruments - Merative
- Hospital Instruments - Carestream
- Hospital CDMs - Cubex
- Hospital CDMs - BD Pyxis
- Hospital Inventory Jobs
- Hospital External Laboratory Request
- Vision Accounting Inteface
- UVIS Accounting Migration
- Hospital Communication Worklist
- Lab Jobs and Interfaces
- NAHLN Interface
