How to Request a Test from the Labs Portal (VetView 3.1)
How to Request a Test from the Labs Portal (VetView 3.1)
Portal Changes
The Portal has been rewritten in Version 3.1 to take advantage of new features available in our web framework ZK. This includes better integration with the VetView main application, unique branding for each Lab and Hospital in your system, support for mobile devices and other improvements that will be added in the future.
How do I register for my Labs Portal account?
If you have previously submitted tests to the lab using VetView and have not previously asked for Lab Portal access, you will need to create an account.
Go to the Portal website provided by the lab. On the Login page, click on the button that says Register.
The Labs Portals can be customized and so the colors, fonts, and text on this login page may be different than the screenshots used in this tutorial.
On Large Screens:
The register button will appear in the upper right corner.
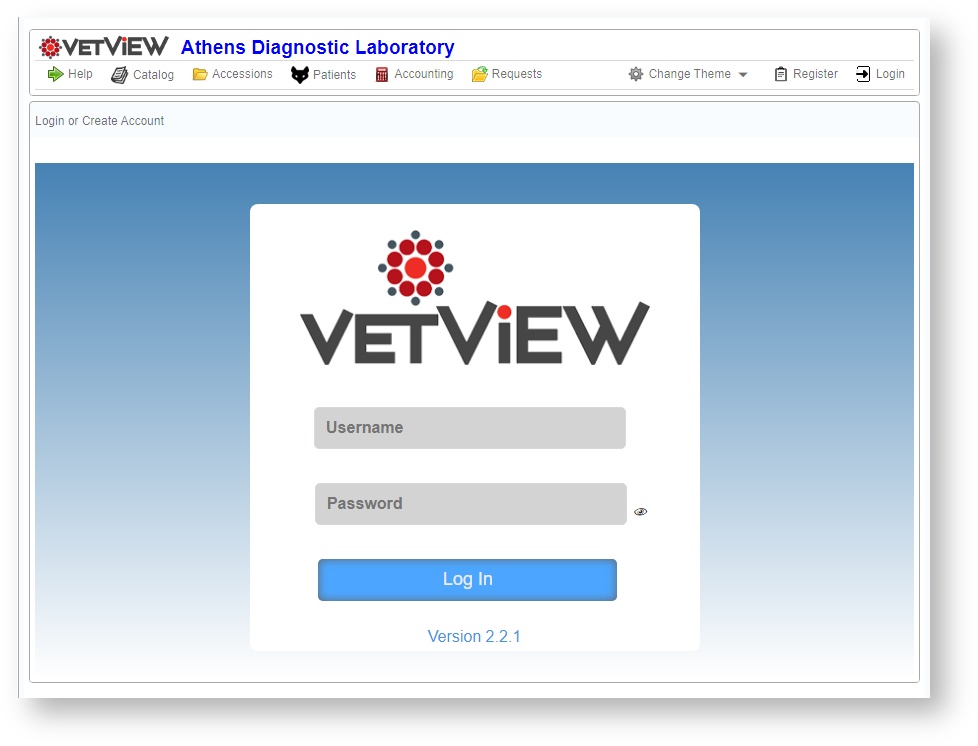
On Smaller Screens:
The register button may be hidden under the User menu.
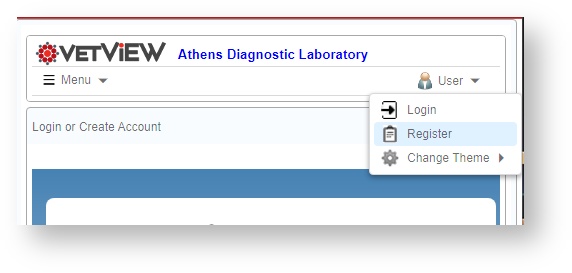
Enter in your Lab Client information
Enter in the name of your business, the name of the primary contact for lab results, and the email that you use for communications with the VetView Lab.
Your username and password can be anything that you want, but please make sure that you remember this information for future logins.
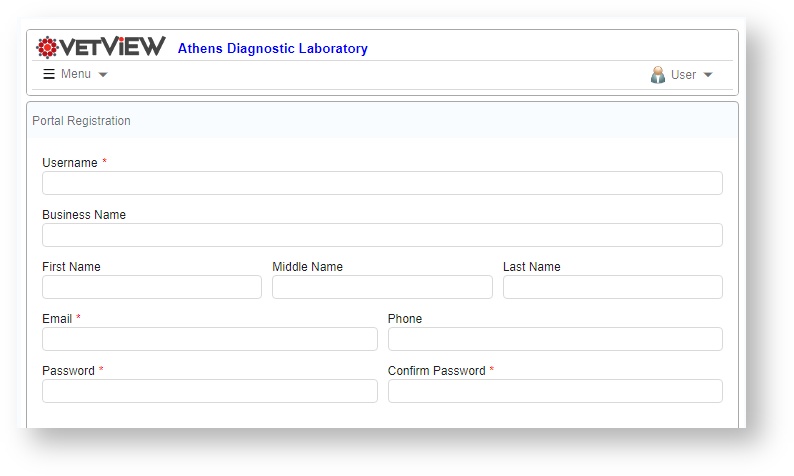
You will need your Lab client account number to be granted access to the correct lab account in our system. This number is usually found on your lab invoices.
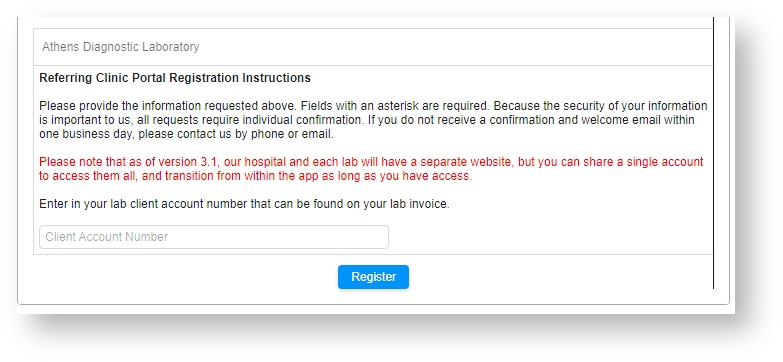
If your lab has VetView Hospital running as well, you can request access to the Hospital portal by contacting the Hospital and asking for the accounts to be linked.
When you have finished filling out the form, click on the Register button. You should receive a welcome email shortly with additional instructions.
Account Provisioning
Your lab's client services team will need to manually confirm your account. Once they have completed this process, you should receive a Welcome email.
If you have not heard from your lab after one business day, contact the lab to confirm that they received your account. Client services also has the option to manually created accounts on their end, in the event that something was not completed properly from your submission or their receipt of the request.
Once you have access, enter in your username and password on the front page to be granted access to your linked lab accounts.
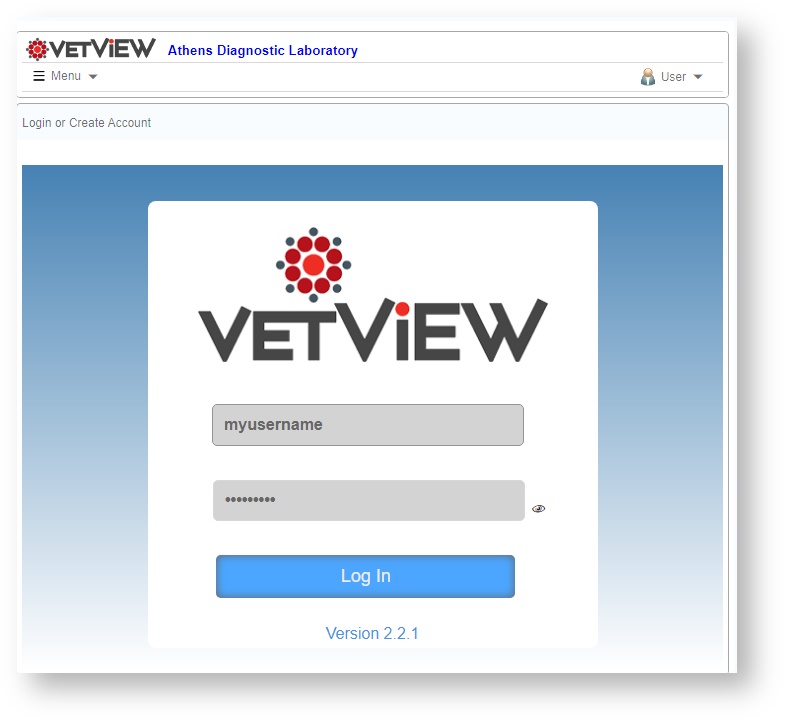
How do I request Submission access to a specific Lab?
If you already have access to a VetView Lab for viewing the catalog, reviewing account statements, or paying your bills, you will need to contact your Lab to have them manually turn on the ability to Submit Requests from the Portal. Once you have been granted access, you will need to log out and log back in again to see the new options on the Portal.
The option to view any current requests and submit new requests will appear in the upper menu on the right.
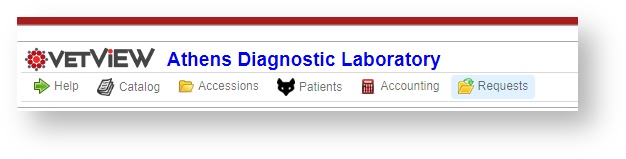
Create New Request
If you have the right to submit a request to this lab, the Create New Request button will appear on this page.
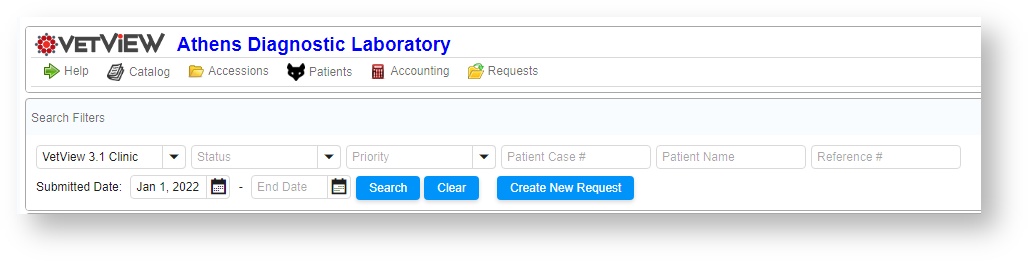
How do I search for tests in the Labs Catalog?
From within a Lab Portal, click on the Catalog tab at the top of the screen.
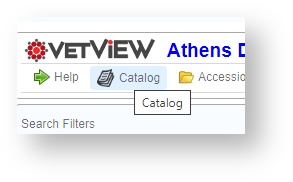
A new screen will appear that contains all of the items that are available to order from the Lab's portal.
To search for a specific test, enter a keyword in the field that says Filter:
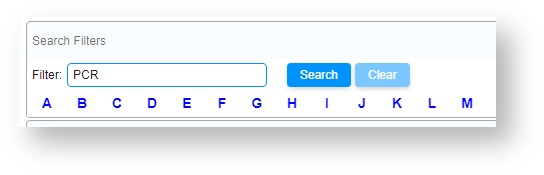
For example, searching for the term "PCR" will bring up all available PCR tests from this lab. Note that the Filter search will not only search the Test Name, but also the descriptions, test code, or method as determined by the lab's searching setup.
This is why the example "Adult Equine Diarhhea Panel" appeared even though it does not have PCR in the title, because the test method contains the phrase PCR.
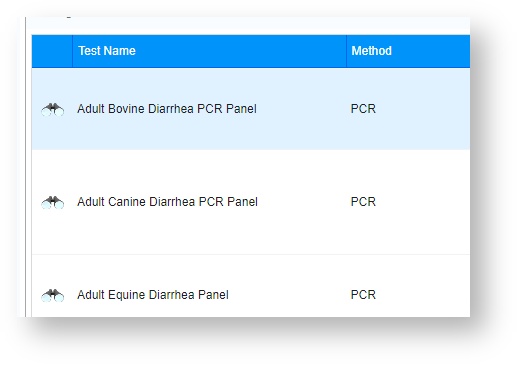
How do I Request a new Test?
Create New Request
Once you have confirmed the test you want to order is available from the Catalog screen, return to the Requests screen and click on Create New Request.
Begin the process by selecting the Clinic, RDVM, and Owner of the patient that this test will be for. You can submit multiple patients under a single request.
If this is a new RDVM or a new patient for your clinic, click on New RDVM or New Owner to enter the information.
Note that RDVMs may be required to enter in their state license number, if your state laws require the lab to track this information.
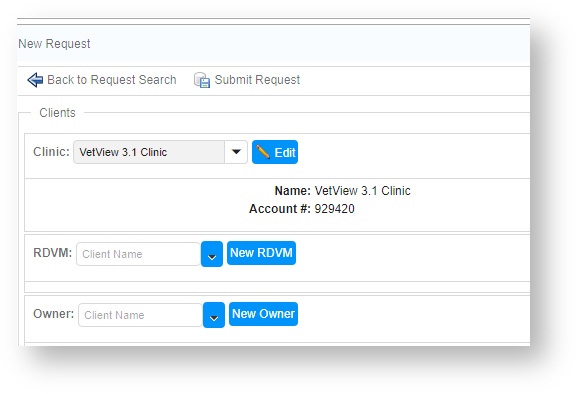
On this screen, the Use Existing RDVM button will return you to the drop down menu to select one of your current RDVMs.
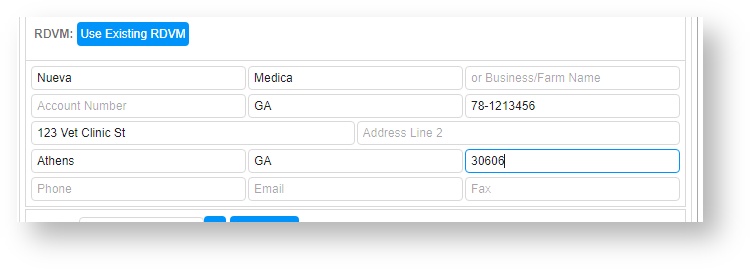
Fill Out Request Form
If you have your own internal tracking system for lab requests, you can enter in a reference number.
Select the type of request: Single Patient, or Multiple Patient.
Both types of request will allow you to request multiple tests.
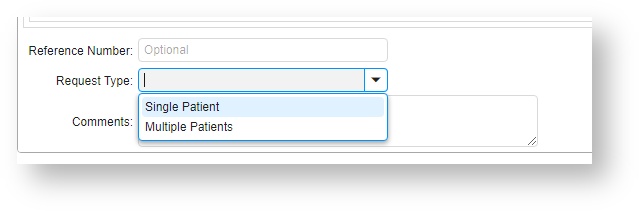
Begin filling out the form. Enter the patient name and demographic information.
Select the test that you want to submit and the specimen you are sending for the test.
Multiple tests can be run out of a single specimen, as long as the Specimen Type and the Sample Date is the same for the specimens.
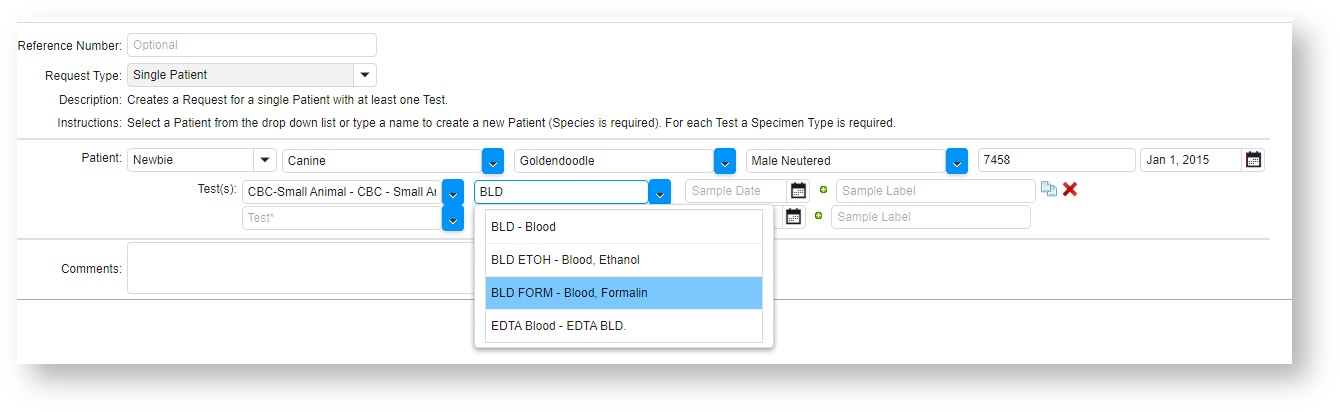
Once the form has been filled out completely, you can enter in any comments. These will be included on the Accession if your request is accepted.
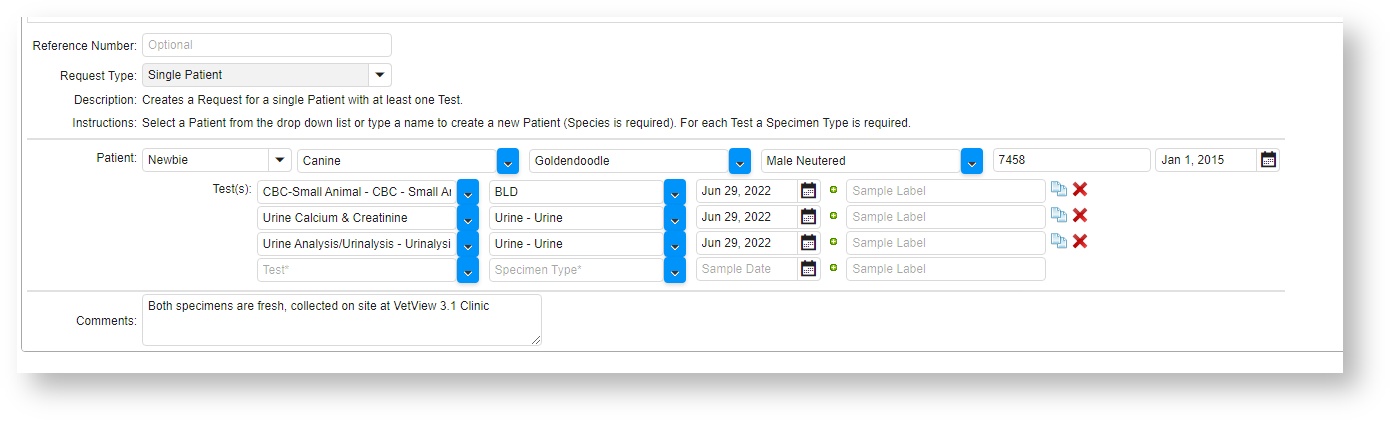
Click on the Submit Request button at the top to send the request to the lab.
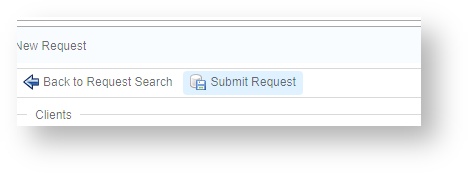
If any information is missing or incomplete, an error will appear on the line for you to correct it.
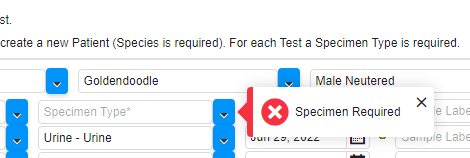
Request Submission Confirmed
Once the submission has been created, this screen will reload. A message will briefly flash that asks you to Print Request to generate the request form to include with the samples.
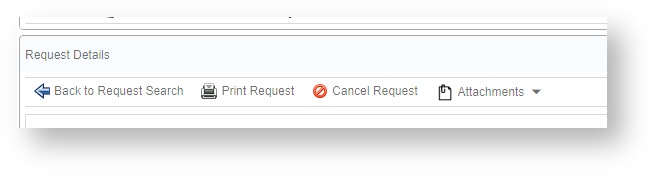
Answer Questions
Your requested lab tests may have required questions. Required questions will display with a red or gray background on this screen
Answer the questions, and then click on the Save Answer button to apply the changes.
These questions will help the lab's receiving team process your request in a timely manner.
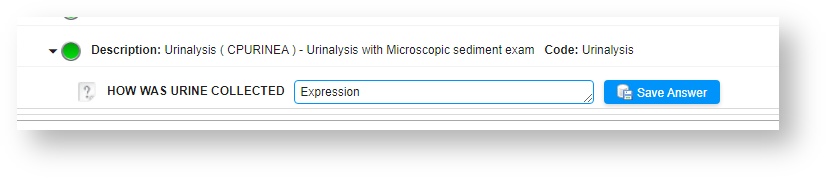
Add Attachments
You can include any pictures, reports, or other documentation with your submission as an attachment.
Click on the Attachments button and select the file you want to add to the request.
This file will automatically be added to the Request in VetView, and flow forward to the Accession.
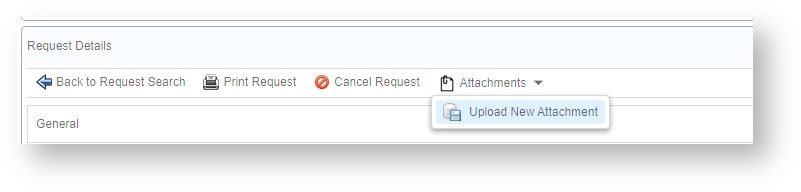
How do I re-use my existing patients and owners?
Any existing RDVMs, patients, and owners will be available to select from the drop down menus. While VetView does its best to reduce duplications, sometimes our system may have multiple instances of the same patient or RDVM if they have different records on our side. Use the one that has the most up to date data.
How do I view the status of my Labs Accessions?
Any previously requested tests will appear on the Requests tab at the top. You can see the Status for each request on this screen. Once a request has been accepted, the accession number from VetView will display.
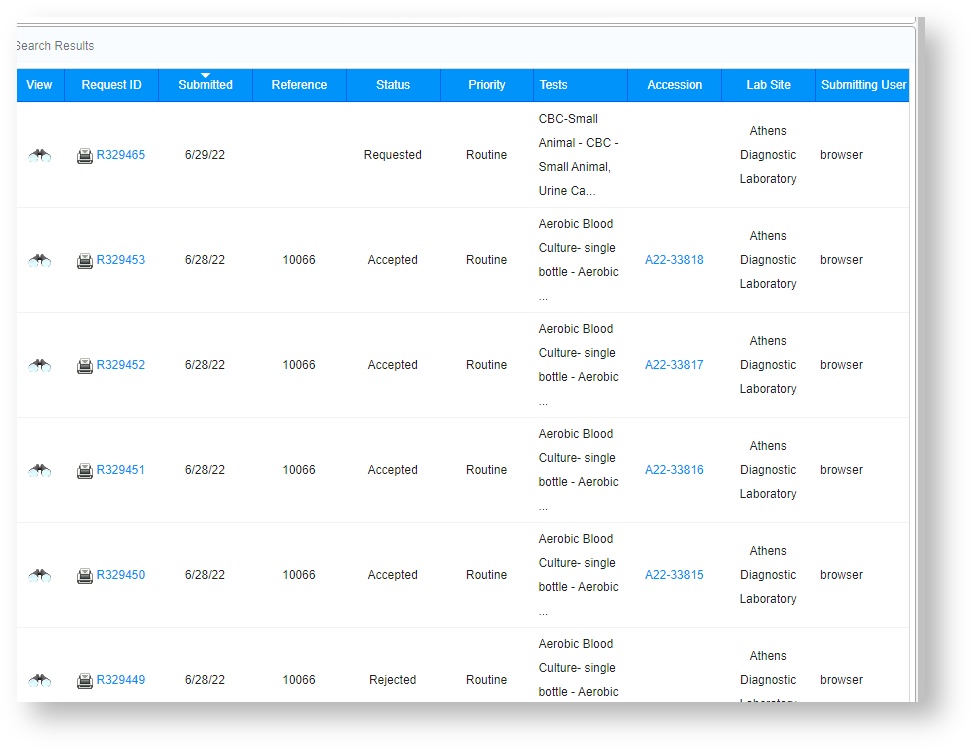
How do I view the Accession Report?
Once an accession has been Completed, it is available under the Accessions tab in the VetView Portal.
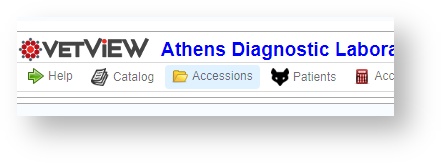
Select the search criteria for the accession you want to view, either by patient or client. You can also filter by dates. Click on the Search button to find the matching accessions.
Depending on your lab's settings, a preliminary report may be available for accessions in Working status.
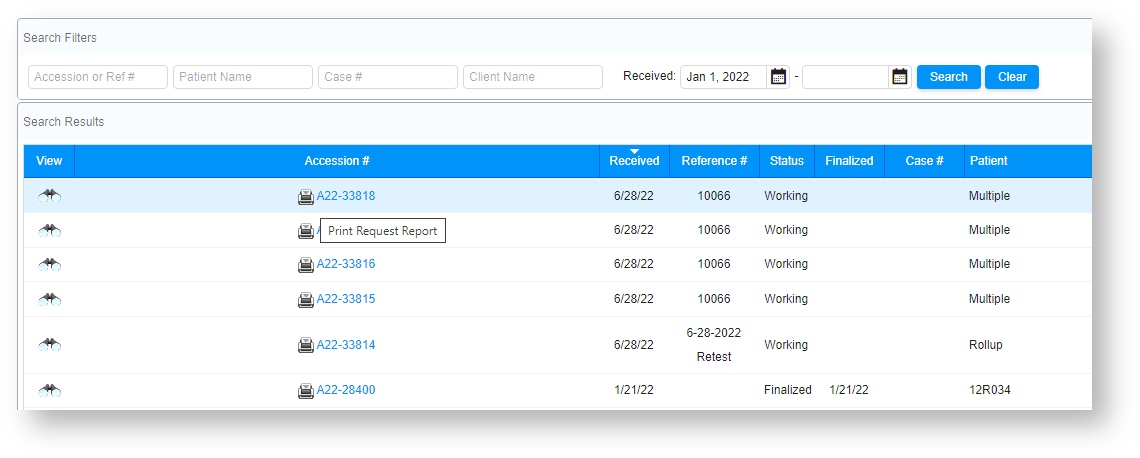
Click on the printer icon or the Accession Number to open the Accession Report.
If you do not have the accession report available or do not see any accessions even after clicking on the Search button, please contact the appropriate lab for further information.
VetView Wiki
Most recent releases of VetView: Version 4.1.3 Hotfix (Released 2/16/2024)
Contents