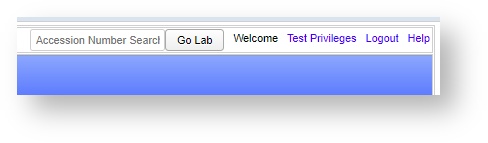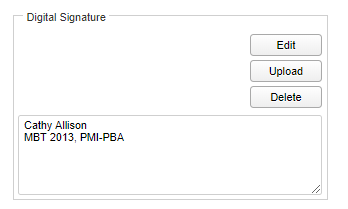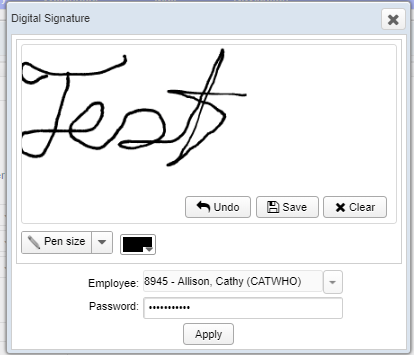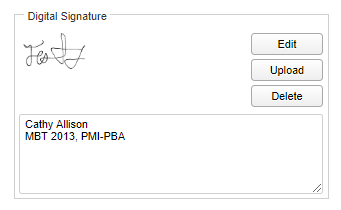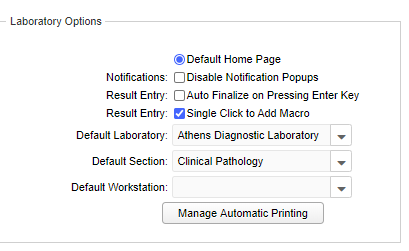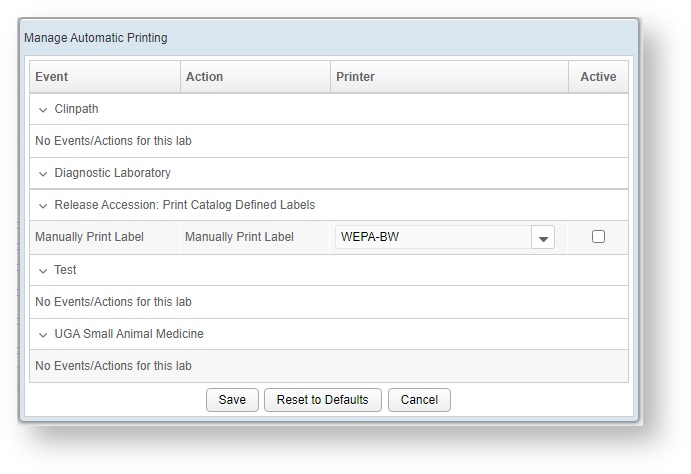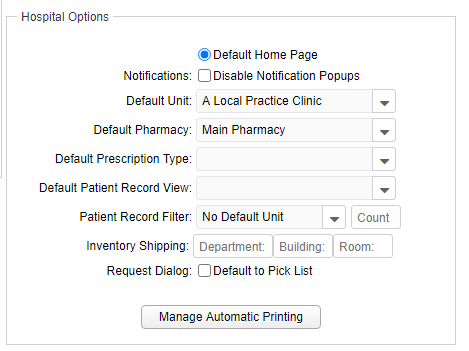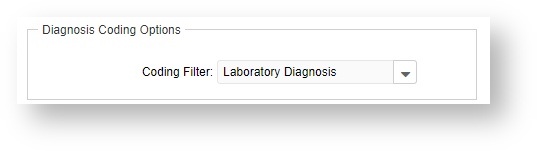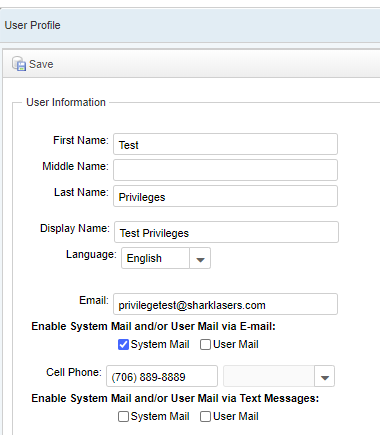View As Logged In User
Each user can change certain preferences directly on their own instance of VetView. They can change they visual display of their name, their external email address, and their signature, both text and image (inserted into certain digital documents.) They can also adjust defaults for logging into VetView and opening screens, such as the preferred default lab, section, and workstation.
Click on the display name in the corner to open this page.
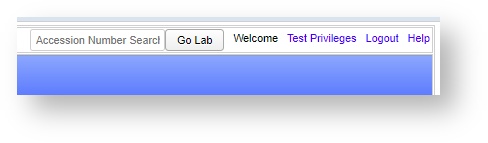
The left hand portion of this screen shots the User Information.
Any time changes are made on this screen, a Save button will appear. Once Saved, the changes become permanent.
| - User Profile: The name of this screen
- Save Button: Appears whenever you make a change
- User Information: The section of this page that contains basic editable user information
- First Name, Middle Name, Last Name: The name that will appear when pulled in to digital documents in VetView
- Display Name: The name as it will appear on screens in VetView. If desired, you can leave this as just your first name, or use a nickname, or if this is a shared access account for a unit (such as a kiosk account) you can use the unit name instead
- Language: You can change your native language preference, if that language has been localized into VetView.
- Email: You can change the email associated with your user account. (Note: Depending on your institution's rules, this email address may need to be your school address and not a personal email address. Contact your lab administrator for questions.)
- Enable System Mail and/or User Mail: Turning this on will send VetView system notices and/or user direct messages to the email address you have entered. VetView mail will always be stored internally, but this will duplicate the mail messages for your convenience.
- Enable System Mail and/or User Mail via Text Messages: If you enter a cell phone number and your school supports text messages for your cell phone carrier, you can have your VetView messages sent in text to your phone instead of email
|
Digital Signature
The Digital Signature has two parts: There is an image portion and a text port. The Digital Signature image allows you to sign your name using a touch screen or mouse. The text portion will appear when there is no image, or in conjunction with the image.
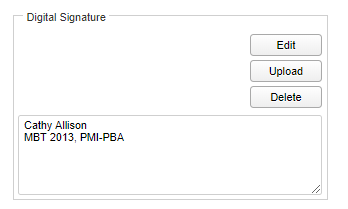
Enter a Digital Signature Image
You can use this tool to draw your name on a touchpad or using a mouse. You can clear and redo this as many times as needed before clicking the Save button.
After clicking Save, enter your password and click the Apply button. The drawn signature will now be available throughout the system, and will automatically be pulled in for digital documents that call for a document element of this type.
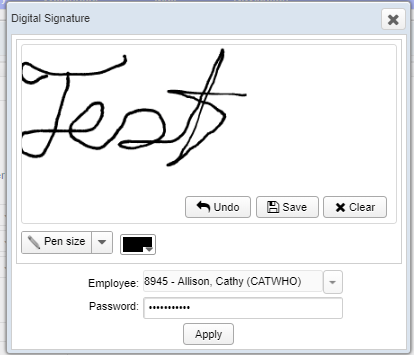
Text Signature
The text portion of your signature can also include any credentials. For clinical staff, this may include DVM and the title of the position. For students, this could include their graduation year. For staff with professional credentials, this alongside their job title can be included.
Signatures for the digital document element of signature text will appear exactly as entered for this user.
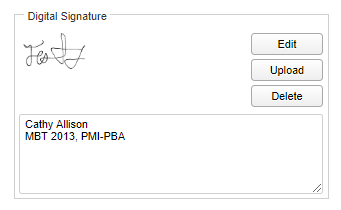
Laboratory Options
This section allows the user to define their defaults for VetView labs.
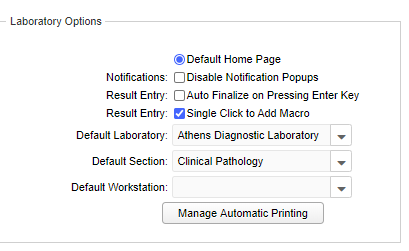 | - Default Home page: Turning this on will load Labs instead of Hospital when you first log in.
- Disable Notification Popups: Certain actions in VetView will generate a notice in addition to a VetView mail. Turn this on to only receive the mail message.
- Auto Finalize on Pressing Enter Key: For workflows such as the Diff Counter, the Enter key will double as the same action as clicking on Finalize
- Single Click to Add Macro: When this is enabled, a single click will add the macro to a text field, as opposed to the standard double click. Turn this on if you are accessing VetView on a touch screen.
- Default Laboratory: Setting this will automatically fill in this lab as your lab on most screens where it is an option. Recommended for users who only have one primary lab and do not travel.
- Default Section: Setting this will automatically fill in the section on most screens where it is an option. Recommended for users who are assigned to one section and do not change throughout the day.
- Default Workstation: Setting this will automatically fill in the workstation on most screens where it is an option. Recommended for users who only perform their VetView tasks at that one workstation and do not travel.
|
Manage Automatic Printing
If automatic printing events have been set up for any of your assigned labs, this section allows you to choose the printer that the events will go to.
Use this feature if your lab has multiple printers located in the office, and you want your designated printing events to go to a specific one.
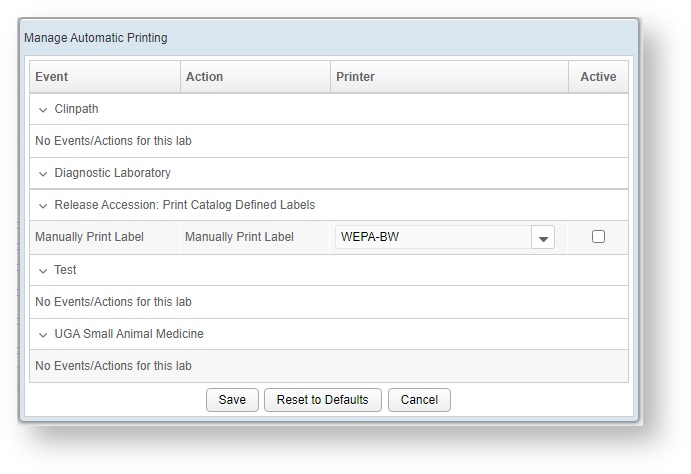
Hospital Options
If your location also has VetView Hospital installed, and the user has access to it, Hospital options can also be set up here.
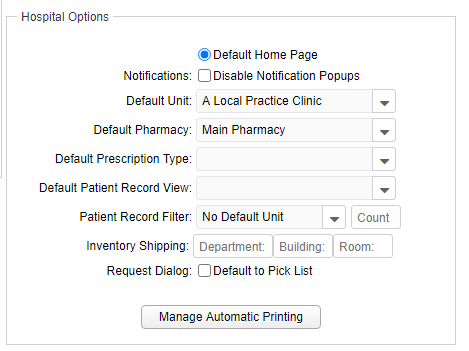 | - Default Home Page: Sets the default home page to Hospital instead of labs. Not recommended for labs users.
- Disable Notification Popups: Turns off pop ups for Hospital pages.
- Default Unit: Sets the default Hospital unit and automatically loads it into some screens.
- Default Pharmacy: Sets the default Pharmacy and automatically loads it into prescription screens
- Default Prescription Type: Allows the user to choose between In Hospital Use, CDM Orders, CDM Fill, Daily Fill, Regular Fills, and External Scripts. Prescriptions types can still be changed on the fly.
- Default Patient Record View: Allows the user to choose which page of the patient record loads first, such as the Summary Tab (overview) or the Visit Information tab (episodes.)
- Patient Record Filter: Allows the user to set the patient record to only show episodes for one unit.
- Inventory Shipping: Associates the user with a specific inventory location in the system, for shipments address to them.
- Request Dialog: Allows the default on Request windows to be the pick list instead of the standard manual selection process
- Manage Automatic Printing: Allows the user to choose what printer automatic actions will be sent to.
|
Diagnosis Coding Options
If your lab has multiple diagnosis code systems in use, you can select the default diagnosis code system for use in your accessions.
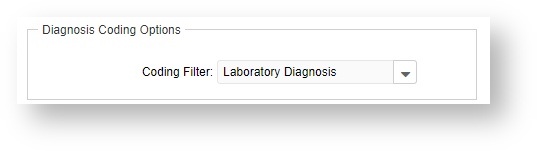
Checkmarx Bot (Unlicensed)
Cathy Allison
Rainey Lynch (Unlicensed)