Labs Patient Search
Cathy Allison
Labs Patient Search
The Patient Search screen in Labs allows you to find accessions based on patients. You can also modify the patient details on this screen, if any information was entered incorrectly during the accession creation process.
Note that patients in VetView may be stored separately in each lab, so you can expect to find multiples of the same patient if tests were requested from different active labs in your system.
Patient Search
Enter in the parameters you want to search for at the top, and then press the Search button. The results from the search will output in the list below.
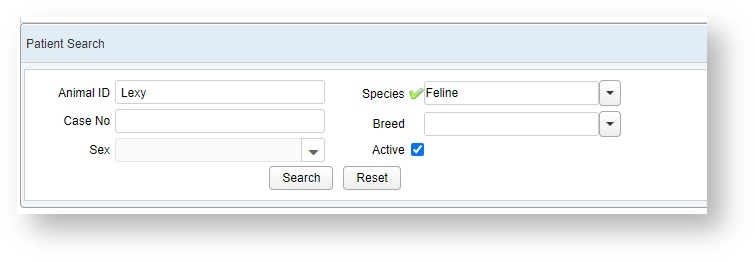
Search Results
All matches in the system will display. Click on the patient name to view the patient details. Use CTRL+Click to open a patient detail screen in a new tab.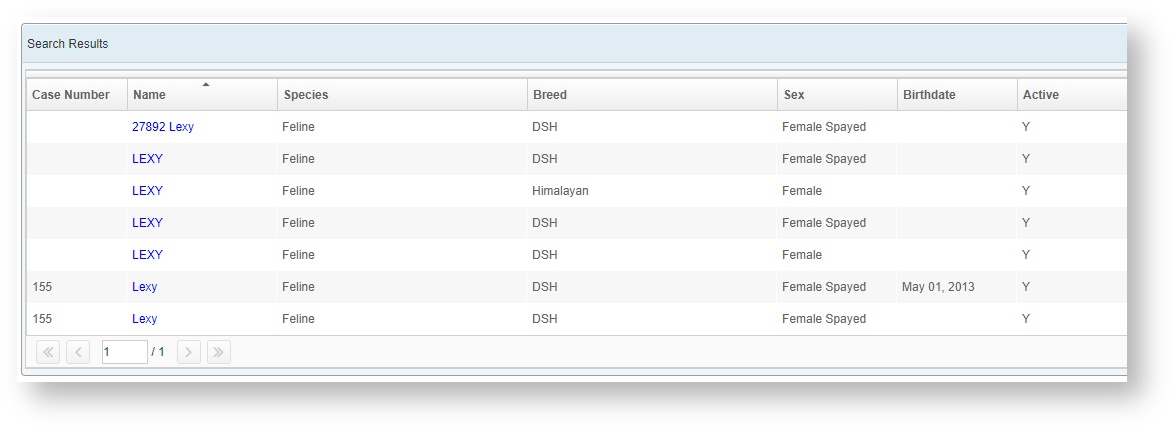
Patient Details Screen
The Patient Details will load every test that has been entered in the system for that patient, as well as the patient Contacts at the top of the screen.

Edit Patient Demographic Information
Click on the pencil icon next to the patient's name to open the Edit Patient window.
Make any changes to the patient demographics, and then click on the Save button to apply the changes.
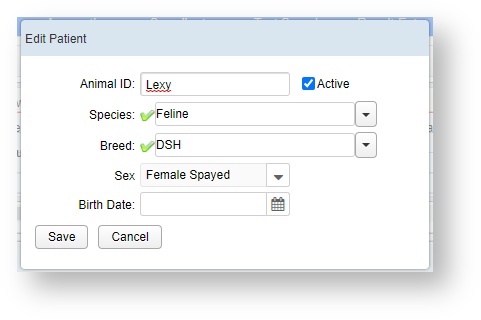
Add New Contact
Click on the Add Contact button to create a new contact for the patient. The client must already exist in the system to search for them. Select the client type, and then click on the Save button to add the new contact.
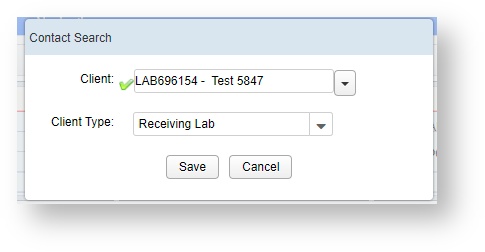
If the new client is not already in the system, you must go to the Client screen to manually create the new contact before it can be linked to an existing patient. On Requests and Accessions, the client must exist before a patient can be added, as well.
Delete Contact
Click on the red X next to a client's detail card to remove the link between the client and the patient. Removing this link can prevent an old RDVM or Clinic from receiving lab results for a patient who is no longer seeing them.
Test History
Use the expanders next to an accession to see more details. Accessions in Working Status may not display any results yet.
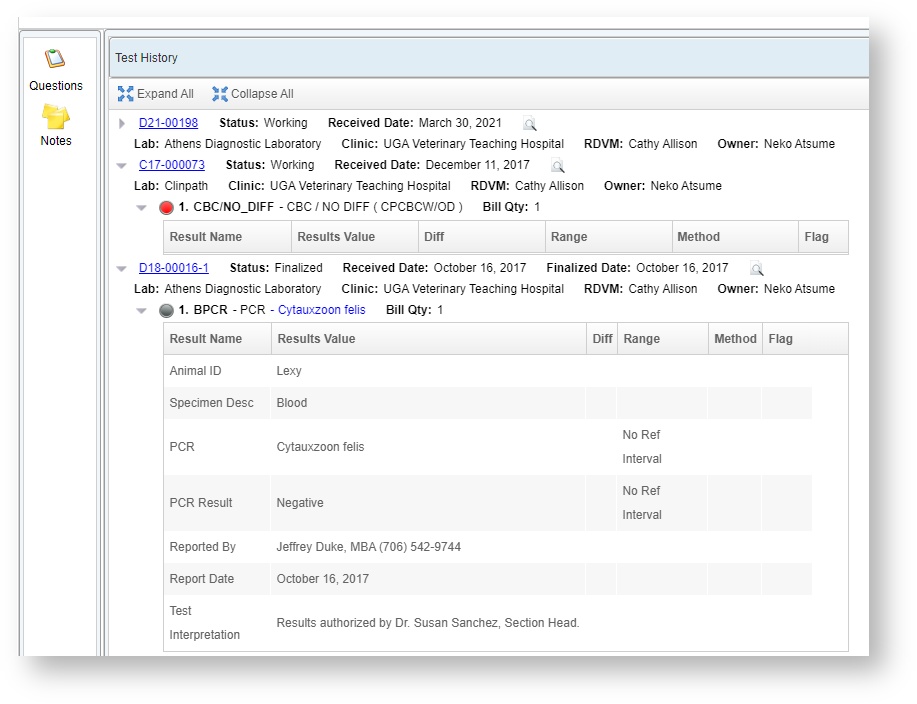
View Accession Report
Click on the Preview icon (hourglass) next to the Finalized Date on a test to view the accession report. A PDF of the report will open, where it can be printed.
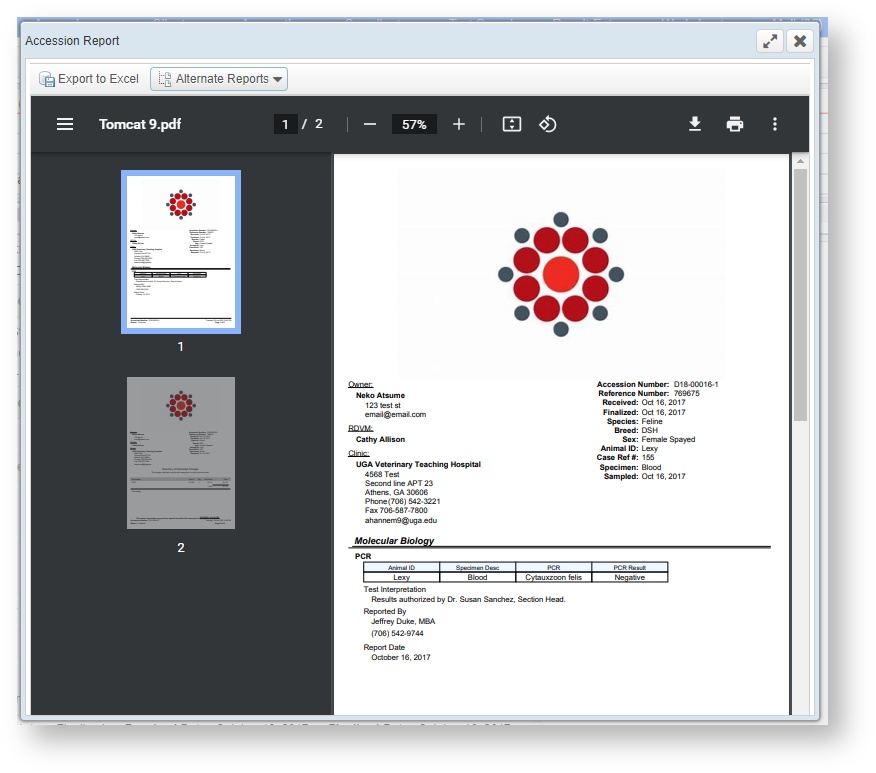
Questions
Click on the Questions button on the left panel to open the Questions section. Any questions that have been answered as part of this patient's previous accessions should appear. Questions can also be answered here, and marked as Print on the accession report when appropriate. Questions can also be deleted if they are not relevant for the patient.
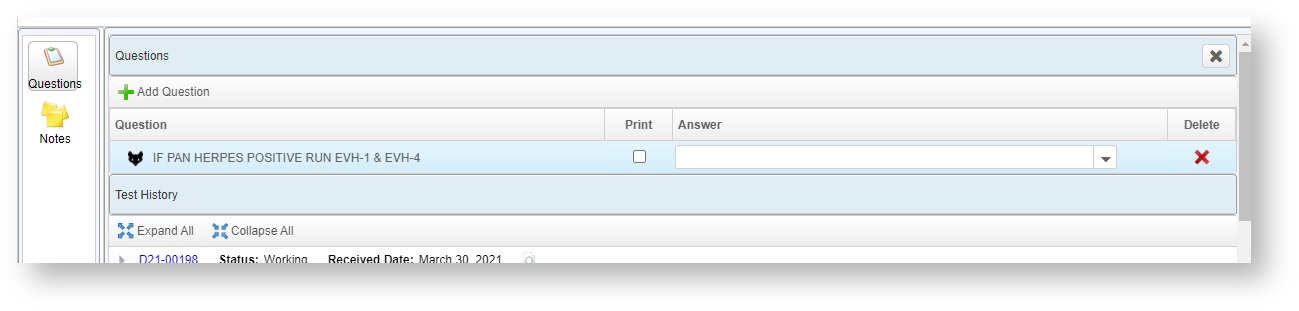
Add Question
To manually add a question at the Patient level, click on the Add Question button and select the question from the list, then click on Save. The question will appear in the Questions section.
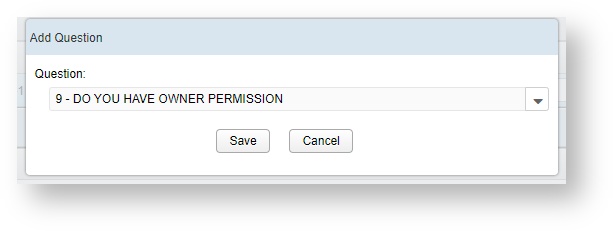
Answer the new question. Questions of type Value List will force you to choose from the selected answer options. Click on the Save button at the top to commit the answers to the patient's record.
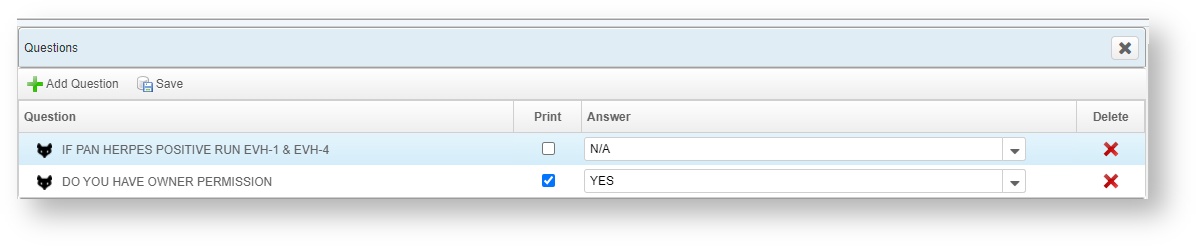
Patient Notes
Patient notes are added to the system when changes occur automatically, such as merging patients from the Hospital side, or updating the patient's information.
You can also manually add patient notes, including Patient Alerts.
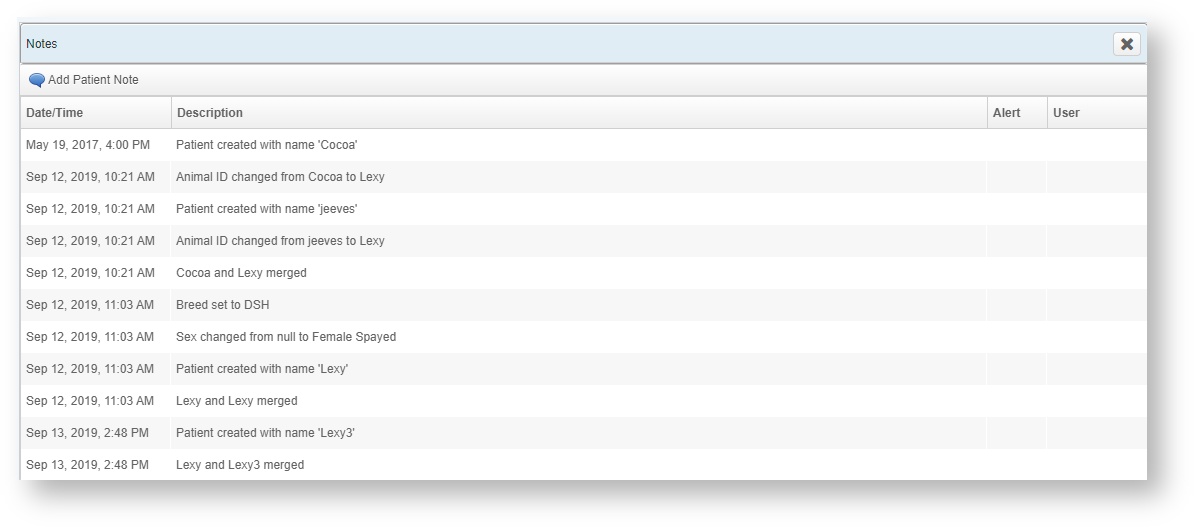
Add Patient Note
Click on the Add Patient Note button to create a new patient note. Select the check box if this note should also be a patient alert that appears on a request or accession.
Once Saved, the new patient note will appear at the bottom of the list.
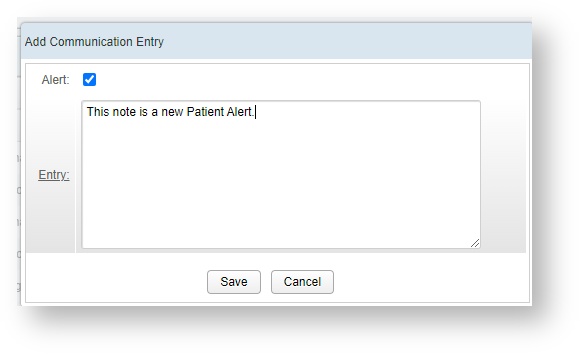
VetView Wiki Most recent releases of VetView: Version 5.0.5 and 4.2.12 (released 5/16/2025)